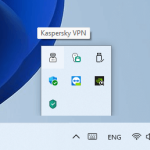VPN, which stands for “Virtual Private Network“, is a secure and private connection users can connect to over the public internet. It acts as a secure tunnel between your computer and the public internet. VPN is usually offered as a service to protect your internet connection and privacy online by creating an encrypted tunnel for your data transferred over the internet. It also protects your identity by hiding your IP address.
If you have unintentionally connected to a VPN server and would like to disable it (or temporarily disable it), or if you are unsure if you have an active VPN connection, this guide will show you where you can find the VPN connection settings in Windows 11, and how to disable a VPN connection if you have one.
How to disable a VPN connection
Depending on the how you previously setup your VPN connection, whether it’s through a VPN client, manual VPN connection via Windows Network and Internet settings, or through a common VPN system such as OpenVPN, the method to disable your currently connected VPN connection may differ. Thus, try each of the method below and see if you can find any currently established VPN connection. Then, follow the respective steps to disable the VPN connection.
Note: If you disable a kill switch enabled VPN connection, you may be unable to access the Internet. A VPN kill switch is a feature that comes with many VPN providers that when enabled, the client will automatically disconnect your device from the Internet if your VPN connection is disconnected. The purpose of this feature is to eliminate the chance that your IP address and other sensitive information could be exposed if your VPN stops working.
Related: How to Disable Kaspersky VPN / Password Manager
Page Contents
VPN client
Most VPN service providers provide a VPN client for their customers to easily connect to the VPN servers. You need to check if you have a VPN client running in the background in Windows. Then, open the VPN client and click “Disconnect” to disconnect from any connected VPN server.
You can check the taskbar corner in Windows 11 and see if there is any VPN client running. Click the arrow icon at the taskbar corner (previously known as notification area) to view all hidden tray icons. If there is a VPN client running, left-click its tray icon to open the client.
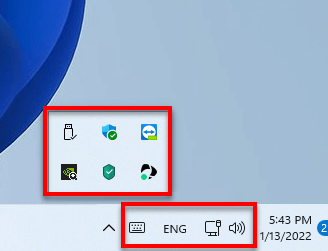
In most VPN clients, if your PC is currently connected to a VPN server, there will be a button you can click to disconnect (or connect). Click the “Disconnect” button to disconnect any connected VPN connection.
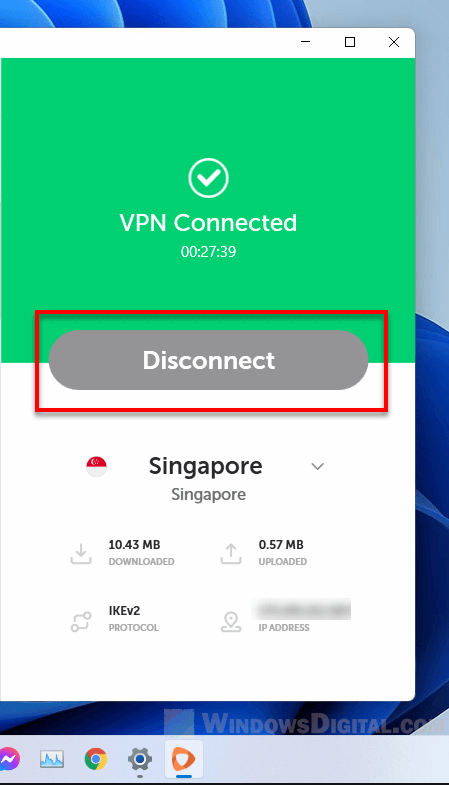
To also close the VPN client, right-click its tray icon from the taskbar corner and select Close, Exit or Quit to close the app.
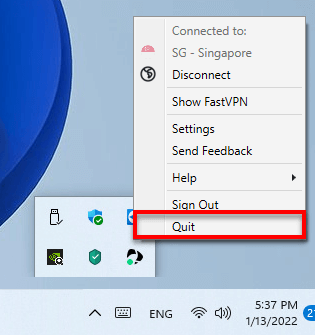
Check Windows VPN settings
If you cannot find any VPN client running in your Windows, your computer may be connected to a VPN connection through Windows Network & Internet settings. To check if you have an active VPN connection in Windows VPN settings, follow the steps below.
First, press Win + i keys to open Settings and navigate to Settings > Network & Internet > VPN.
Under VPN connections, if your PC is connected to a VPN connection, there will be a Disconnect button next to it. Click the Disconnect button to disconnect your PC from the VPN server.
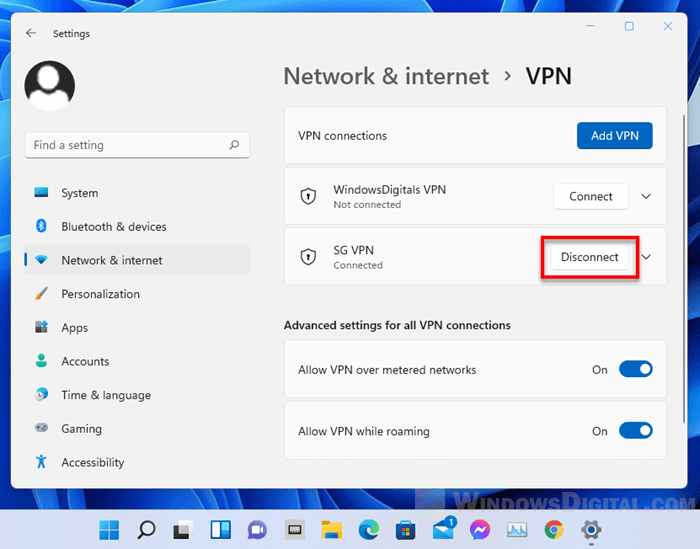
This setting page will list all VPN connections previously setup through Windows VPN settings. You can permanently remove a VPN connection by clicking the down arrow next to the VPN, and then select Remove.
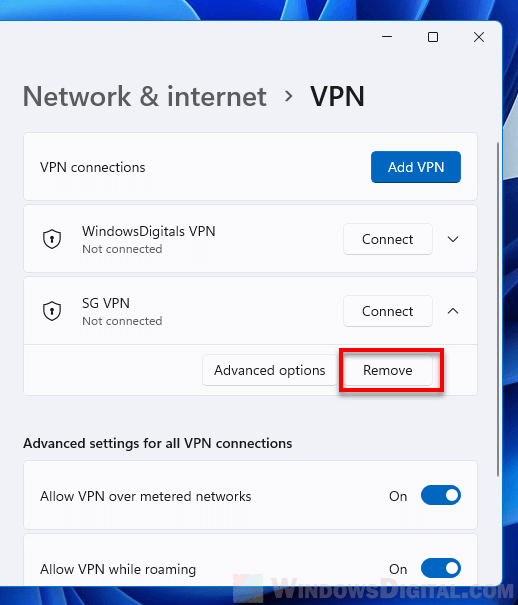
OpenVPN GUI
If you’ve previously setup your VPN connection through OpenVPN GUI, look for the OpenVPN GUI tray icon on the taskbar corner in Windows 11. If you find the OpenVPN GUI icon in the taskbar corner, right-click it and hover your mouse over each of the available VPN connections and see if your computer is currently connected to any of them.
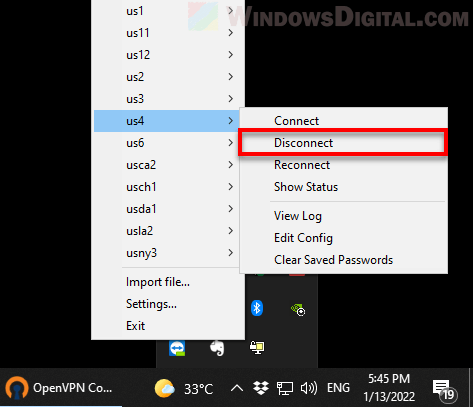
When your computer is connected to one of the VPN connections, the Disconnect option will be clickable (will not be grayed-out) when you hover your mouse over it. Click Disconnect to disconnect your PC from the VPN connection.
Summary
If you couldn’t find any established VPN connection through all three methods above, it might mean that your PC is not connected to any VPN server. However, some VPN service providers do provide other methods to connect your PC to their VPN servers. If you believe your PC is still connected to a VPN server, you may need to contact your VPN service provider to seek solution on how to disable their VPN connection.