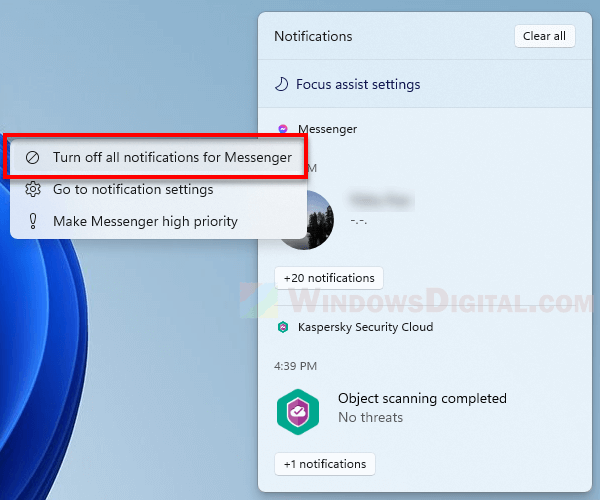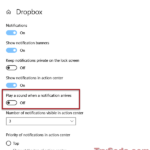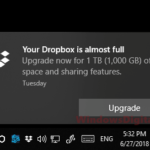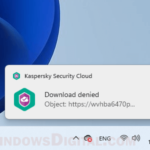In Windows 11, apps, programs and the system itself can send various notifications in the form of pop up that will appear at the bottom right corner of the desktop screen near the taskbar.
Examples of some of the most common notifications are notifications you get from messengers when someone sends you a message, emails notifications when you receive new emails, Windows Update notifications, Antivirus software related notifications, and notifications from various websites you’ve subscribed in your browsers such as Chrome, Edge or Firefox.
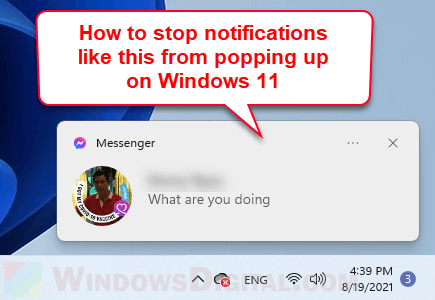
Depending on the severity of the notifications, some notifications pop up may kick you off from a full-screen session, for instance, when you’re playing a game in full-screen mode. It can also get annoying when multiple notifications of a similar subject are being repeatedly pushed to your desktop and producing the pop up sound non-stop.
This short guide will show you how to hide notifications pop up but still saving them in the notification center, or completely turn off notifications from all or specific apps on Windows 11.
Page Contents
How to disable all notifications on Windows 11
There are two ways to deal with notifications on Windows 11.
- You can hide the notifications using Focus Assist feature so that they don’t pop up and interfere your current activity while still saving them to the notification center where you can check them later.
- Or, you can completely turn off notifications entirely which also prevent them from showing in the notification center.
Hide notifications using Focus Assist
To hide all notifications on Windows 11 using Focus assist, follow the steps below.
- On Windows 11 desktop, click on the Date and Time area on the taskbar to bring up the Notifications center widget.
- Next, click on Focus assist settings under Notifications.
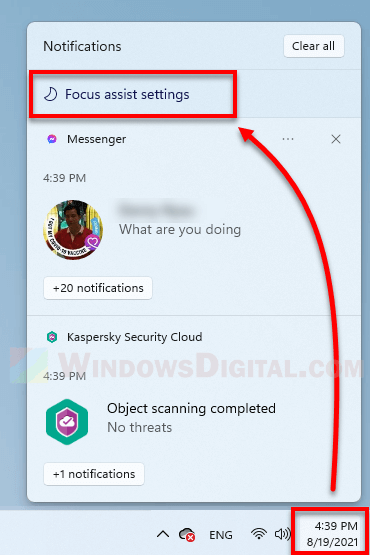
Alternatively, you can open the Focus assist settings by navigating to Settings > System > Focus Assist. - To hide all notifications and stop them from popping up, select Alarms only mode.
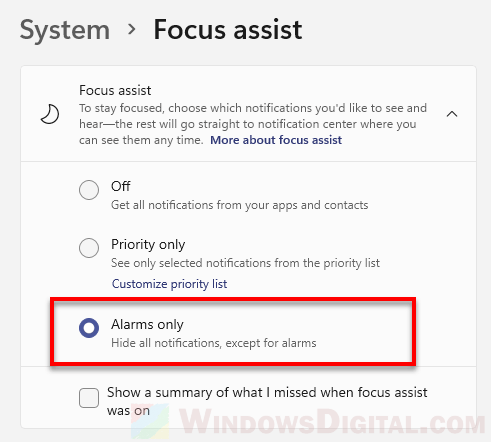
Alarms only mode will hide all notifications except for alarms you’ve set in Windows 11 and send them straight to the notification center where you can check them later. If you have no alarms set, the alarms only mode basically means to not show any notification pop up at all.
Additionally, you can select Priority only mode to allow only selected notifications from the priority list such as calls, texts, reminders and notifications from selected apps. Click on the Customize priority list to customize which app’s notifications you would like to see while hiding the rest to the notification center.
Like mentioned, Focus Assist will only hide the notifications from popping up on your screen. The notifications will be saved to the notification center. You can still view the hidden notifications by clicking on the “date and time” on the taskbar to bring up the notification center widget.
Tip: Another quicker method to switch between focus assist modes is by going to the quick settings area (by simply clicking on the network or speaker icon on the taskbar) then repeatedly clicking the Focus Assist button to switch between Off, Priority only or Alarms only modes.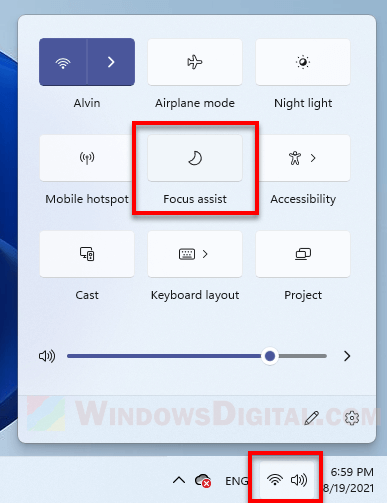
Completely turn off notifications on Windows 11
To completely turn off all notifications on Windows 11 so that they don’t pop up nor showing in the notification center at all, follow the steps below.
- Press Win + i keys to open Settings.
- Under System, click on Notifications.
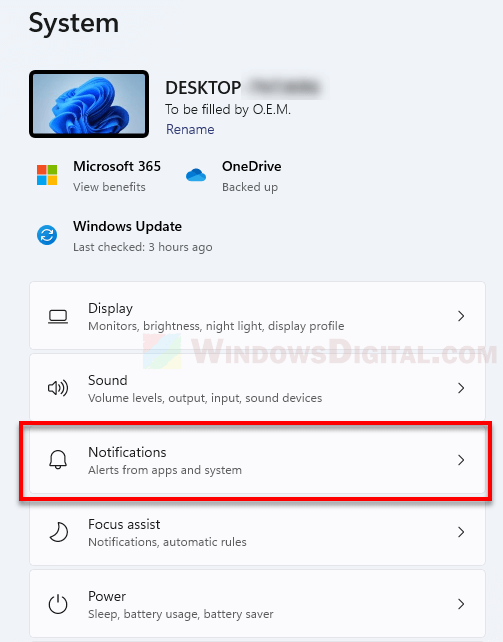
- Under Notifications, click on the radio button to turn off “Notifications“.
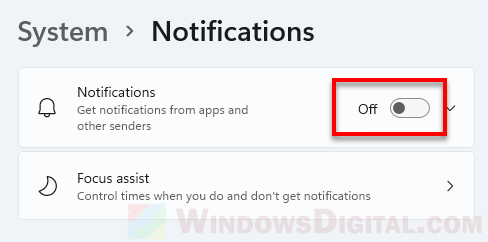
Doing so will completely turn off all notifications from system and all apps, preventing them from popping up on the taskbar or showing up in the notification center. To revert the change, simply repeat step 3 to turn on the Notifications again.
How to turn off notifications for certain apps on Windows 11
If you want to turn off notifications for only a specific app or program in Windows 11 to stop them from popping up on the taskbar or showing in the notification center, follow the steps below.
- Press Win + i keys to open Settings.
- Under System, click on Notifications.
- Under Notifications from apps and other senders, you can turn on or off notifications from any of the listed apps or programs.
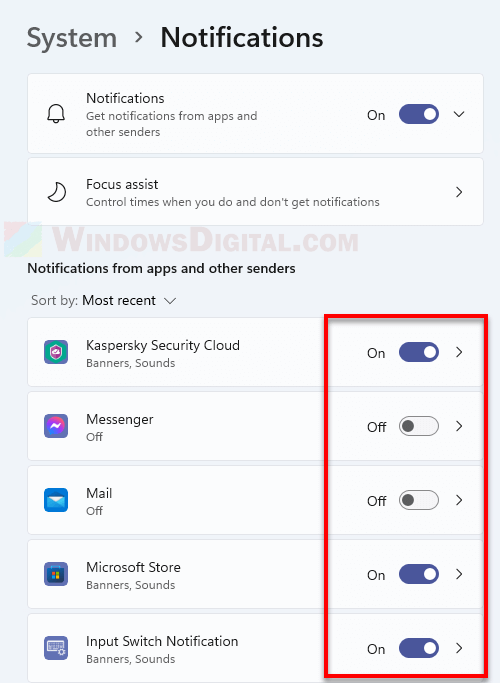
Alternatively, you can turn off the notifications for a certain app by right-clicking one of its recent notification in the notification center and then click on “Turn off all notifications for this app“.