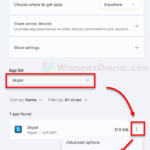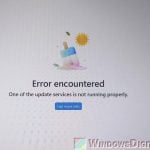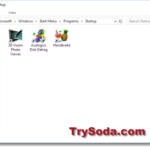If you no longer need a service to run at startup, suspect it is malware, or prefer it to run only when you need it, you can disable it. Here’s a quick tutorial on how to disable services from running at startup on Windows 11 or Windows 10.
Note: This tutorial is intended for advanced users with adequate knowledge in computer and Microsoft Windows. Disabling an important service accidentally may cause your Windows to malfunction or even brick your PC. We will not be held responsible for any damage or loss caused by improper use of these instructions.
See also: 30+ Windows 11 Services to Disable for Gaming Performance
Page Contents
What services can you safely disable from running at startup on Windows 11/10
A Windows service is a program that operates in the background to make things work. Similar to startup programs, there is a list of services that will run during the startup of your Windows PC. Most of these services are important and mandatory for Windows to work.
However, some programs have their own services set to run during Windows startup and continue to run in the background as you use your computer. These services are usually required for their corresponding programs or software to work properly. This is also why, even after you’ve stopped a program from running at startup in Task Manager, that particular program would still run during startup because it has a corresponding service that automatically starts it up.
Disabling a service that a program relies on will cause the program to stop working or give errors when you run it. While some of these services can be malicious or unknown, it’s best to uninstall the corresponding program that you suspect to be the culprit of your problem than to disable its service.
If you insist on disabling a service from running at startup, make sure that particular service is not a Microsoft service that Windows relies on to function properly. If you accidentally disable any of these crucial Windows-related services, you could possibly brick your Windows. But don’t worry, we will show you how to hide the sensitive Windows-related services in the tutorial below so that you don’t accidentally disable any of them.
How to stop services from running at startup on Windows 10 or 11
To stop any service from running at startup on Windows 11/10, follow these steps:
- Go to start menu (or press Win+R keys), type in MSCONFIG and open it.
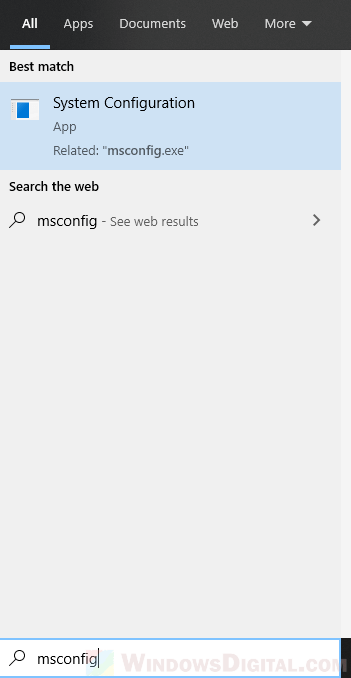
- In the system configuration window (aka MSCONFIG) you’ve just open, click on Services tab.
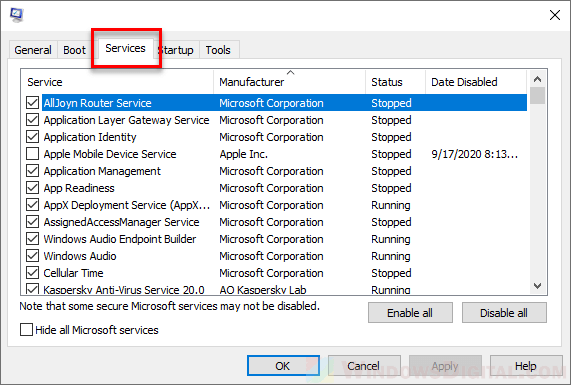
- Recommended: Check the checkbox that says “Hide all Microsoft services“. Doing so will hide all sensitive and important Microsoft services so that you don’t accidentally disable any of them and end up bricking your PC.
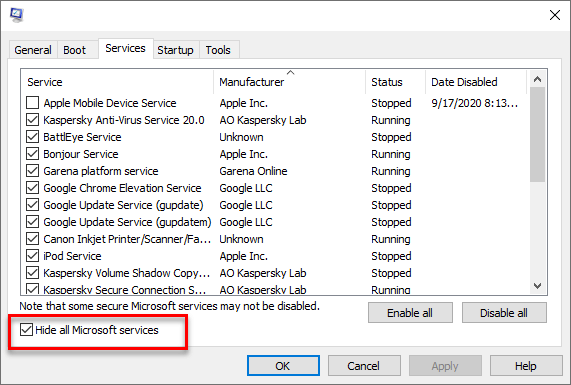
- To disable a service from running at startup, simply uncheck the checkbox next to its corresponding service.
- Click on Apply and restart your PC. The disabled services will not run on Windows startup again.
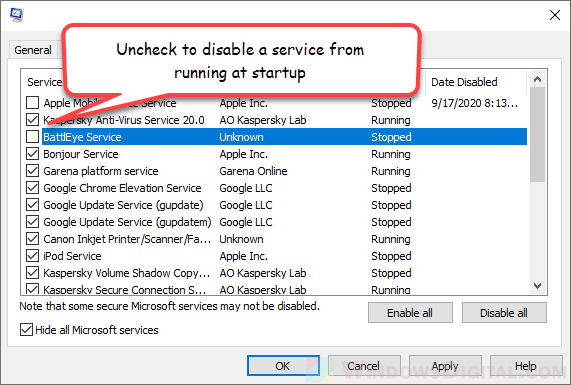
Services listed in the MSCONFIG window are all the services that would run at startup on your Windows PC. Usually, you will know what a service does by looking at its corresponding manufacturer. For example, if you have Apple devices and iTunes installed on your PC, you should be able to see several services related to it with the manufacturer shown as Apple Inc.
Avoid clicking the Disable all or Enable all button. You may not know if a program that you need for your daily uses relies on any of the services. Disable only the services that you know what they are and that you no longer need.
How to determine which services to disable
Before disabling any service, it’s important to understand what it does and how it affects your system. You can usually find this information by looking up the service name online. Microsoft’s Service Database is a good place to start.
Another way to determine which services to disable is to use the Task Manager’s “Startup” tab. This tab lists all the programs that start with Windows and provides information about their impact on system performance. If a program has a high startup impact, disabling its associated service may help improve system performance.

How to re-enable a disabled service
If you disabled a service and later decide that you need it, you can re-enable it using the same process outlined in the tutorial. Simply check the box next to the service you want to enable and click “Apply“. You may need to restart your computer for the changes to take effect.
Other ways to turn off startup services
Although MSCONFIG is generally a better tool for handling startup services, you can also try different methods. For example, the Services app lets you see more details about each service. Just type “services.msc” in the Start menu or Run dialog box to open it.
Alternatively, you can also use third-party software like CCleaner or Autoruns. These programs have much more advanced options to manage startup services.