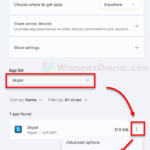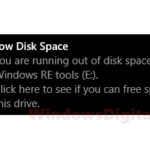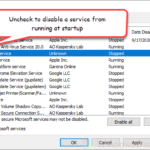Microsoft OneDrive is a default pre-installed app which comes with Windows 11 installation. If you have recently upgraded to or fresh installed Windows 11, you may see that OneDrive automatically launches every time you startup your PC. If you are not using the app at all and wish to disable or remove it, below is a guide on how to disable or uninstall Microsoft OneDrive in Windows 11.
What is OneDrive and what does it do? OneDrive is a cloud storage service offered by Microsoft that provides user a cloud storage space to store files by synchronization. Cloud storage services are often used for files backup purposes. For instance, if your PC fails and you lose your files locally, if you’ve been syncing your important files to your cloud storage, you can easily retrieve them from the cloud storage.
Also see: How to Reset or Reinstall OneDrive in Windows 11
Cloud storage services are also often used to share files with others. After uploading a file, you can create a share link which can then be shared to your friends and they will be able to download the file. OneDrive is free to use for the first 5GB of storage and requires a subscription if you need more storage than that.
Page Contents
Disable OneDrive on Windows 11
To stop using OneDrive, you don’t need to uninstall it. Instead, you can disable OneDrive from syncing your files and/or stop OneDrive from running on startup. By doing so you can always come back to using OneDrive again without downloading and re-installing it if you change your mind later. Here’s how to disable OneDrive in Windows 11.
Unlink OneDrive from your PC
Unlinking OneDrive from your PC will stop OneDrive from syncing your files. You won’t lose any file or data on your computer by unlinking OneDrive. Your local files will remain while online only files will be removed. To unlink OneDrive from your computer, follow the steps below.
- On Windows 11 desktop, click on the OneDrive icon on the taskbar corner.
- Next, click on Help & Settings, and then select Settings.
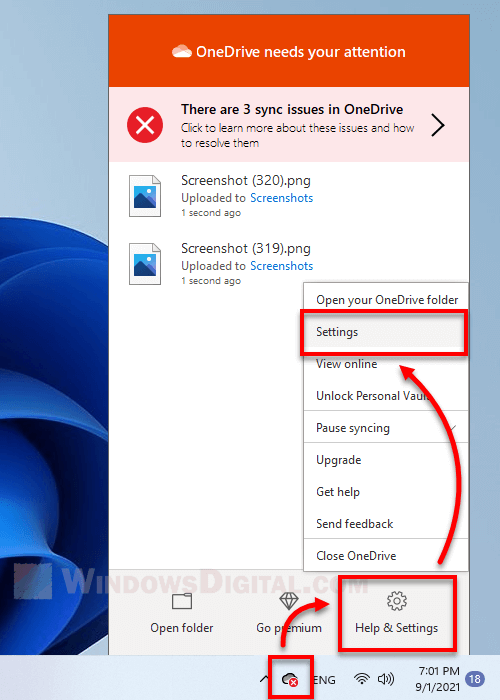
- Click on Account tab.
- Under OneDrive section, click on Unlink this PC (blue link).
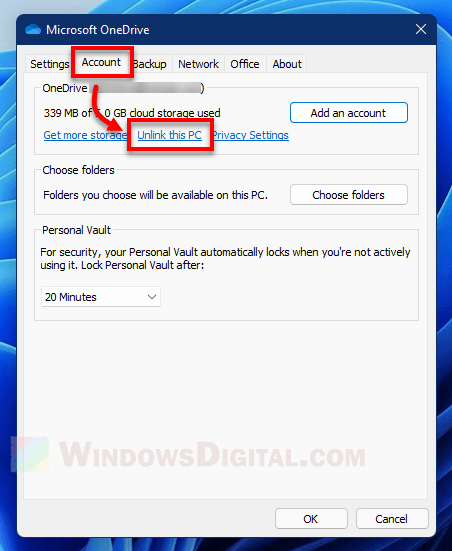
- When you are prompted for confirmation to unlink account on this PC, click Unlink account to proceed.
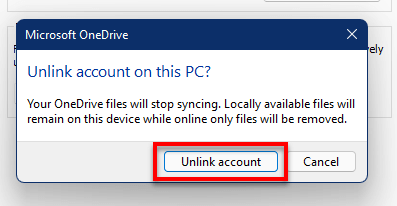
OneDrive will stop syncing your files from now onward. It may still launch on Windows startup but it will stop syncing until you link your Microsoft account again.
Stop OneDrive from running on startup
To also stop OneDrive from running automatically every time you startup your PC and sign in to Windows, follow the steps below to disable OneDrive as startup program.
- Right-click on Start (windows icon) on the taskbar, and then select Task Manager.
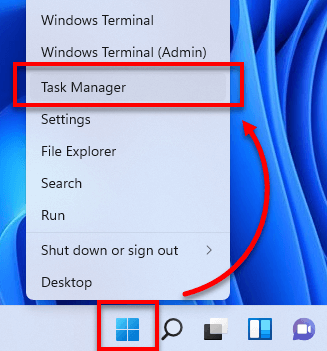
- Click on Startup tab. If you don’t see any tab at all, click on More details first to expand the Task Manager window.
- From the list of startup programs, right-click on Microsoft OneDrive and then select Disable to stop it from running on Windows startup.
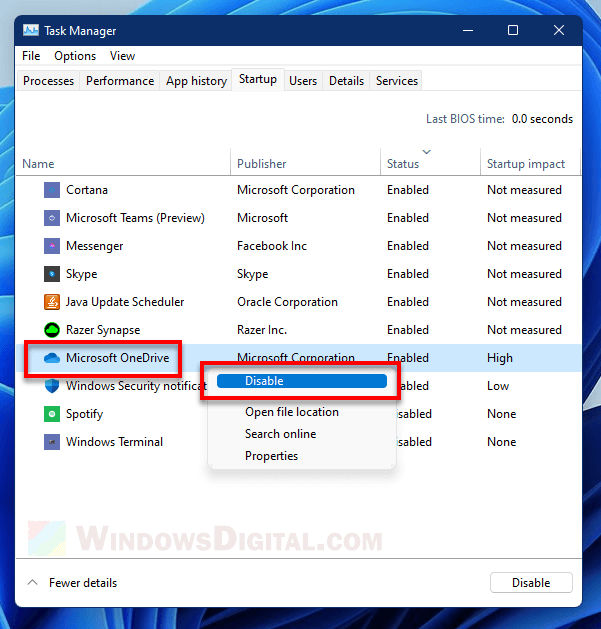
After making the changes, the next time you restart your PC, OneDrive will no longer launch on startup.
How to remove OneDrive from Windows 11
If you decide to completely uninstall OneDrive instead, here’s how to do so.
- In Windows 11, press Win + i to open Settings.
- On the left pane, select Apps.
- Then, on the right, select Apps & features.
- Using the search bar under App list, search for “OneDrive“.
- When Microsoft OneDrive is found, click on the triple dotted icon next to it and click on Uninstall.
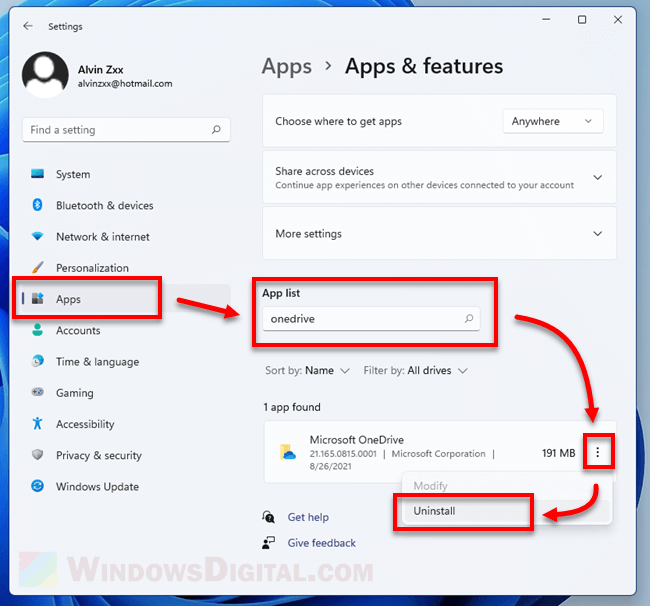
- When you are prompted for confirmation, click on Uninstall again.
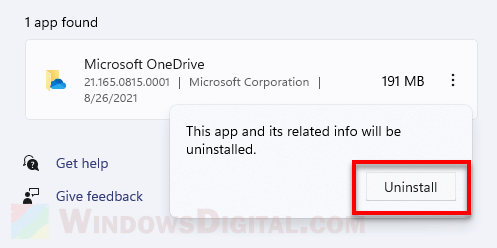
Doing so will completely remove Microsoft OneDrive from your Windows 11 PC. You will have to reinstall it should you change your mind and want to use OneDrive again. Should that be the case, you can easily install OneDrive again through the Microsoft Store.