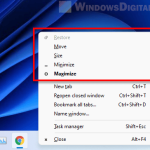Traditionally, users have to manually use the mouse to click on an opened window from the taskbar to switch to the window back in older versions of Windows. In later versions of Windows such as Windows 11, there are a few keyboard shortcuts you can use to quickly cycle through opened windows. This short guide will show you 3 keyboard shortcuts to cycle through windows in Windows 11.
Alt+Tab to cycle through windows
The most commonly used keyboard shortcut to quickly cycle through opened windows is the Alt + Tab key. Unlike other shortcut keys (which we will discuss below), Alt+Tab works to directly switch to the selected window as soon as you release the Alt key without any extra action required.
The proper way to use this shortcut key is by first pressing and holding the Alt key on your keyboard, then press Tab key. An overlay screen will appear showing all currently opened windows that you can cycle through and switch to.
While holding the Alt key, repeatedly pressing the Tab key to cycle through the windows. Once the window you want to switch to is highlighted as you cycle through them, release the Alt key to immediately switch to the window.
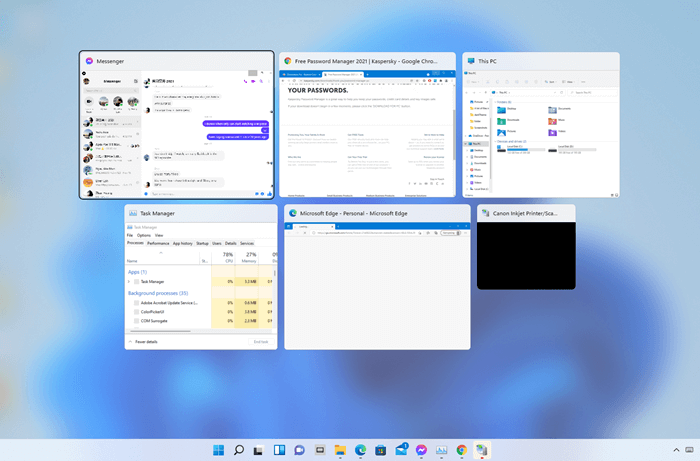
It doesn’t matter if you use the left or right Alt key on your keyboard. Both will work just fine.
Alt+Tab is also often used to force minimize a full-screen app and switch to another window when the app is not responding or has crashed.
Win+Tab to open Task View
The Windows + Tab key is another keyboard shortcut to cycle through windows and switch to an opened window in Windows 11.
When you press Win + Tab (while pressing and holding the Windows key, press Tab key) on Windows desktop or while you’re in an app or full-screen game, Windows will minimize your app and show an interface called Task View.
From there, you can use the Arrow keys to cycle through opened windows and press Enter to switch to a window. You can also use mouse to click on an opened window to quickly switch to it.
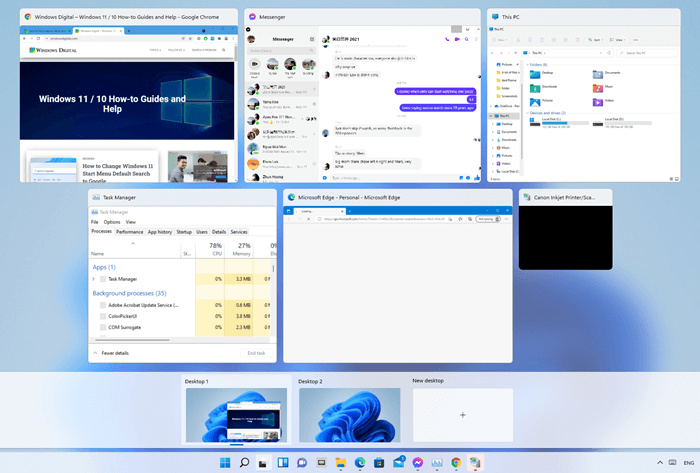
Unlike Alt+Tab, you can’t cycle through the opened windows with just the Tab key. Instead, you will have to use the arrow keys or mouse to switch to any window. The Task View will remain open even if you release both the Win and Tab keys.
It takes one extra step to switch to a window (by pressing Enter or mouse click) after cycling through opened windows (using arrow keys or mouse) compared to Alt+Tab.
Other than showing all opened windows, Task View is also used to create virtual desktops – a desktop with its own group of apps and tasks. Its purpose is to allow users to better organize and group their opened apps and windows with different virtual desktops. You can create a new desktop in the Task View by clicking or selecting “New desktop” at the bottom of the screen.
Ctrl+Alt+Tab to open overlay without closing
Similar to Alt+Tab, Ctrl+Alt+Tab will also open the overlay switcher that allows you to cycle through all your opened windows and switch to any of them. But, unlike Alt+Tab, the overlay will not close if you release the Ctrl+Alt+Tab keys.
To correctly use this keyboard shortcut, while pressing and holding the Ctrl and Alt key, press the Tab key. An overlay switcher that shows all opened windows will appear on the screen. From there, you can use your Arrow and Enter key or mouse click to select any window to switch to it.