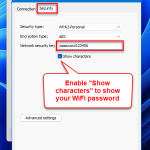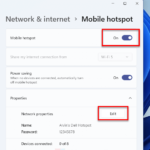Regardless if you are using a laptop or desktop computer that comes with a built-in wireless adapter, an external USB wireless adapter, WiFi dongle or a PCI WiFi card, connecting to a WiFi network in Windows 11 is fairly simple, provided the driver of the wireless adapter is already installed and that Windows is able to detect and use the WiFi adapter.
Page Contents
Connect Wi-Fi in Windows 11 via Taskbar
Let’s first go through the steps on how to quickly connect to a WiFi network via the new user interface in Windows 11.
- Click on the Network icon on the taskbar corner.
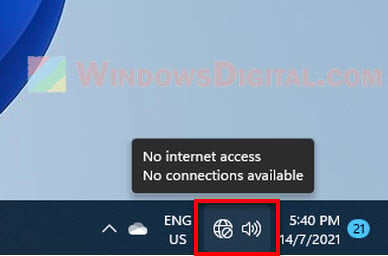
- In the pop up box, click on the right angle bracket symbol “>” beside the Wi-Fi icon.
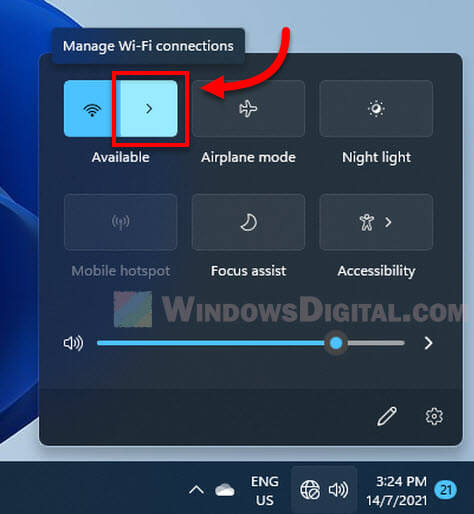
- A list of nearby detected WiFi networks will be shown. Select the WiFi network you want to connect to, then click on Connect.
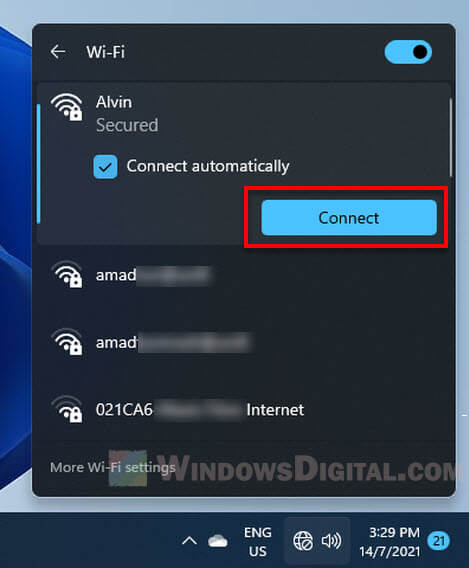
- When prompted for password (network security key), enter the password of the WiFi network and then click Next.
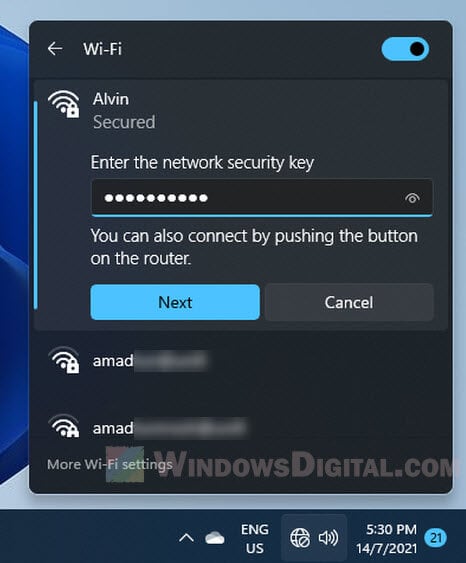
If the entered password is valid, your PC will be connected to the WiFi network. If the connection is successful, a “Connected, secured” status will be shown under the WiFi network your PC has connected to.
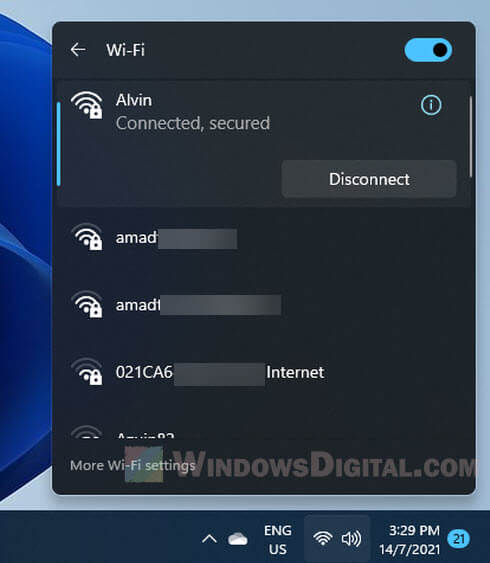
Note:
Similar to most of Windows versions in the past, the Network icon can be accessed via the right corner of the taskbar – also known as “Taskbar corner” in Windows 11.
The network icon displays the current status of your network connection and allows you to manage your PC’s network connectivity, for example, WiFi connection, if you have a wireless adapter on the computer.
Additionally, in Windows 11, the Network icon is now fused together with the Volume icon as one single clickable item by default. When you click on it, a simplified pop up box (quick settings) that consists of several general settings such as Wi-Fi connection, Airplane mode, Night light, Mobile hotspot, Focus assist, Accessibility and a volume control slider bar will show up.
“Connect automatically” option
During step 3, if you want Windows 11 to automatically connect to the WiFi network whenever the network is in range. Enable the “connect automatically” option before clicking on the Connect button.
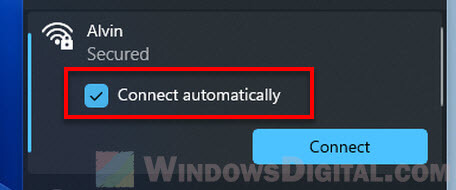
“WiFi icon” vs “Right angle bracket symbol”
The WiFi icon is a button to turn your PC’s WiFi on or off. If the WiFi is turned on, the button will appear blue in color.
The right angle bracket symbol beside the WiFi icon is the button to show a list of nearby detected WiFi networks. From there, you can proceed to connect to the WiFi network you wish to connect to.
Many users mistake the WiFi icon for the button to connect to a WiFi network the first time they try to connect to WiFi on Windows 11. If you have mistakenly clicked on the WiFi icon instead, and causing the WiFi to be turned off, just click on the WiFi icon again to turn it back on.
![]()
Wi-Fi is off or “No Internet” in Windows 11
If the Wi-Fi button do not appear to be blue in color or that you receive an error message that says “Wi-Fi is off”, it means that your WiFi is currently turned off.
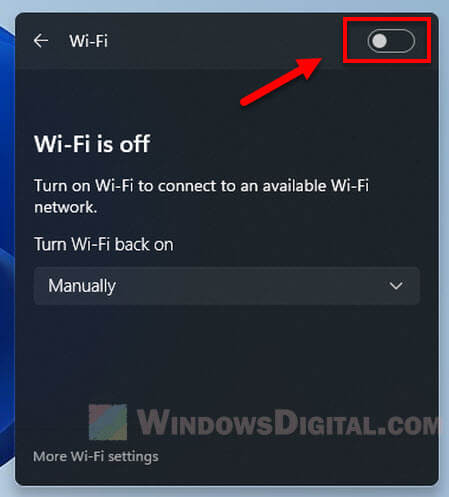
To turn the WiFi on, click on the WiFi icon in the quick settings box. If WiFi is turned on, the WiFi icon and the right angle bracket symbol buttons will turn blue.
Disconnect from a WiFi network
To disconnect from a WiFi network or to connect to a different WiFi network in Windows 11, repeat step 1 to 3 in the instruction above. During step 3, right-click on the WiFi network you wish to disconnect from, and click Disconnect.
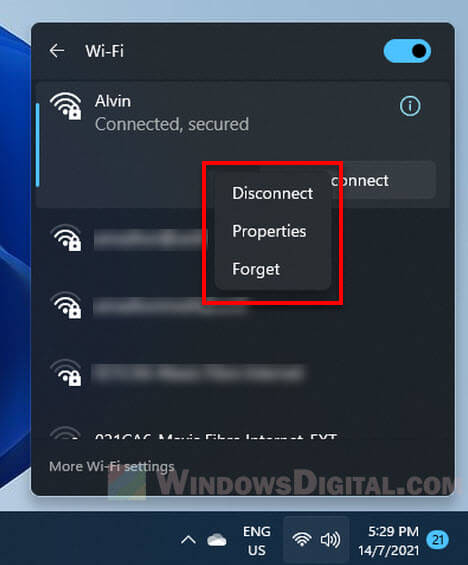
Forget a WiFi network
To forget a saved WiFi network in Windows 11, repeat step 1 to 3 in the instruction above. During step 3, right-click on the WiFi network you want Windows to forget, then select Forget.
No WiFi icon in Windows 11 – Install driver for WiFi adapter
If there is no WiFi or related button in the quick settings box after clicking the network icon, it likely indicates that Windows couldn’t detect your wireless adapter and likely due to its driver not being installed yet.
If that is the case, try to install the driver using the CD that comes with the wireless adapter or WiFi dongle. If you have no installation disc that can help install the driver for your WiFi adapter, you can try to use Windows Update or Device Manager to update the driver of the device automatically in Windows 11.
Read: How to install or update driver in Windows 11 using Device Manager.