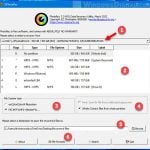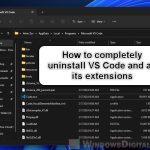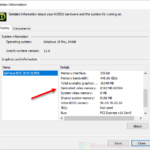Files on any kind of storage drive, such as an SD card, can be recovered using any recovery software even after deleting them. This is an important thing you should be aware of if you are giving away or selling your SD card to someone else and there is sensitive data on the card. However, there are ways to correctly wipe your SD card clean so that the data on it can never be recovered.
Deleting files using the usual “Delete” method only marks the files as “deleted”. After deleting the files on an SD card this way, the files aren’t actually deleted until they are overwritten, and can be easily recovered by any good enough recovery software.
The proper method to completely clear an SD card is to overwrite the card with 1’s and 0’s, creating a random sea of bits. You will also need to overwrite it multiple times and as many times as you can, just to be sure.
But, how do you do this? There are many tools that can wipe a storage drive and perform complex overwrite automatically. Most aren’t free, but we will show you a drive wiper that will do the job just fine and is free-to-use.
This guide outlines two methods on how to completely clear an SD card on Windows 11 – formatting the SD card (for personal re-use), or use a drive wiper tool to wipe it clean (to guarantee your data is truly gone if you are going to sell or give away the SD card).
Also see: How to Format New SSD Drive in Windows 11
Page Contents
How to clear an SD card on Windows 11
If your SD card is on a camera or an Android phone, you may need an SD card reader (e.g. SD card to USB adapter) so that you can attach the memory card to your Windows computer. Some laptop computers may already have a built-in SD card reader.
If you are planning to re-use the SD card yourself, the first method to format the SD card should be sufficient to clear it. Though the data on the card won’t be fully erased (can be recovered), the space will be freed up. You can use the SD card right away after formatting it.
If you want to sell or give away the SD card and there is sensitive information on the SD card you do not want anyone else to have access to, use the second method instead to fully wipe your SD card clean using a drive wiper software. This is to make sure the data on the card can be truly erased.
Format the SD card in Windows 11
If you only want to free up space on your SD card and re-use it for yourself later, use this method to format your SD card in Windows 11 (does not fully erase data on the card).
- Insert your microSD or SD card to the SD card reader in your computer.
- In Windows 11, open File Explorer and go to “This PC”. Right-click SD Card and select Format.
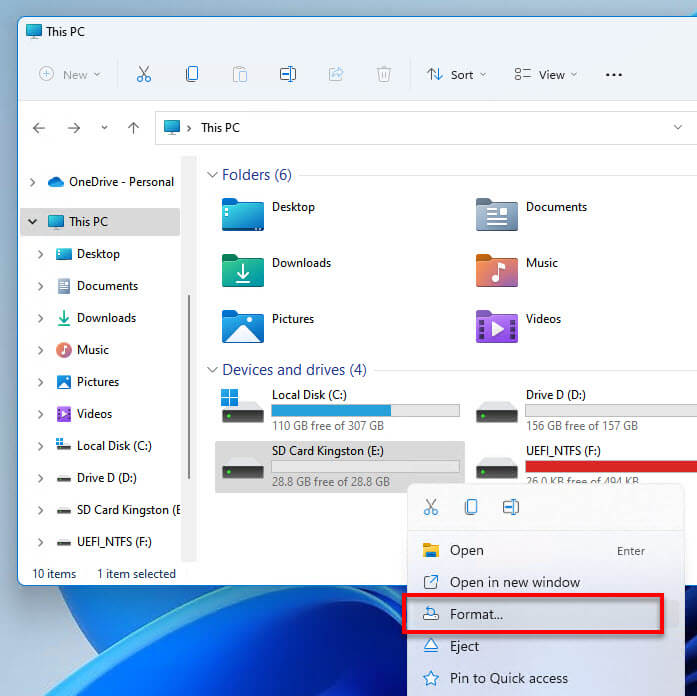
- In the Format window, select the file system you want to format the SD card to.
- NTFS only works on Windows system. If the SD card is going to be used on an Android phone or camera, select FAT32 or exFAT file system.
- However, the FAT32 file system supports only up to 32 GB storage space.
- The exFAT does not have a storage limit but it is only supported on latest smartphones and tablets, which means it might not work on some older devices.
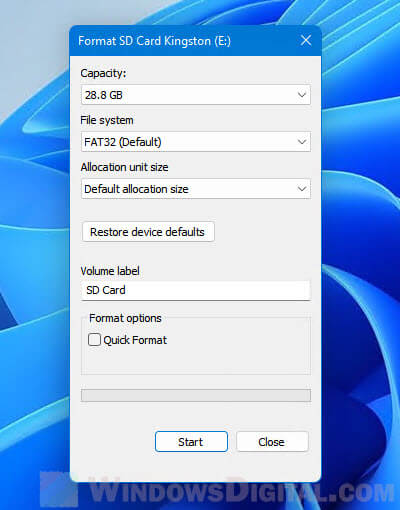
- Uncheck the “Quick Format” option.
- Finally, click Start to begin the formatting process.
The formatting process may take a while to complete. Once it is completed, Windows will prompt a notification telling you so. After that, you can use your SD card right away.
Completely wipe an SD card clean on Windows 11
To completely clear an SD card and make sure the data on it can never be recovered, you need to use a drive wiper software instead. To fully wipe an SD card on Windows 11, we recommend using the drive wiper feature in CCleaner – a very popular free-to-use cleaning utility tool.
https://www.ccleaner.com/ccleaner/builds
- After you’ve installed CCleaner, open it via Start or desktop shortcut.
- In the CCleaner window, select Tools from the left pane, and then select Drive Wiper.
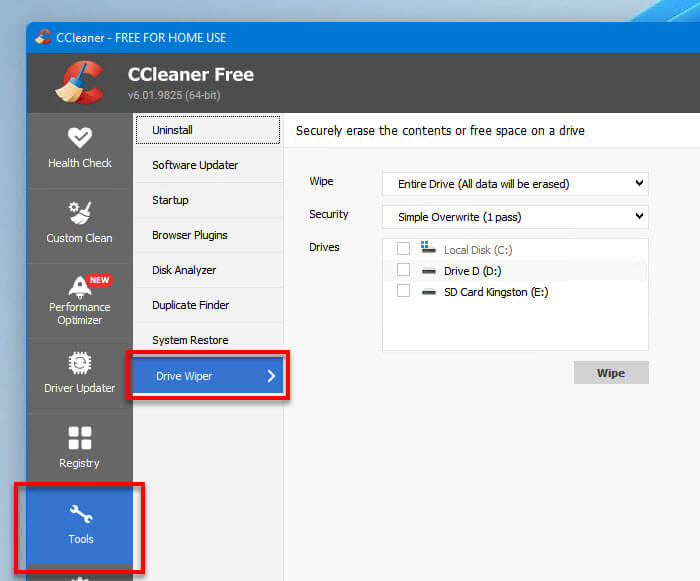
- For the Wipe option, select “Entire Drive (All data will be erased)“.
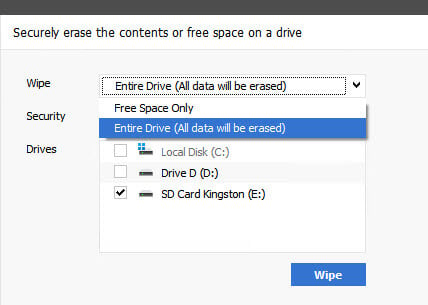
- For the Security option, select how many passes you want the drive wiper to overwrite your SD card. The more passes the lower the chance for the data to be recovered, and the longer it will take to wipe the SD card.
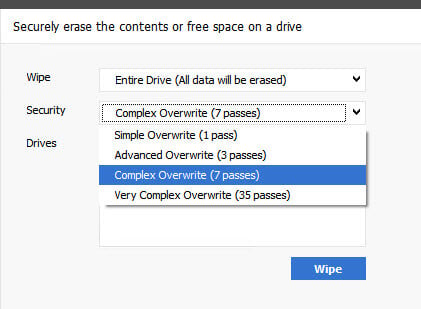
- Next, select the drive (your SD card) you want to perform the wipe.
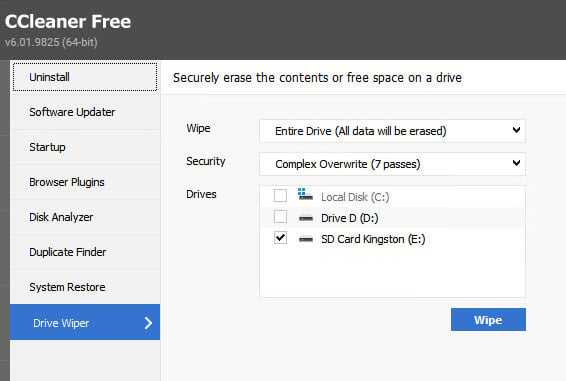
- Finally, click Wipe to begin the wiping process.
Once completed, if you want to be sure the data on the SD card is truly gone, try to use a file recovery program like Recuva (read: How to recover permanently deleted files in Windows 11) to test if you can recover any deleted files from the SD card.
If the recovery software is still able to find and recover some of the files on the SD card, wipe the card again using the drive wiper and select more overwrite passes this time. It should be almost impossible to recover the files if you use the “Very complex overwrite (32 passes)” option when you wipe the SD card.