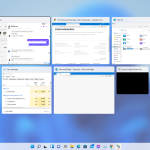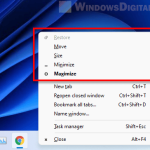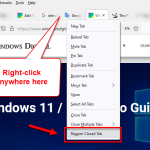In this guide, I’m going to share a tip that many people might not know, but it’s actually very useful, especially when you have too many windows open on your computer. Sometimes, you just need to quickly close one or a couple of windows to tidy things up, or to close a window that cannot be closed or even brought up onto your desktop. In such cases, you can close it via the Alt+Tab overlay. I’ll show you several shortcut keys to close a window while using Alt+Tab on Windows 11 (should work on Windows 10 too).
Also see: How to Move a Window That is Off-Screen in Windows 11

Page Contents
Close a window while Alt+Tab with the “Delete” button
When you have multiple programs open, you can switch between them using the Alt+Tab keys. The following is a quick way to close one of those windows without even fully switching to it.
- Hold down the Alt key and then press the Tab key to bring up the switcher.
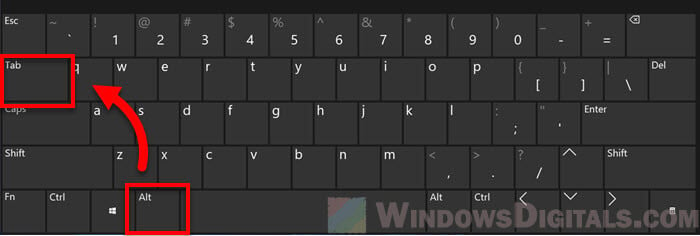
- Keep the Alt key held down and use the Tab key or the arrow keys to select the window you want to close.
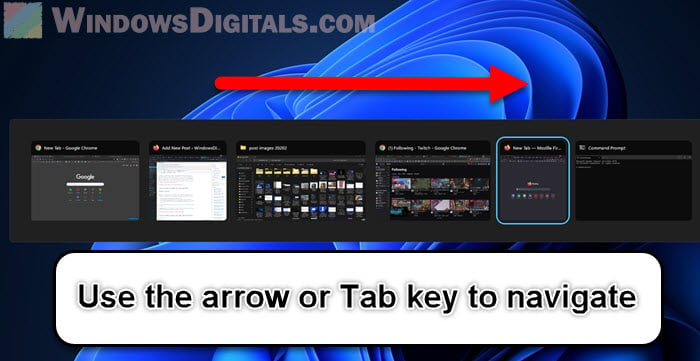
- Once you have highlighted the window you want to close, press the Delete key while still holding down the Alt key.
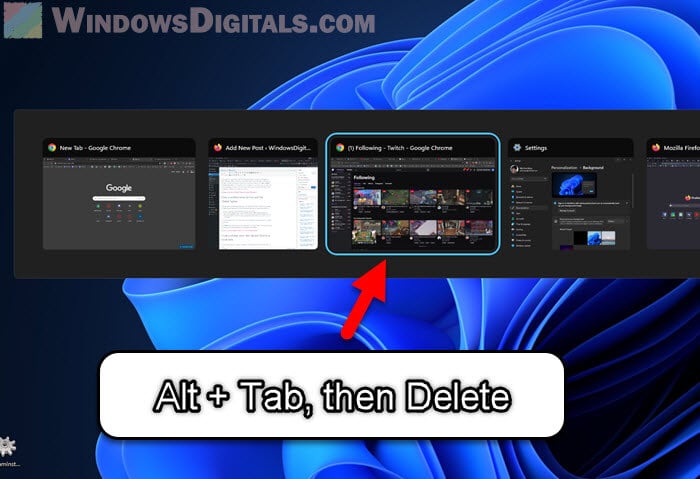
- If you do not cycle through the windows, pressing Alt+Tab and then Delete will close the window in focus (current active window).
This method should help you out when you need to quickly close multiple windows as you cycle through them.
If the Delete button is not so convenient in your case or just doesn’t really fit what you’re looking for, there are other keys to do the same too. Check the next section.
Pro tip: Force Close Program in Windows 11 without Task Manager
Close a window when Alt+Tab with Ctrl+W or scroll-click
Another similar way to close windows while you’re switching between them with Alt+Tab is to use the Ctrl+W shortcut or your mouse’s middle button (scroll click).
Using Ctrl+W
- Hold down the Alt key and press Tab to open the switcher.
- While holding the Alt key, navigate to the window you wish to close using the Tab key or arrow keys.
- With the desired window highlighted, hold down the Ctrl key and press W. This will close the window without having to fully switch to it.
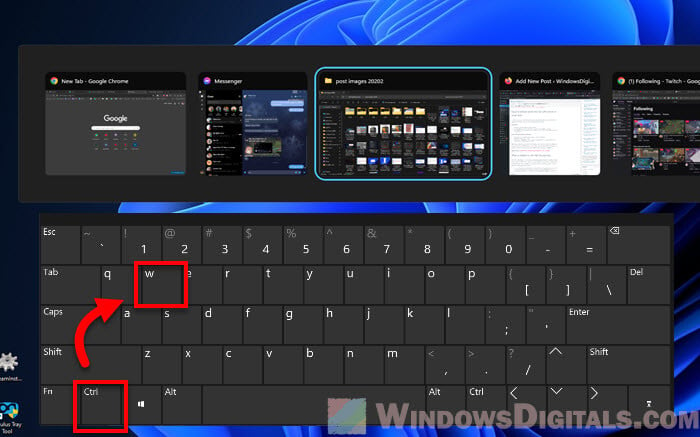
Using scroll click (middle mouse button)
- Similar to the previous methods, start by holding down the Alt key and pressing Tab.
- Cycle to the window you want to close.
- Instead of using a keyboard shortcut, click the middle mouse button (the scroll wheel) on the highlighted window. This should close it directly from the switcher view.
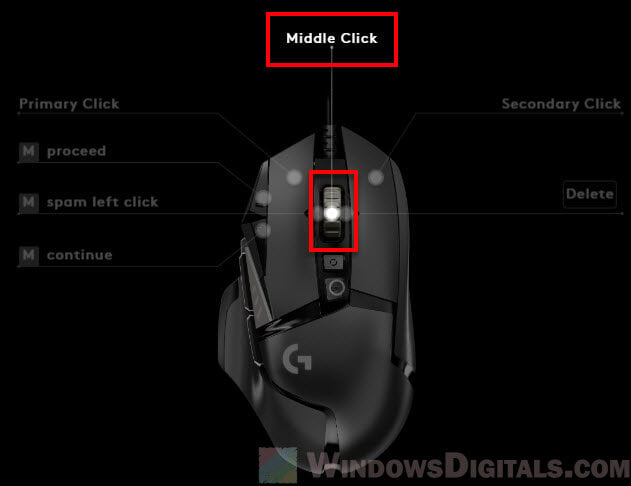
Both work just the same as using the “Delete” button. Use a key that is most convenient to you. I personally find that the Ctrl+W shortcut is the most convenient because my left hand alone can handle it, instead of having to go far to the “Delete” button on the right of the keyboard.
Might be useful: How to Minimize All Windows on Windows 11 (Shortcut Key)
When a window is not even responding
If there is a window that is not responding or can’t be brought up (it stays minimized no matter what you do), the Alt+Tab function with any of those keys (to close a window) mentioned earlier should help close it. But if it doesn’t even respond to the close command, you can try to spam press the key repeatedly until it’s closed.
- Try to close the window using the Delete button or the scroll click method while using Alt+Tab, as mentioned earlier.
- Press and hold the Delete button or repeatedly click the middle mouse button (scroll click) on the non-responsive window while you select it with Alt+Tab. This might take several tries, but usually, the repeated input can force the window to close eventually.
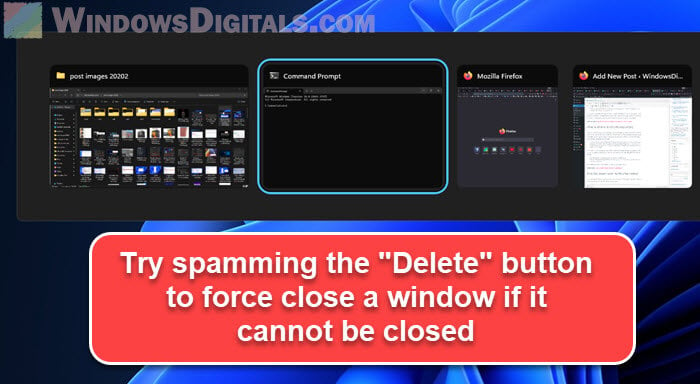
If the window is still unresponsive even after trying that, the program might be severely frozen. A restart is usually the way to go, but you can first try to use the Task Manager to end the task forcibly.
- Press Ctrl+Shift+Esc. This keyboard shortcut launches the Task Manager directly.
- In the Task Manager, find the application that’s not responding, click on it, and then click the End Task button at the bottom right of the window.
This should close any frozen program and free up your system from it.
Related guide: How to Cycle Through Windows in Windows 11
If Alt-Tab doesn’t work, try Win+Tab instead
If you find that Alt+Tab isn’t working as expected, or it’s just not showing all your open windows (which is rare), you can use Win+Tab as an alternative.
- Press the Win key (the one with the Windows logo) together with the Tab key. This opens a more visually detailed view of your open windows, known as Task View.

- In the Task View, you can click to select the window you want to close or use the arrow keys to navigate.
- Once you’ve selected the window you want to close, you can use the same methods as before — either press Delete, use Ctrl+W, or click the middle mouse button (scroll click) to close the window.
Win+Tab not only shows your current windows but also any virtual desktops you might have set up.
In my opinion, Win+Tab is actually much better than Alt+Tab in many ways, if not for the fact that we are too familiar with the latter.