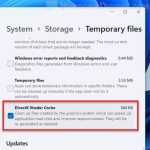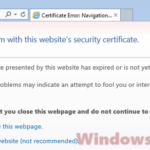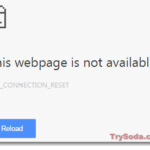This guide shows how to clear all cookies or cookies for only one website in Google Chrome, Mozilla Firefox or Microsoft Edge on Windows 11.
Page Contents
What are cookies in simple terms?
A cookie is a technology for remembering something about you. Without Cookies, websites will not remember who you are when you visit a new page of the same website.
For example, if a website requires you to login in order to use some of its features, without cookies to store your session, when you visit a new page on the same website, it will forget who you are and you will need to login again and on every new page you visit on that particular site.
With cookies, websites can remember who you are and what you do on their websites. With cookies, you don’t have to login to a website again when you visit a new page on the same website. This is because there is already a cookie stored on your computer that tells the website who you are after your first login.
Cookies are also commonly used by most websites to remember what you do on their websites and to target relevant advertisements at you. Some of these websites share the cookies with other websites so that other websites can also target relevant ads at you.
Cookies are not necessarily good or bad. It depends on the websites. Most websites use cookies. Some websites simply won’t work without cookies.
Cookies are usually text-based files stored on your computer by your web browser. Depending on what web browser you use, you can clear all cookies at once or clear only the cookies for a specific website.
How to clear cookies in Chrome
Clear all cookies
Follow the steps below to clear all cookies in Google Chrome.
1. In Chrome browser, click the more options button at the top right corner of the window, then select Settings.
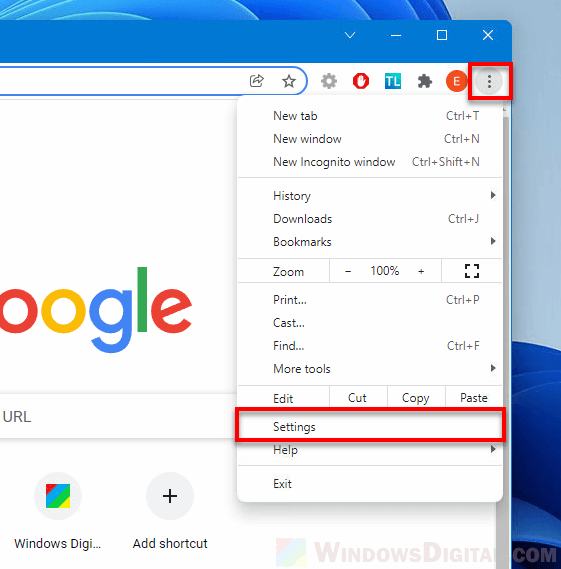
2. On the left pane, select Privacy and security.
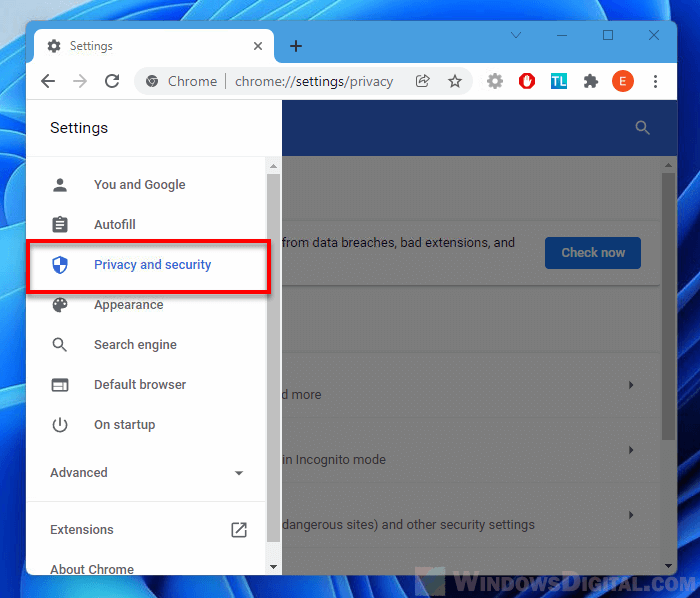
3. Next, click Clear browsing data.
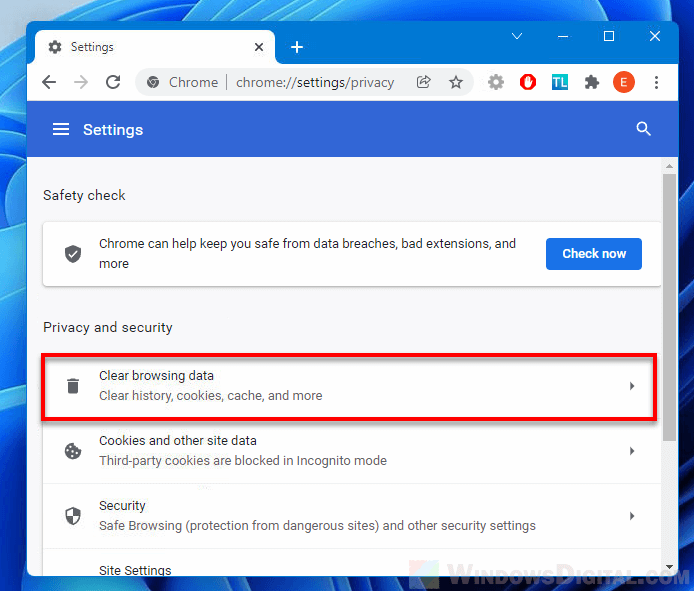
4. In the clear browsing data pop up, select “Cookies and other site data“. Then, click Clear data to clear all cookies and site data in Chrome.
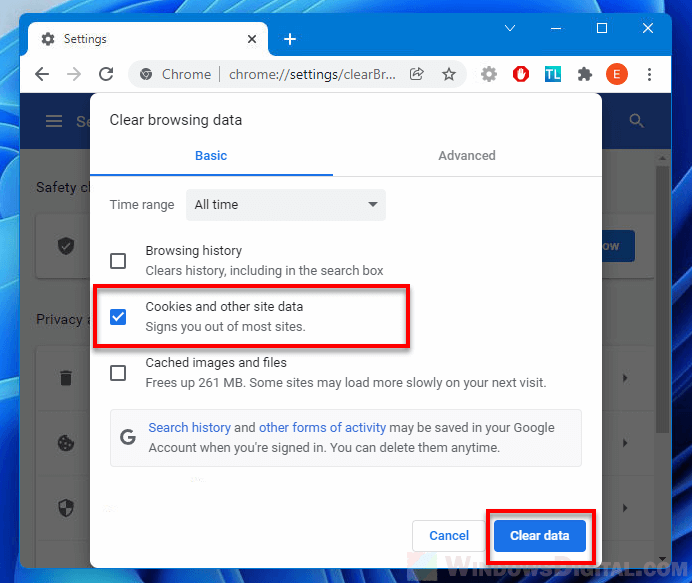
Clear cookies for a specific site in Chrome
To clear cookies for only one website, follow step 1 and 2 above, and continue with the steps below.
1. Under Privacy and security settings, select Cookies and other site data.
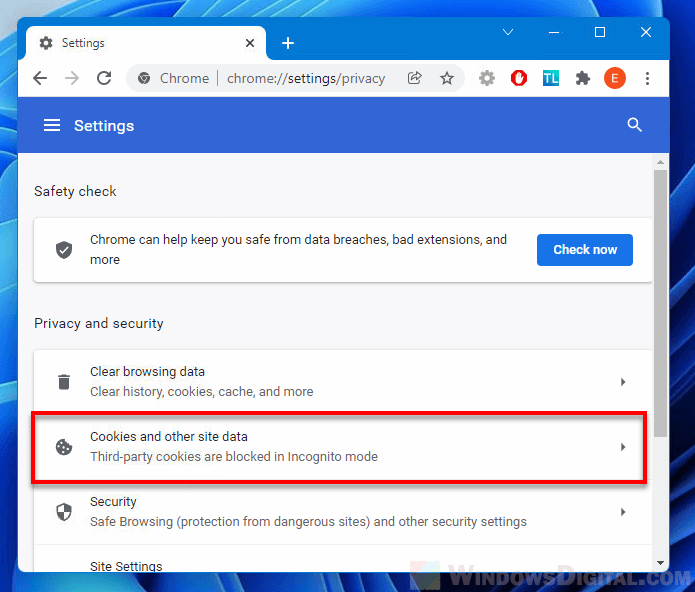
2. Next, select “See all cookies and site data“.
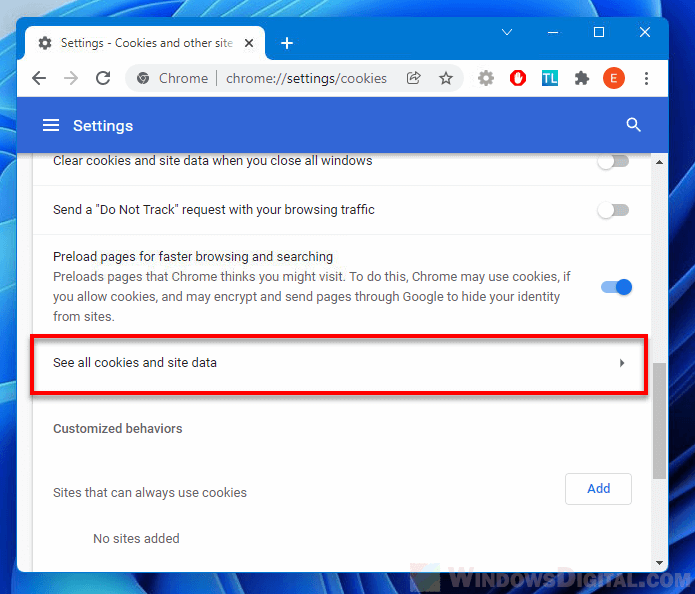
3. From here you can see all the sites that have cookies stored on your computer through Chrome. To delete cookies for a specific site, search for the website using the search bar and click the delete icon to clear the cookies for only the selected site.
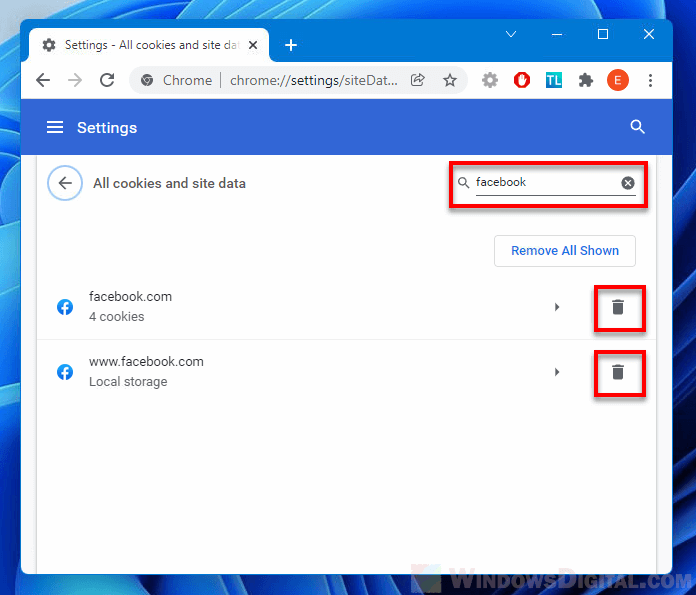
Clear cookies in Firefox
Clear all cookies and site data
To delete all cookies and site data in Firefox, follow the steps below.
1. Click the application menu at the upper right corner of Firefox’s window, then select Settings.
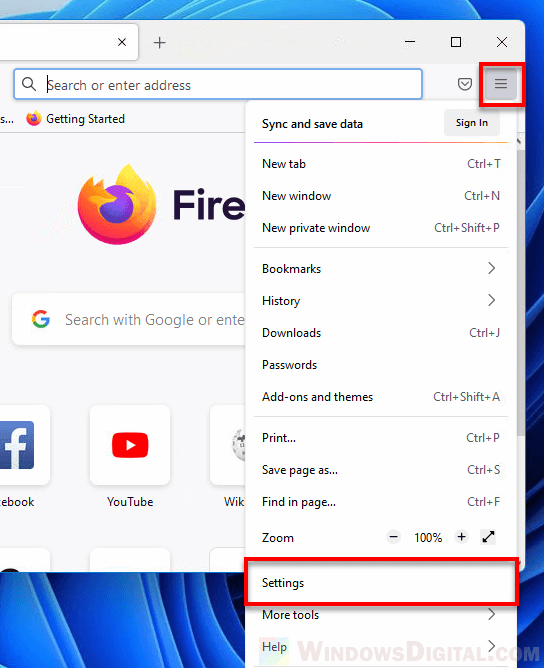
2. On the left pane, select Privacy & Security. Then, on the right pane, click Clear data.
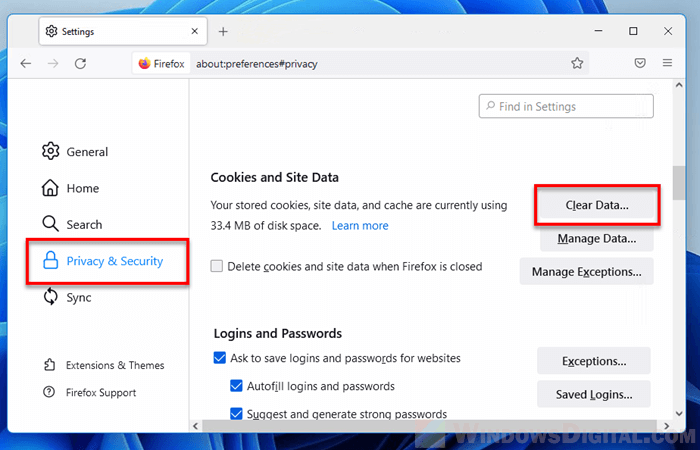
3. In the clear data pop up, check the checkbox for “Cookies and Site Data” and click Clear to clear all websites cookies stored by Firefox.
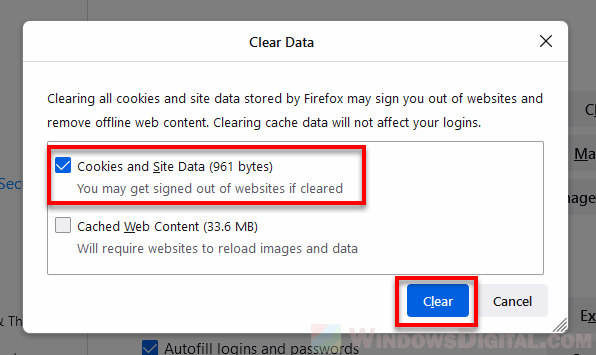
Delete cookies for only one website in Firefox
To clear cookies for only one specific site, follow step 1 and 2 above until you get to the Firefox’s Privacy & Security settings page, then continue with the steps below.
1. Under “Cookies and Site Data”, click Manage Data.
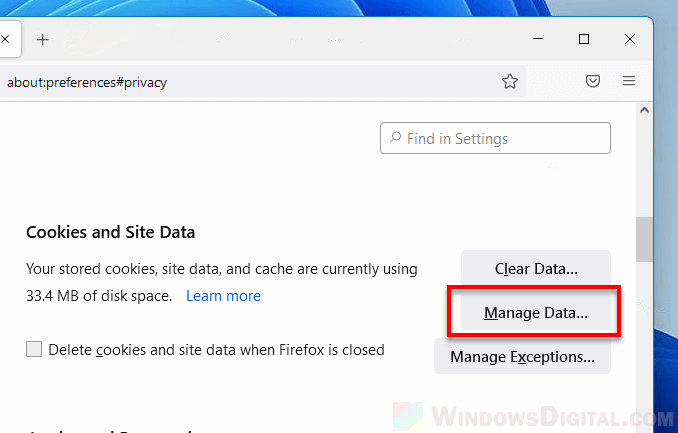
2. In the “Manage Cookies and Site Data” pop up, search for the website whose cookies you want to remove, select the website and click Remove Selected to remove the cookies for the selected website.
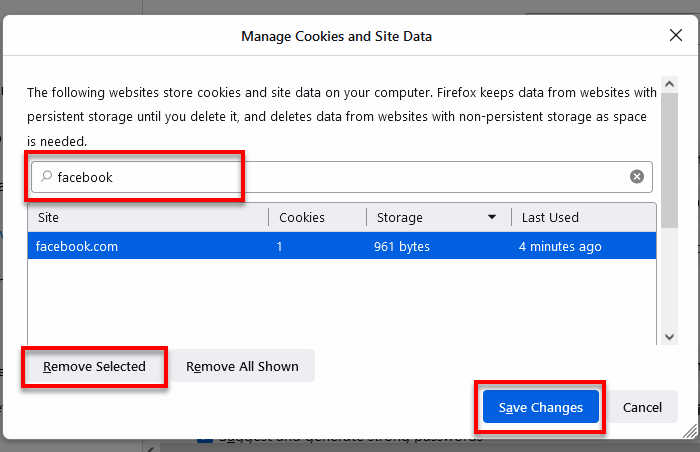
Clear cookies in Edge
Remove all cookies
To clear all cookies in Microsoft Edge, follow the steps below.
1. In Edge window, press Alt + F or click the menu icon at the top right corner of the window to open the menu, then select Settings.
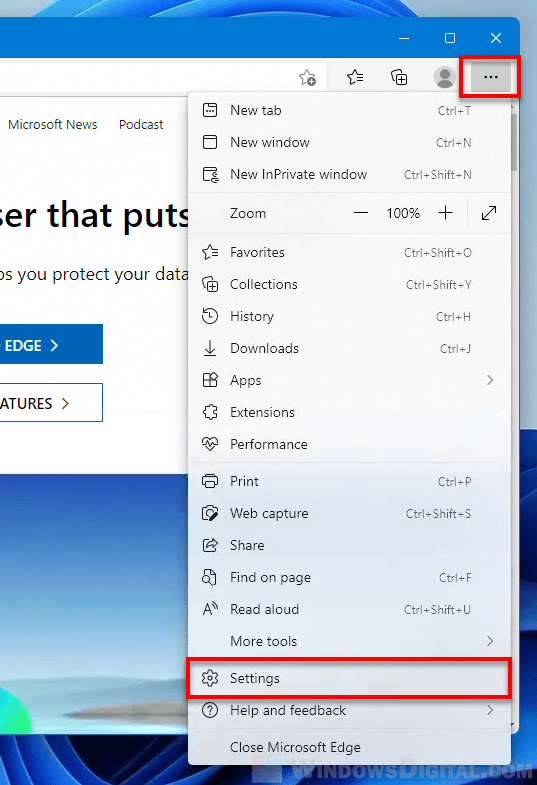
2. In the left pane, select Cookies and site permissions. In the right pane, click Manage and delete cookies and site data under “Cookies and data stored”.
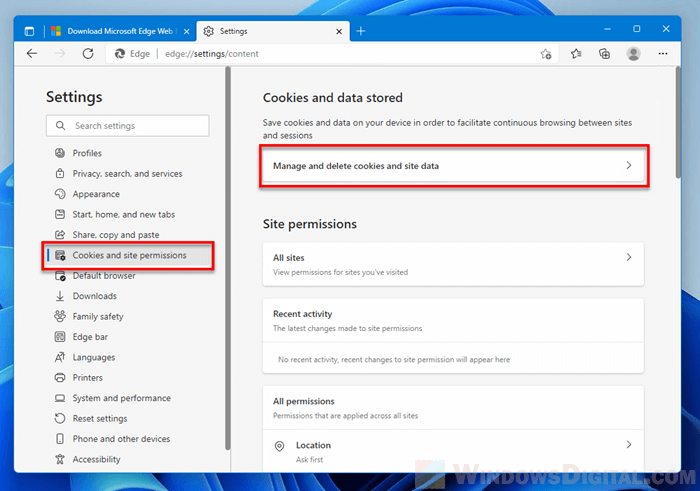
3. Next, select See all cookies and site data.
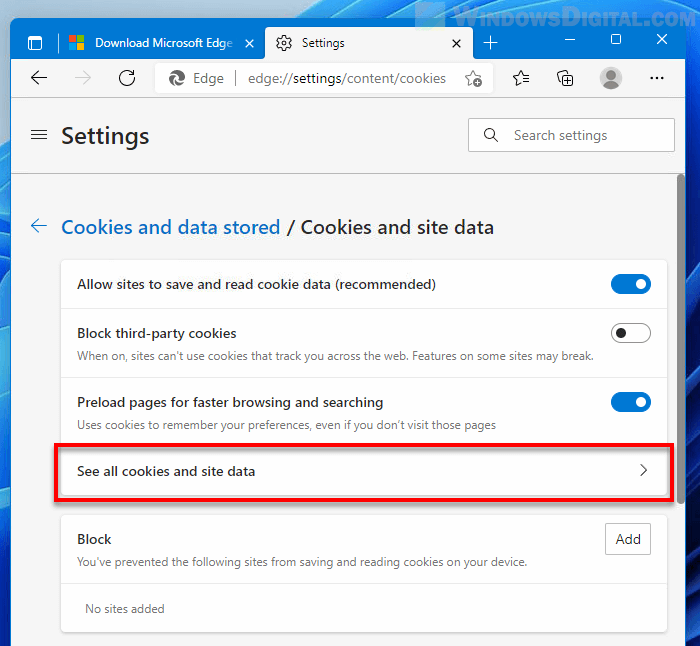
4. From here you can see a list of all cookies and data stored for sites. Click Remove all to clear all cookies stored by Edge.
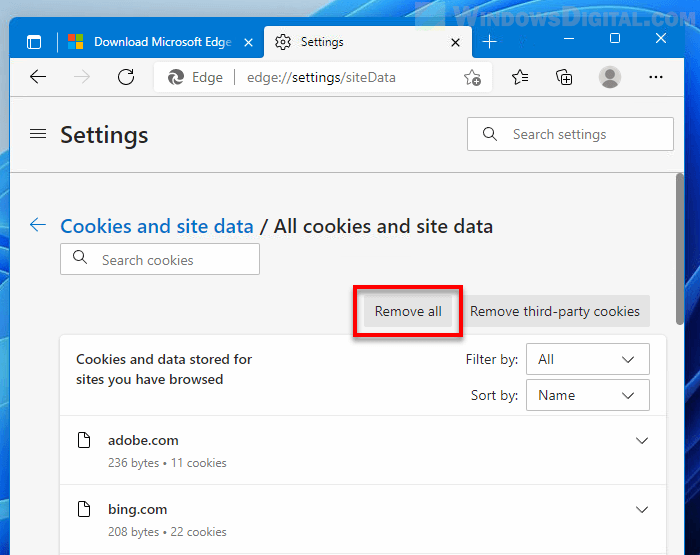
Clear cookies for just one site in Edge
To clear cookies for just one specific site in Edge, follow step 1 to 4 above until you get to the All cookies and site data settings page.
Instead of clicking Remove all, you can use the search bar to search for a specific site and remove the cookies for only the selected site.
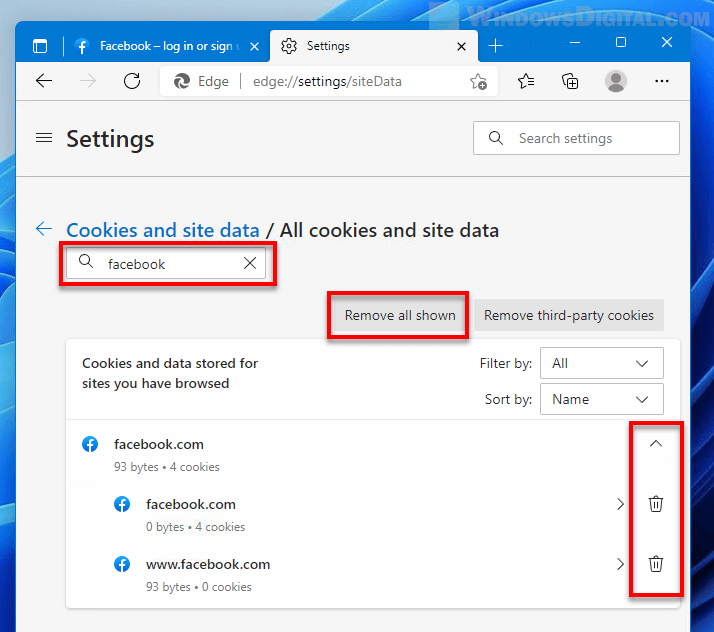
Simply search for the website whose cookies you want to delete, then either click the Remove all shown button or manually click the trash bin icon next to the websites to remove their cookies stored on your PC.