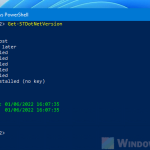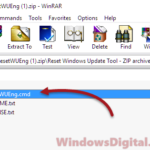If you’re a long time Windows user, you surely know about Windows Updates and the updates in them that are called the Knowledge Base (KB) updates. These are important updates that fix problems, bring new features, and send security updates.
In this guide, we’ll show you several different ways to check if a certain KB update is installed on your Windows 11 PC.
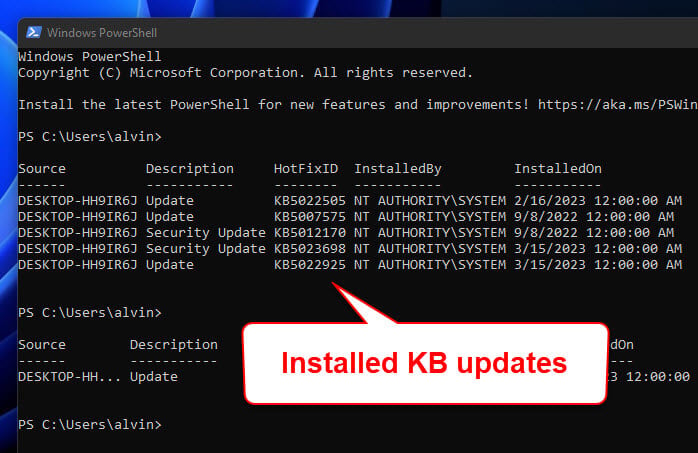
Page Contents
Check if a Windows Update (KB) is installed
Before we start, remember you can choose any of these methods that you find easy and comfortable. They all can get you the info you need.
Also see: How to Restart Windows Update Service on Windows 11
Check Windows Update history using Settings app
Windows 11’s Settings app is pretty easy to use for checking your KB update status. Here’s how:
- Press Win + X or right-click the Start button at the bottom left to open a menu with quick links to different settings and tools.
- Choose Settings. You can also hit Win + i to open Settings directly.
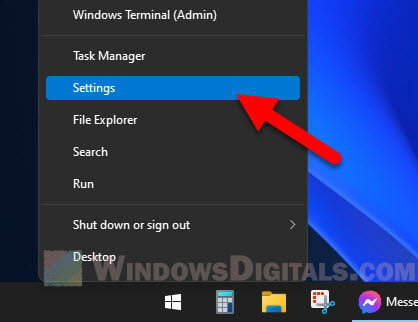
- In Settings, find and select Windows Update from the sidebar to manage your updates.
- Look for the Update history option in the Windows Update section to see a list of updates.
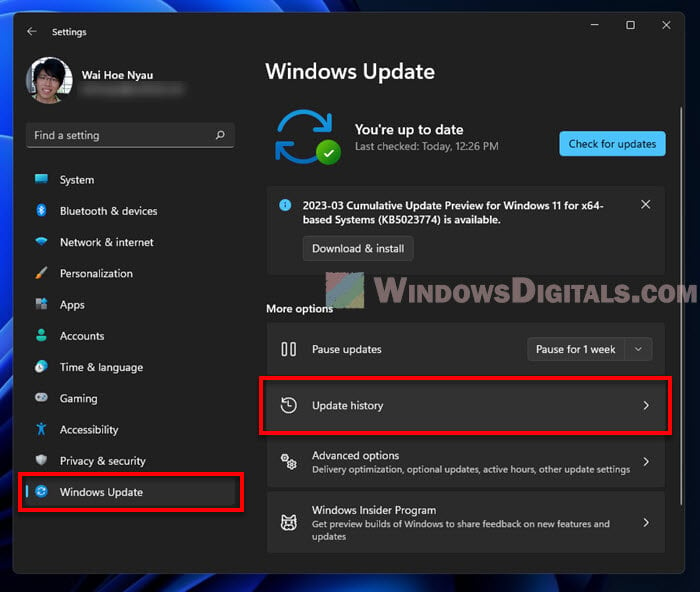
- A new page will show all the updates, including Cumulative and Security Updates. Look for the KB update you’re curious about to see its details and when it was installed.
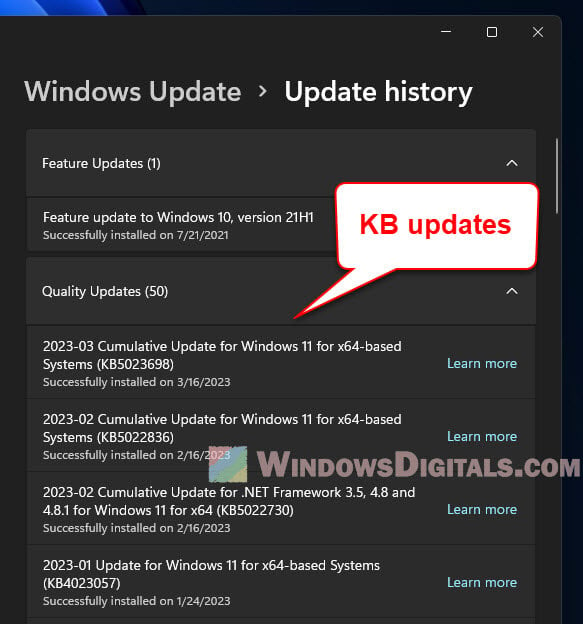
Useful tip: How to See What Drivers Are Installed in Windows 11
View installed updates using Control Panel
The Control Panel is an older, but still useful, place to manage Windows updates. Here’s what to do:
- Press Win + S to open the search box.
- Search for “Control Panel” and open it from the results.
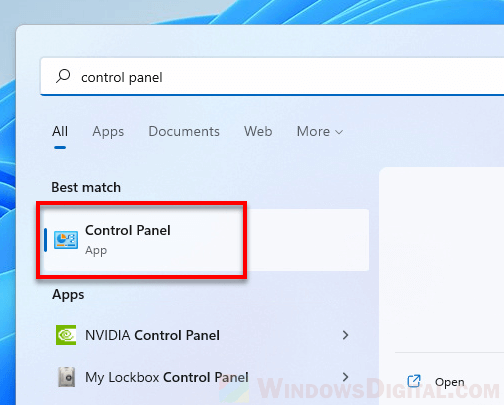
- In Control Panel, change the “View by” option to “Small icons” or “Large icons” to see everything.
- Click on Programs and Features to manage your software.
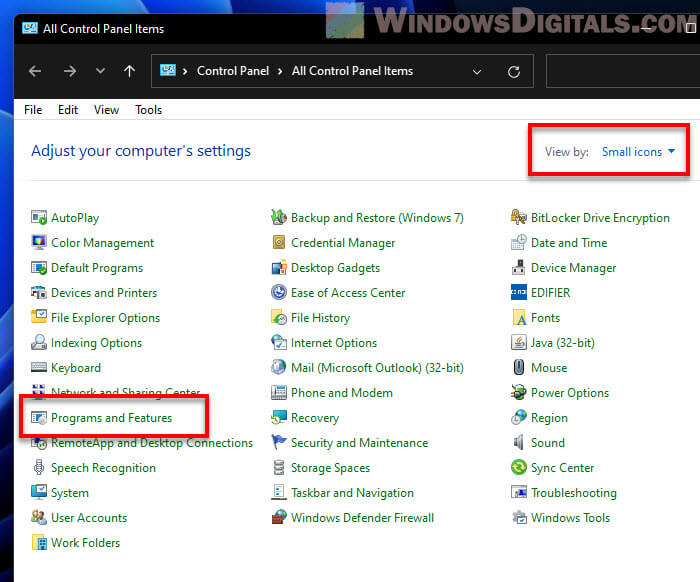
- To see updates, click on View installed updates on the left.
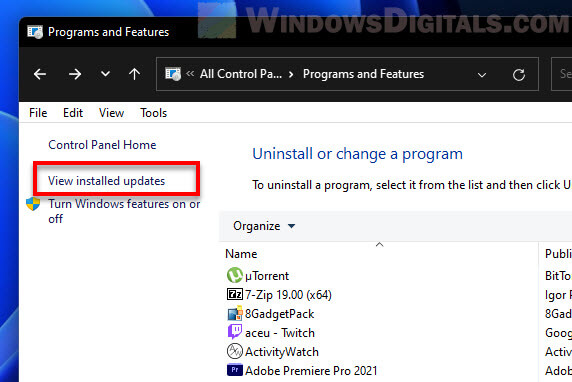
- This shows all your updates. Use the search box to find the specific KB update you need. The list shows the update name, when it was installed, and more.
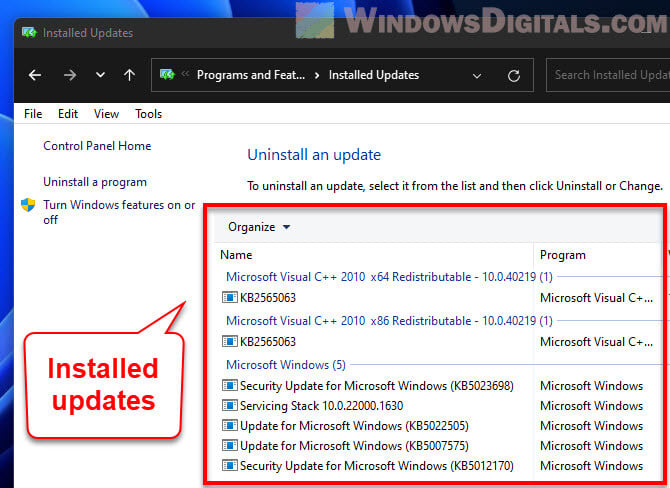
Related guide: How to Delete Windows Update Files in Windows 11
List installed KB updates using Command Prompt
Command Prompt is a tool for the tech-savvy to manage their PC. Here’s how to check for KB updates with it:
- Press Win + S and type in “Command Prompt.”
- Right-click and run it as administrator.

- Type this command and press enter:
wmic qfe list brief /format:table
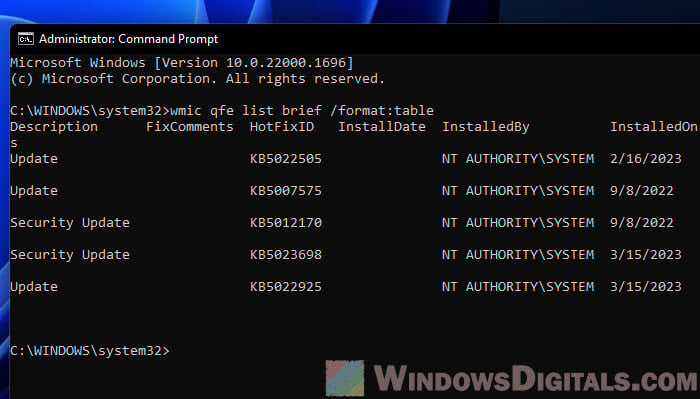 This shows a list of updates in a neat table.
This shows a list of updates in a neat table. - Look through the list for the update you’re interested in. You can search in Command Prompt by pressing Ctrl + F.
Related issue: Windows Update Troubleshooter Not Working Windows 10/11
Check if a KB update is installed using PowerShell
PowerShell is another tool for managing your PC. Here’s how to use it to check KB updates:
- Press Win + X and choose Windows PowerShell (Admin).

- Type this command:
Get-HotFix | Format-Table -AutoSize
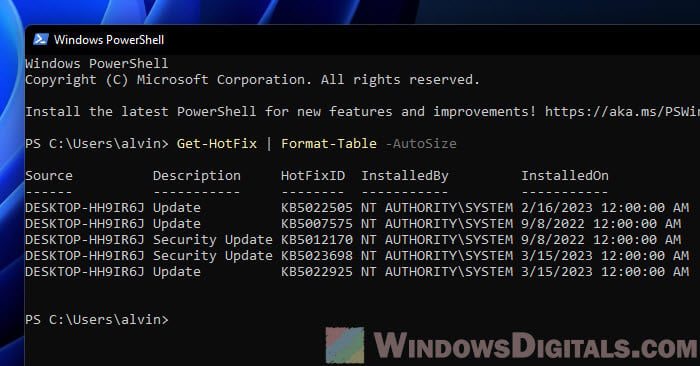 This shows a nice table of updates.
This shows a nice table of updates. - Press Enter to see the list. Scroll to find the update you want.
If you know the KB number, use this command to search directly:
Get-HotFix -Id KBXXXXXXX
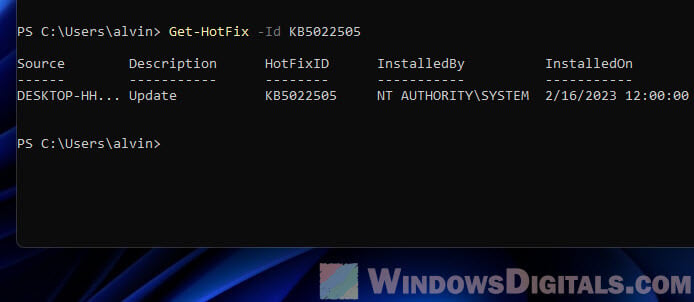
Replace KBXXXXXXX with the real KB number. If the update’s there, PowerShell will tell you about it. If not, it’ll say it can’t find it.
More on this topic: Game Lag and Slow Performance After Windows Update
Why would you want to check if a KB update is installed on your computer?
There are a few good reasons to check your KB updates in Windows 11 or 10:
- If your computer starts acting up after an update, knowing which updates are installed can help you figure out the problem.
- Keeping your system up to date with KB updates means fixing bugs and improving how your computer runs.
- These updates often have fixes for security risks, so checking them keeps your computer safer.
- Some programs need certain updates to work right. Checking for these updates can prevent problems.
- If you’re helping someone with their computer, knowing how to check for these updates can make fixing problems faster.
One more thing to keep in mind
When you’re checking for KB updates, keep in mind that they might not install right away because of different problems, like not having a good internet connection or other software getting in the way. If you’re missing an update you thought you’d get, give your computer a restart and look for updates again in the Settings app. If you’re still having trouble, the Windows Update Troubleshooter could help figure out and fix the problem.