If you have multiple speakers and/or headphones and wish to set or assign different output/playback devices to play audio from a specific program or app, here’s a simple guide on how to change the output device for different apps on Windows 11.
Also see: How to Split Sound Between Speakers and Headphones Windows 11
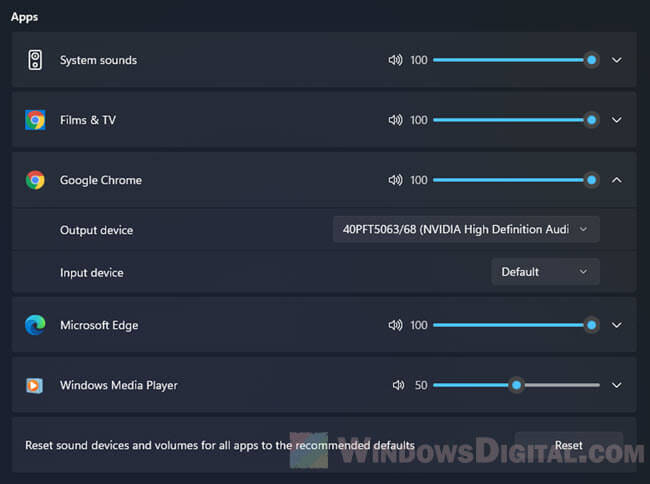
Page Contents
How to set an app to use a different output device
Though the settings UI has changed a little since Windows 11, the volume mixer control where you can configure the volume and output/input device for different apps is easy to get to. Here’s how to set a specific app to use a different output device on Windows 11.
- Right-click on the volume icon from the taskbar corner, then select Volume Mixer.
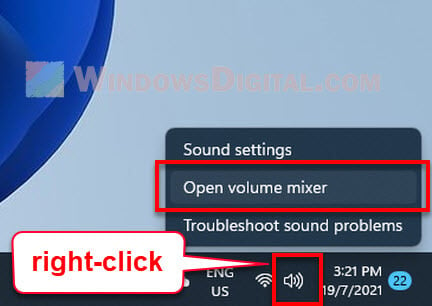
- Under Apps, click on the app that you want change the output device for.
- Next, click on the “Output device” drop down menu and select a playback device of your choice you want to set for this app to use.
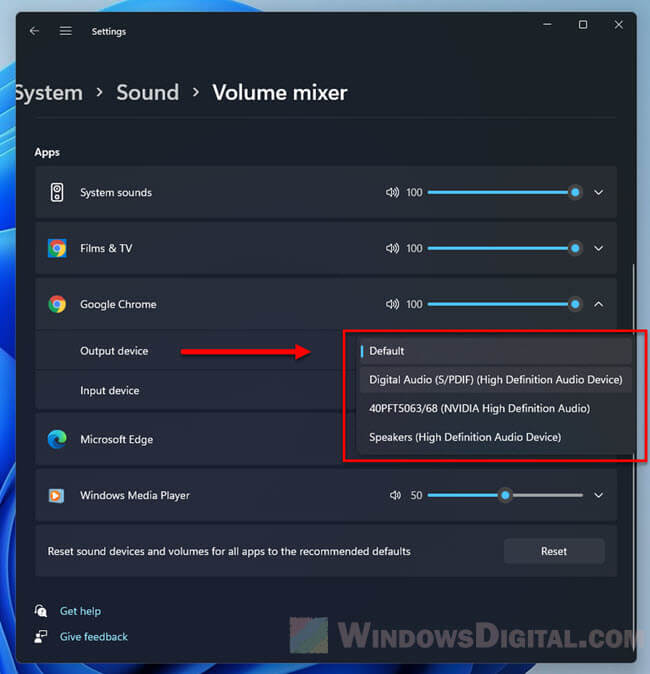
Suggested Guide: How to Use Both Speakers and Headphones in Windows 11
Repeat step 3 if you want to set multiple apps to use a different speaker, headphone or any audio device available on your PC.
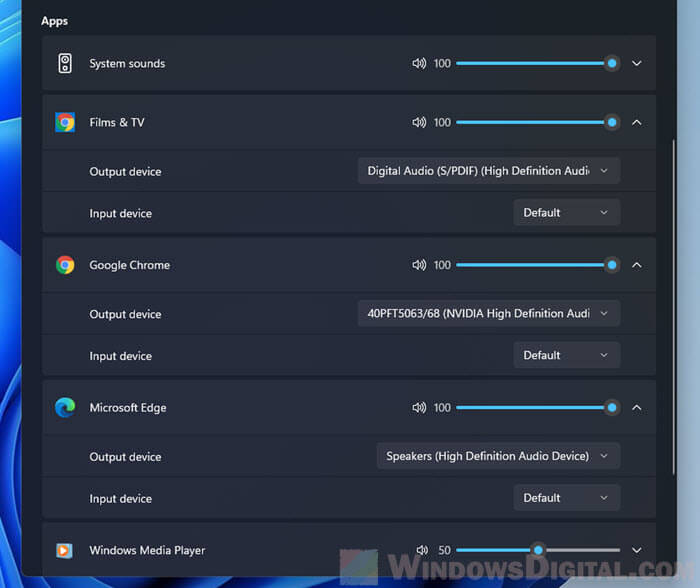
Beside output device, you can also set a different input device for a specific app if you have multiple mics available on your PC.
Things to note:
An app will only show up on the list when it’s opened
Apps will only show up on the list of apps in the Volume Mixer settings only if they are currently opened and active. An app or software also need to have at least one item that produces sound to be shown on the list.
For example, a web browser such as Chrome, Firefox or Edge needs to have at least one tab that produces audio for the browser to show up on the list of apps in the volume mixer control. If you have YouTube or any other video, music or game webpage opened on a tab or window in your browser, it will show up on the list of apps.
Additionally, it’s worth noting that if the video or web app on the browser tab is muted, the browser won’t show up on the list of apps as well.
Windows will remember the output device set for each app
Windows 11 will remember the output device you’ve set for the app via volume mixer. If you close the app and reopen it, you don’t have to worry about setting the output device again for the app as Windows will automatically assign the output device that you’ve set for the app last time.
However, this doesn’t apply to the volume set for the apps. The volume set for each individual app will be reset back to its default upon closing of the app.
What is the default output device?
The default output device is the device you’ve set as default on Windows 11. You can change the default output device in the same settings page (volume mixer) – the “Output device” option under “System“, which is the general output device to be used as default for the entire Windows system.
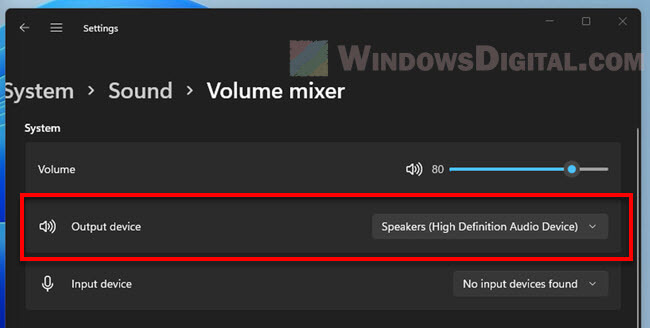
An example of how this work:
Here’s an example to help you understand how it works: I want Chrome to use my headphone and the rest of the apps to use my default speaker.
In the volume mixer control, I would click on Chrome and select my headphone as its output device, and leave the output devices for all other apps as “Default“. Also, make sure the output device under “System” is set to the speaker or any audio device that you want to use as your default playback device in Windows 11.
If you have issue about an audio device not being detected by Windows 11 nor listed on the available output devices, you may have a driver or hardware issue. You may want to try: How to install or update driver for speaker, network adapter, or other hardware on Windows 11.





