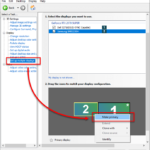If you’re a professional or gamer using multiple monitors, it’s extremely useful to know how to control your mouse as it moves across different screens. For those using Windows 11 or Windows 10, there are many ways to set up your monitors just like they are on your desk. This guide will show you how to arrange your screens for the best experience and what to do if you run into problems with them.
Also see: How to Change Monitor Position in Windows 11
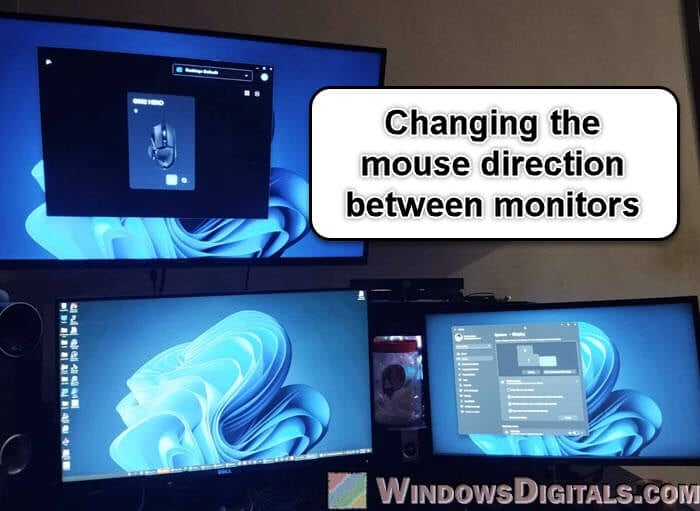
Page Contents
Change how your mouse moves between screens in Windows 11
The easiest way to manage how your mouse moves across different monitors is by using the Windows 11 display settings. This lets you align your digital monitor setup with the actual setup on your desk.
- Right-click on your desktop and pick “Display settings” from the menu that appears. You’ll see a picture showing your monitors.
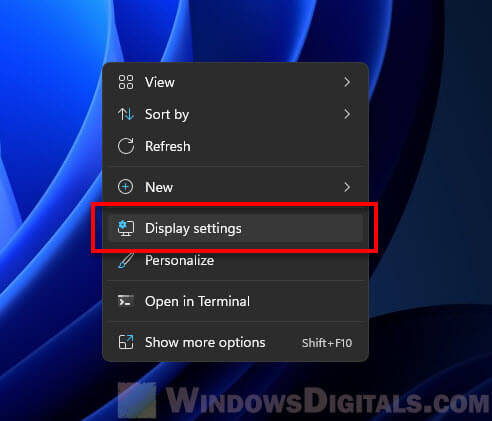
- Press the “Identify” button. This puts a number on each screen so you know which one is which.
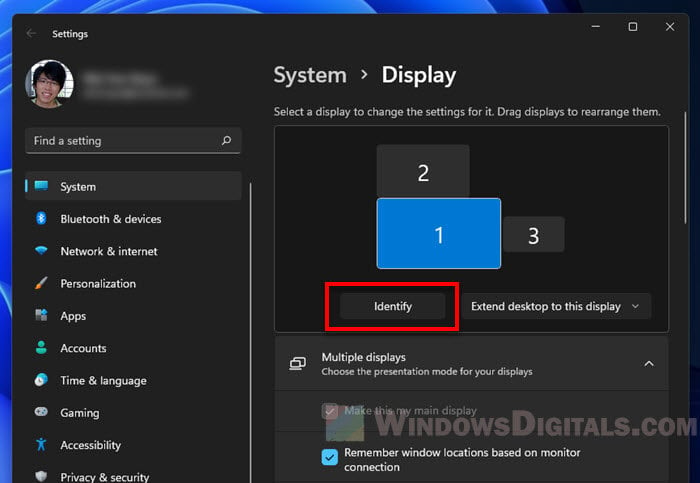
- Click and drag the monitor icons to line them up like they are on your desk. For example, if Monitor 2 is on the right side of Monitor 1 in real life, make sure it’s on the right in the settings too.
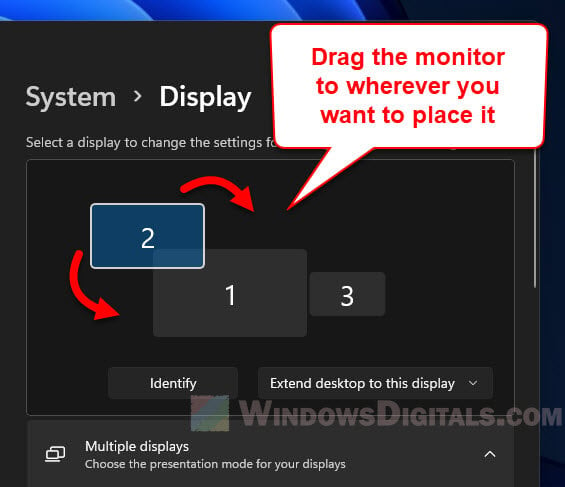
- Make sure the edges of the monitors line up well. If the monitors are at different heights, adjust the settings so your mouse moves smoothly between them.
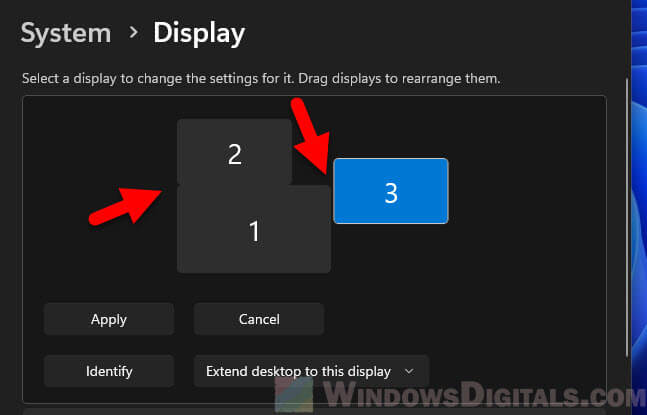
- If your monitors are different sizes or you use them differently (like one upright and one sideways), you can change these settings to make sure they match how you’ve set them up.
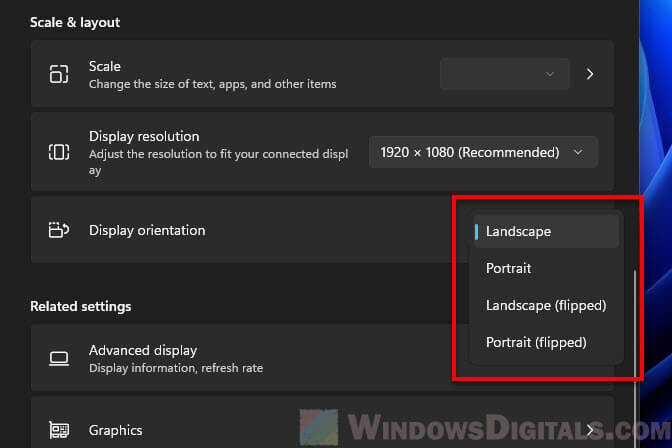
- When everything looks good, click “Apply” to save your settings. You might have to confirm your choice if Windows asks whether to keep or revert your changes, especially if you’ve changed a lot.
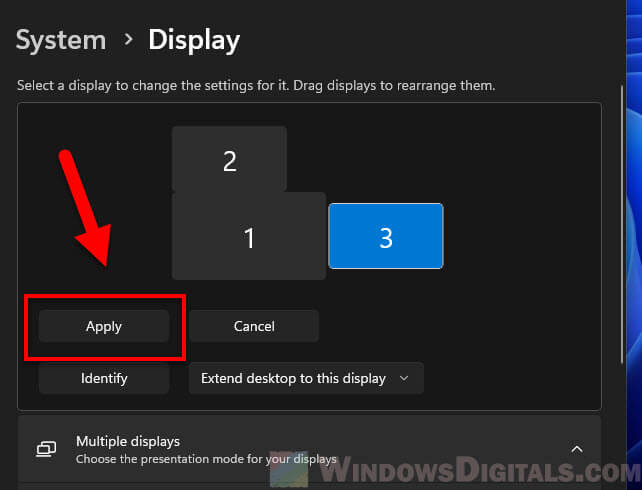
When your virtual display layout matches your actual monitor setup, your mouse will move smoothly between screens, just like it should. This setup makes your work flow better because you don’t have to adjust to a mismatched display setup.
Suggested read: Is it bad to have monitors with different refresh rates?
Use the NVIDIA Control Panel
If you have an NVIDIA graphics card and the standard Windows 11 settings don’t quite do the job that you expect, you might want to try the NVIDIA Control Panel instead. This is a companion software that comes with NVIDIA driver when you install it. It gives you more customized ways to arrange your monitors, especially for complicated setups or if you’re facing issues that Windows settings can’t fix.
- Right-click on your desktop and choose “NVIDIA Control Panel” from the menu. Make sure you’ve installed the latest NVIDIA drivers.
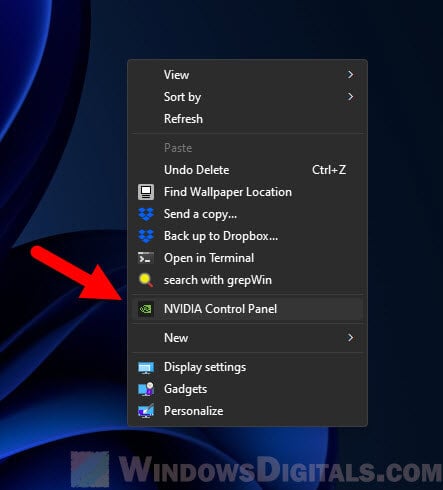
- Go to the “Display” section and click on “Set up multiple displays“. You’ll see all the monitors your NVIDIA card can find.
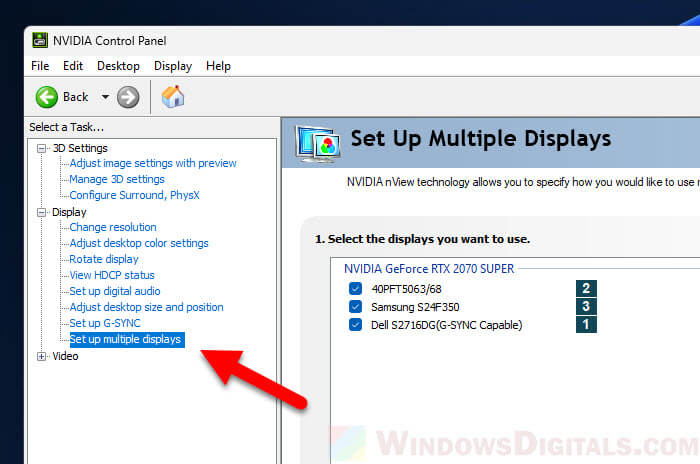
- Just like in the Windows Display settings, you can move your monitor icons around to match their physical locations. This is useful if Windows didn’t get it right or if you need more control over where things go.
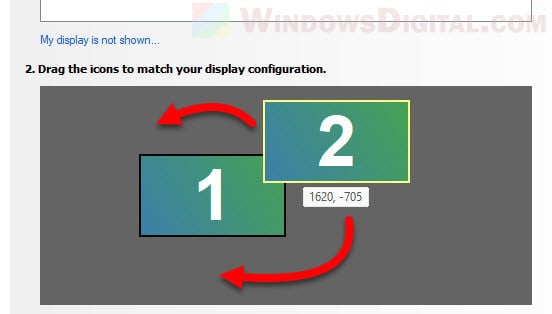
- You can also set specific positions, resolutions, and refresh rates for each monitor. This is great for gamers or professionals who need very precise settings.
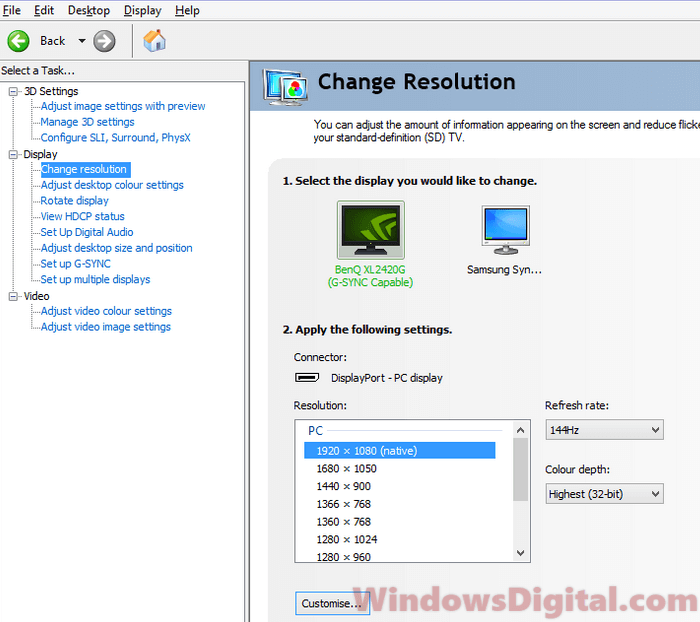
- Once you’ve set everything up, click “Apply” to save. The NVIDIA Control Panel might ask you to confirm the changes to make sure everything is just right.
Pro tip: Using MacBook or iPad as Second Monitor for Windows PC
Manually move your monitors
Sometimes, software settings like those in Windows Display or the NVIDIA Control Panel don’t solve your mouse movement problems between monitors or just can’t give you what you’re looking for. In these cases, you might have to physically move your monitors to get the cursor to transition better, though it’s not the most ideal way.
Moving monitors around is tiring and not really convenient. This suggestion might not work for everyone, especially if your monitors are fixed to the wall or if you don’t have much desk space. Also, the size of your monitors might limit how you can arrange them.
Useful guide: Using Onboard Graphics And Graphics Card Simultaneously

Some tips for moving your monitors
- Figure out why your mouse isn’t moving as you expect. Is the cursor popping up on the wrong side? Does it feel weird moving between screens?
- Move your monitors to better match how your computer thinks they are set up. If your cursor goes to monitor 2 on the left instead of the right, you might have to move monitor 2 to the left of monitor 1, even if you didn’t plan it that way at first.
- Keep adjusting and testing the setup until the mouse movement feels right. You might need to try a few different arrangements to find one that works well and feels comfortable.
Make sure your final setup is comfortable enough and ergonomic. The top of your monitors should be at or just below eye level, and you should be able to see all your screens without having to turn your head too much or strain yourself.
Related resource: 16:10 vs 16:9 Aspect Ratio for Gaming: Which is Better?
Common issues with mouse direction across multiple monitors
Sometimes you might have problems with the mouse not moving properly between screens or the monitors not being recognized.
If a monitor isn’t being detected
If your monitor isn’t even being detected, check your cables and ports to make sure they’re all plugged in well. You can also press the “Detect” button in the Display settings to ask Windows to find any connected displays.
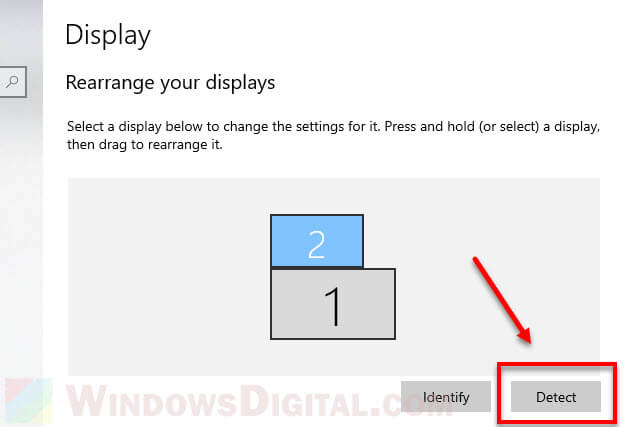
Adjust how things look on different monitors
If your monitors look different from each other because of scaling or resolution, adjust the settings for each screen in the Display settings to make them match as much as possible.
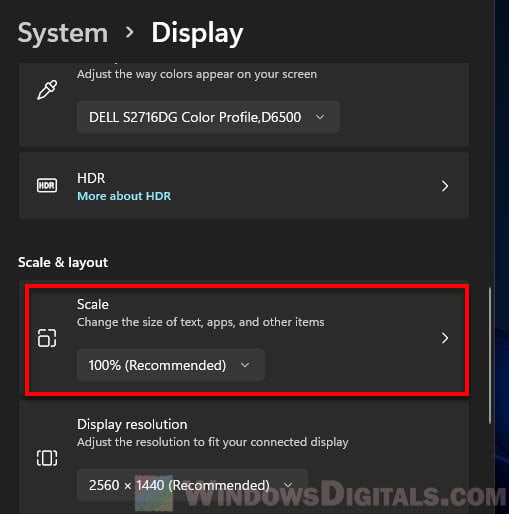
Are your drivers up to date?
If your mouse cursor isn’t moving as it should between screens or you still have monitor detection problems, check that your monitors are set up properly in both the Display settings and physically on your desk. Check for any driver updates for your graphics card and monitor as well to see if installing them can fix the problem.

Check how your monitors are set up
If you’re using some monitors standing up and others lying down, make sure this is shown correctly in your display settings as well.