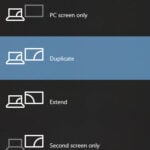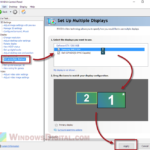Is your PC showing the main desktop screen on a monitor that is not what you want as your primary monitor? Do you want to change your main display from your laptop screen to a connected secondary monitor? Is your PC showing duplicate or mirrored screens across all your monitors while you want to extend the displays instead?
If any of these questions is bothering you, don’t worry. This short tutorial will show you how to change the main display to any monitor of your choice on Windows 10, and how to set Windows to extend the displays to other monitors instead of mirroring them, if you have multiple monitors.
Also see: How to Switch Between Monitors on Windows 11
How to Change Main Display on Windows 10
By default, Windows 10 will usually select the monitor that is connected to the primary port of your graphics card (usually the first Display Port) as your primary display. Instead of trying to switch your monitors’ ports, you can easily change the main display by selecting the monitor of your choice to be your PC’s main display via Windows 10 display settings.
Assuming you’re trying to extend your displays onto multiple monitors, and select the monitor of your choice to be the primary display, here’s how to do it.
- On your Windows 10 PC, right-click anywhere on your desktop.
- Then, select Display settings from the list of options.
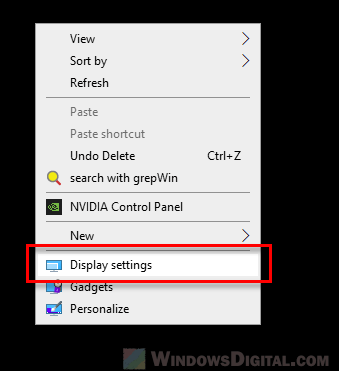
- In the display settings window, under Multiple displays, make sure “Extend these displays” is selected (instead of “Duplicate these displays” or “Show only on 1/2/etc”).
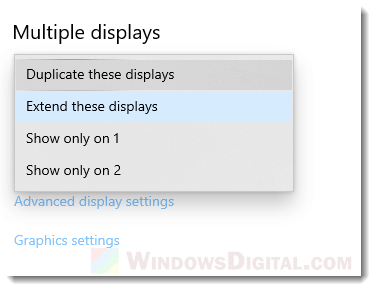
- At the top of the display settings window, under Rearrange your displays, click on the Identify button to find out which monitor each of these numbers is representing.
- To change the main display, click on the number that represent the monitor you want as your primary monitor to highlight it.
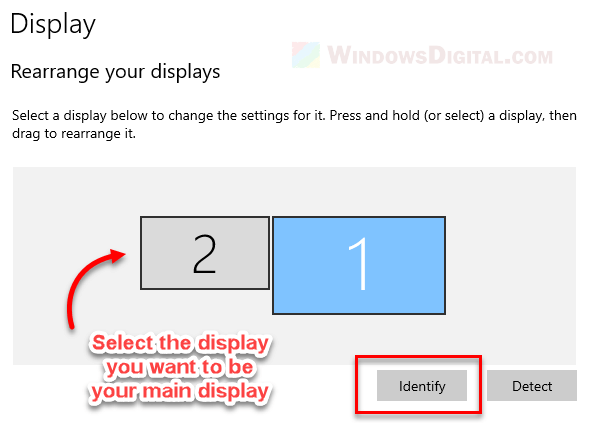
- Then, scroll down to the Multiple displays settings, and check the checkbox that says “Make this my main display“.
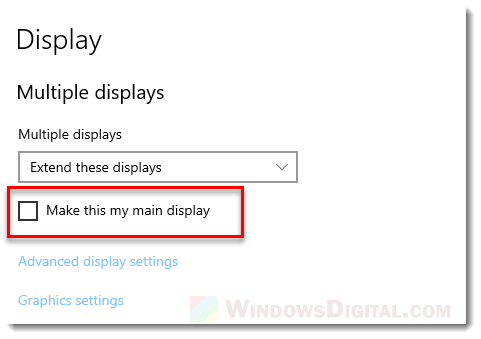
After completing the steps above, Windows 10 should then display the main desktop screen along with all your desktop icons and stuffs on the primary monitor you’ve just selected.
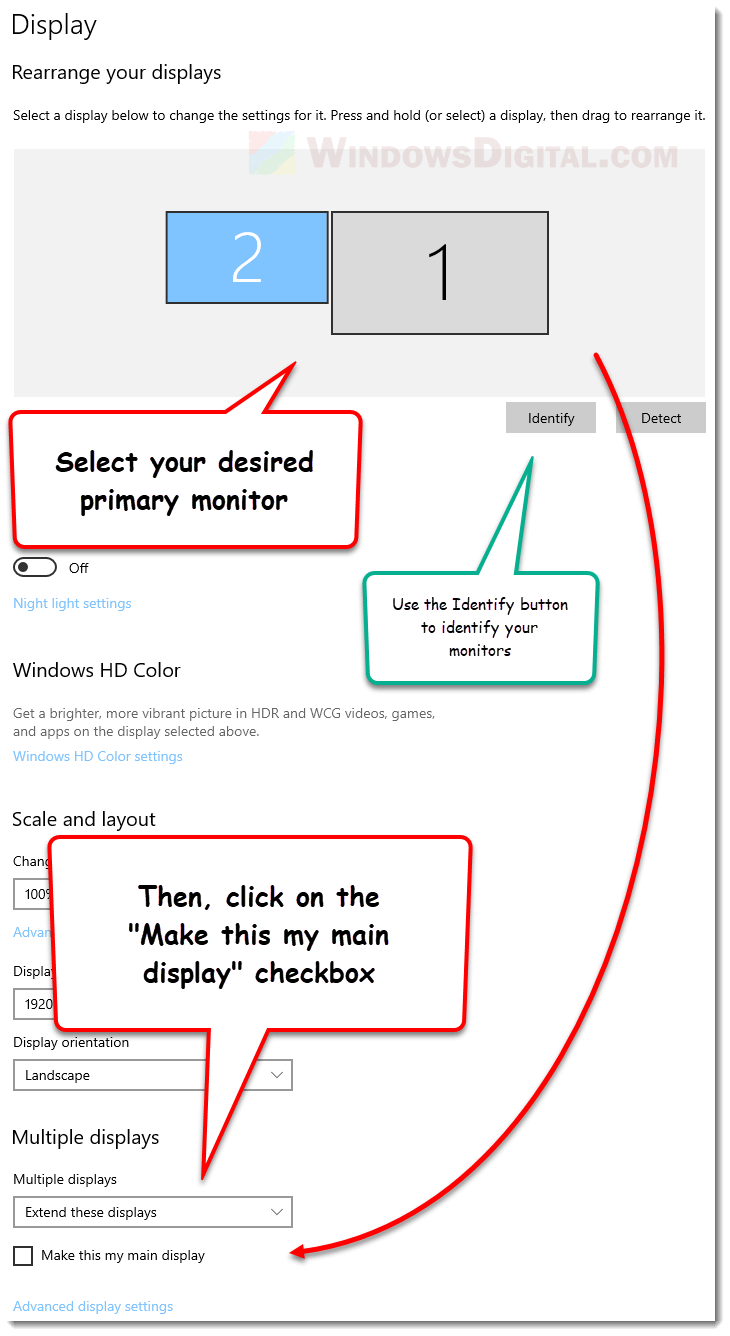
Tip: You can rearrange your displays by simply drag and drop the numbers that represents your monitors to any direction you want. For instance, if you move your secondary monitor to the top of your primary monitor in the “Rearrange your displays” settings, you will then have to move your cursor upward from your primary monitor to reach to your second monitor.
How to Change Primary Monitor on Windows 10 via NVIDIA Control Panel
Another alternative method to change primary monitor on Windows 10 is by setting it in the NVIDIA control panel, if you’re using a NVIDIA graphics card. Here’s how to do it.
- In the start menu, search and open NVIDIA control panel.
- In the left pane, expand Display, then select “Set up multiple displays“.
- Under “Drag the icons to match your display configuration”, right-click on the monitor you wish to set as primary monitor, then select “Make primary“.
- If you don’t know which number represents which monitor, you can right-click any of them and click Identify. The number will then pop up on the monitor screen it represents.
- Lastly, click Apply for the changes to take effect.
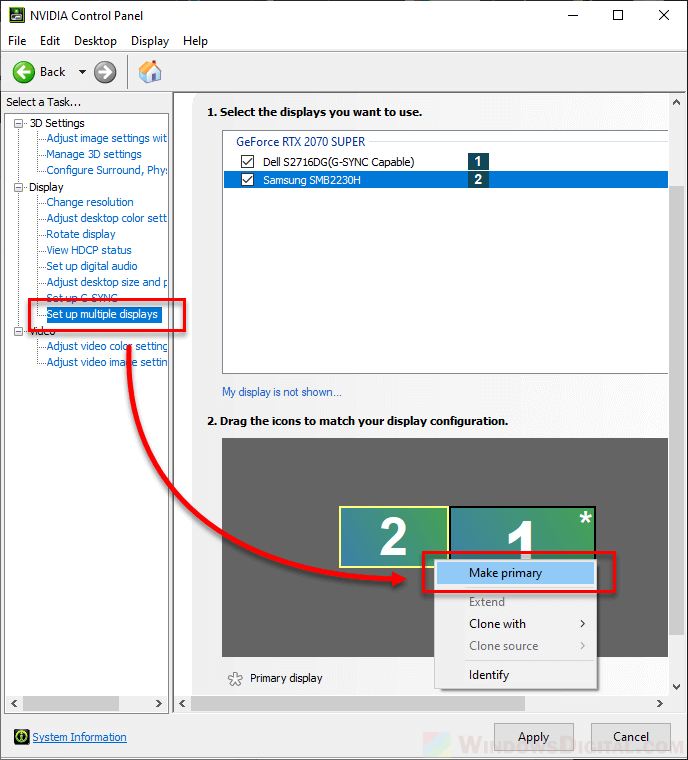
Additional tip: You can disable (or enable) any monitor that you don’t want to use in the “Select the displays you want to use” area. Simply uncheck the checkbox that corresponds to the monitor you want to disable, or check the checkbox if you want to enable it again.