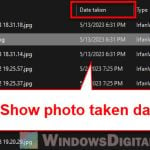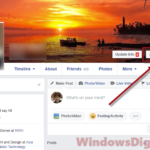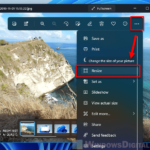Facebook lets you change your profile and cover photo for a more customized experience. However, whenever you change your cover photo, Facebook tends to always automatically post about it for you on your wall. People who are in your friend list and those who follow you will know that you’ve changed your cover photo.
But sometimes, you might not want everyone to know when you change your cover photo. If you’re looking to switch up your Facebook cover photo quietly, this guide will show you how to do it without making a big deal out of it.
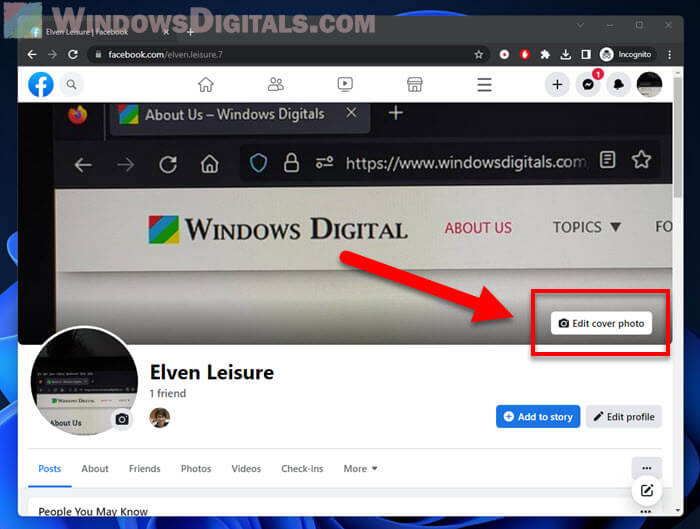
Page Contents
Change Facebook cover photo without posting using Facebook mobile app (iOS or Android)
If you’re using the Facebook app on your phone, there are a couple of ways to update your cover photo without notifying your friends and followers.
Suggested tip: How to Find Recently Watched Videos on Facebook
Disable the “Share your update to News Feed” when updating cover photo
One easy way to change your cover photo without alerting everyone is to skip sharing the update on your news feed. When you’re updating your cover photo in the app, just deselect the option to share it. Here’s what you should do instead:
- Open the Facebook app on your device and sign in.
- Click on your profile picture at the top left to go to your profile page.
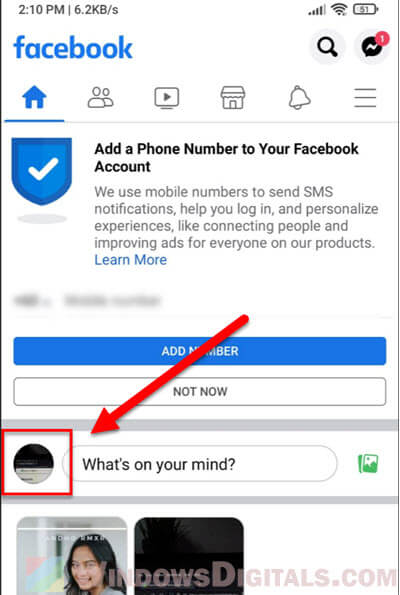
- Tap “Edit profile“.
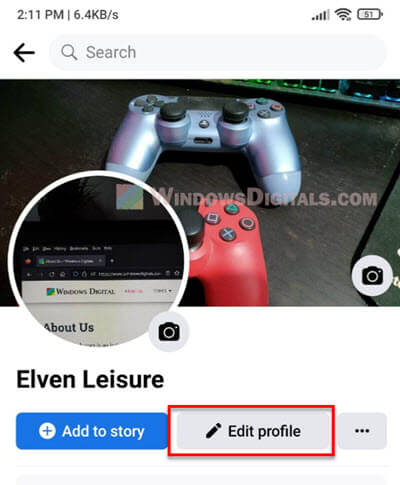
- Click on “Edit” under your cover photo.
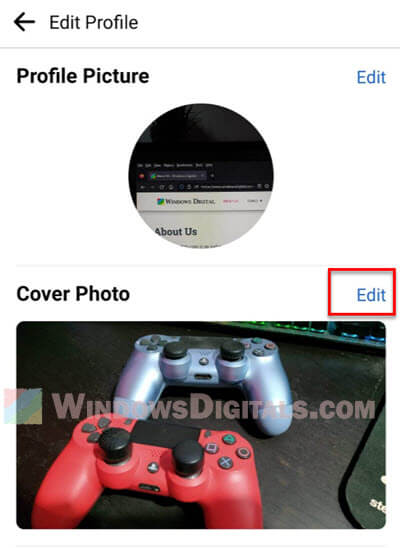
- You can either upload a new photo from your gallery or pick one from your Facebook photos.
- Uncheck “Share your update to News Feed” at the bottom, then hit “Save“.
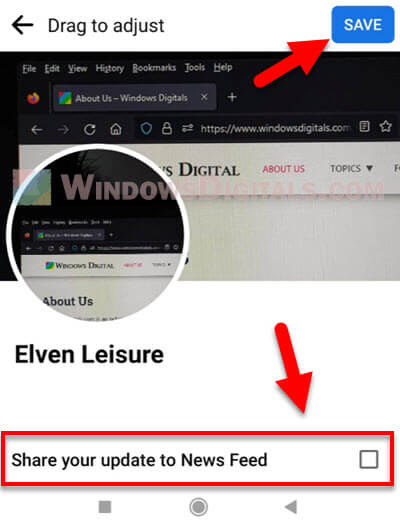
That’s it! Your cover photo is updated, and no one’s the wiser.
Read next: How to Find Someone By a Picture on Facebook
Use the “Edit Audience” button and select “Only me”
If you want to make sure your new cover photo is for your eyes only, you can adjust the audience setting right after you change it. Here’s what to do:
- Go to your profile after updating your cover photo.
- Look for the cover photo update and tap the three dots at the top right of the post.
- Choose “Edit Post“.
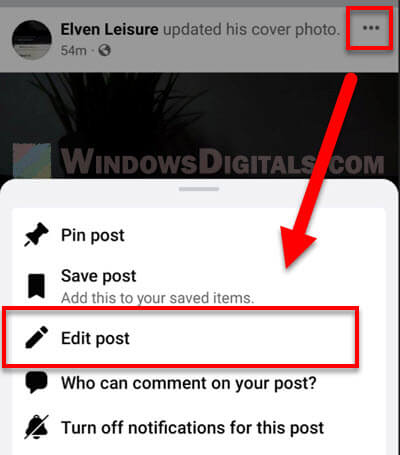
- Tap on the current audience setting (like Public).
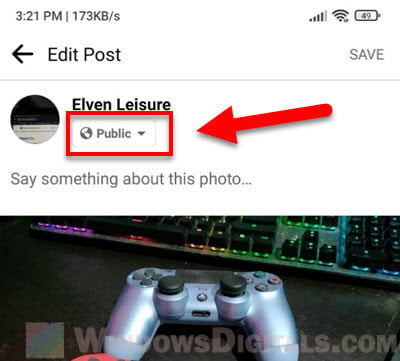
- Click “See more” and select “Only me“.
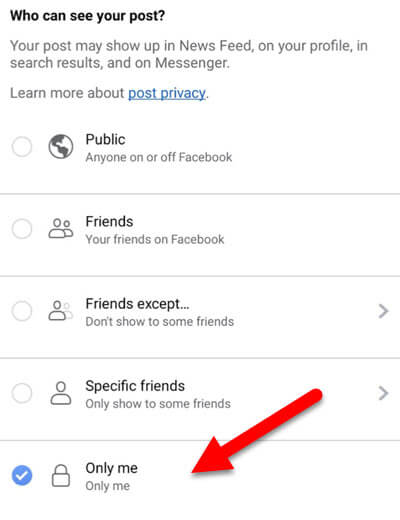
This makes your new cover photo completely private.
Also see: How to Unignore Someone or a Group Chat on Facebook Messenger
Change cover photo on Facebook without posting using Windows PC or Mac
When changing your Facebook cover photo on a desktop or laptop computer, you won’t have the option to make the post completely private like you do on the Facebook mobile app. Changing your Facebook cover photo on desktop via a web browser will almost always make the post public.
The post that shows the cover photo update does not have the “Edit Audience” button, so you can’t change the audience to private, such as “Only me.” The best you can do on desktop is select “Hide from profile” to hide the cover photo update post from your profile, but it might still appear in other places.
- Sign in to Facebook on your browser.
- Click your profile picture to go to your profile.
- Click “Edit Cover Photo” and choose a new photo either from your computer or your Facebook albums.
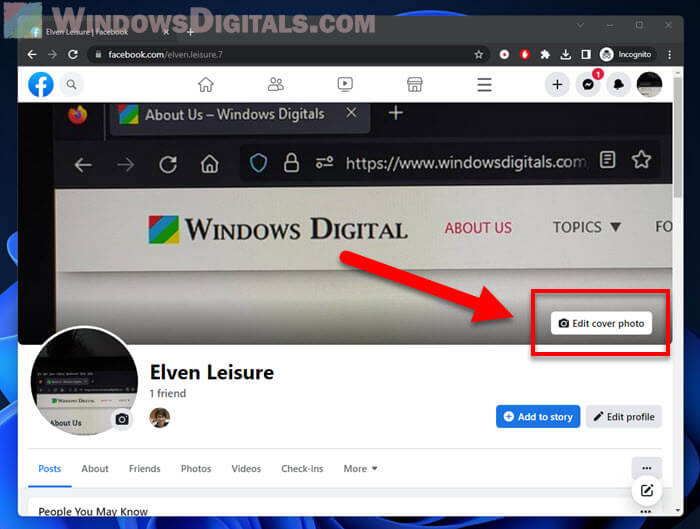
- Once you’ve updated your cover photo, find the post on your profile.
- Click the three dots at the top right of the post and select “Hide from profile.”
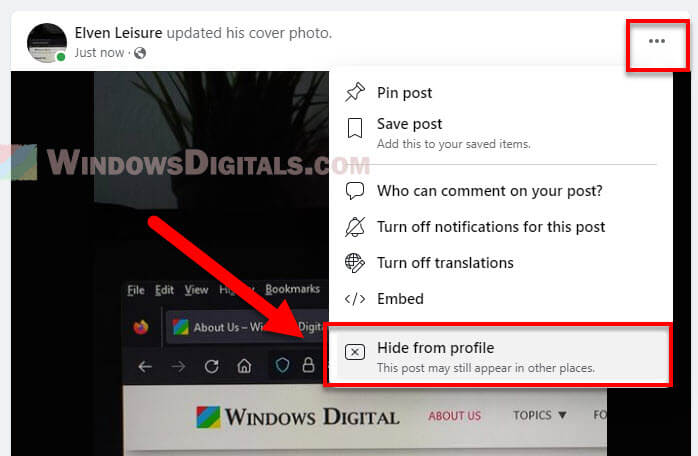
Please know that it might still show up elsewhere, like search results.
Related issue: Facebook Messenger shows “Error Loading Media”
Change the past cover photo to “Only me” or “Friends only”
If you’ve shared your old cover photos on Facebook and now want to limit who can see those photos, you can just change their privacy settings to either “Only me” or “Friends only” depending on what you want to achieve. Doing this will make sure that only you or your friends can view these cover photos, and keep them out of the public eye.
To adjust the privacy for your past cover photos, follow the steps below:
- Log into your Facebook account and head to your profile.
- Hit the “Photos” tab and then click on “Albums.”
- Look for the “Cover Photos” album and click on it.
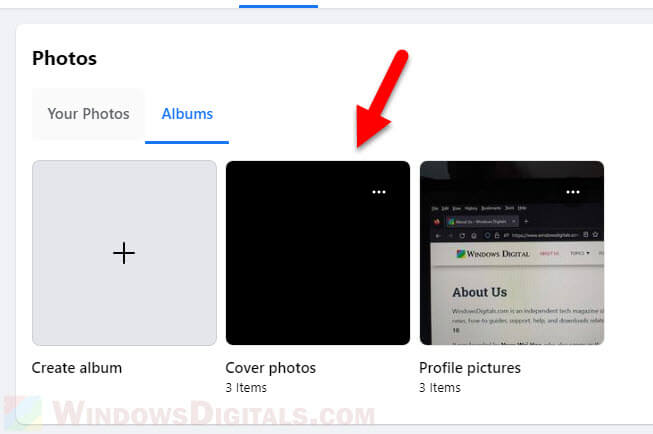
- Browse through the album to find the cover photo you want to update.
- Open the photo by clicking on it.
- Hit the three dots icon in the top right corner of the photo.
- Choose “Edit privacy” from the dropdown menu.
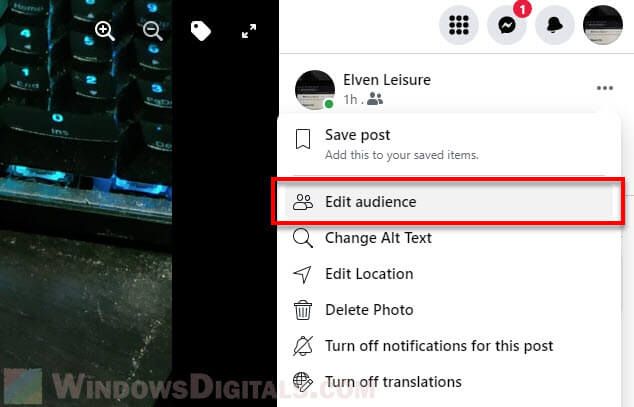
- Pick “Only me” or “Friends” from the options.
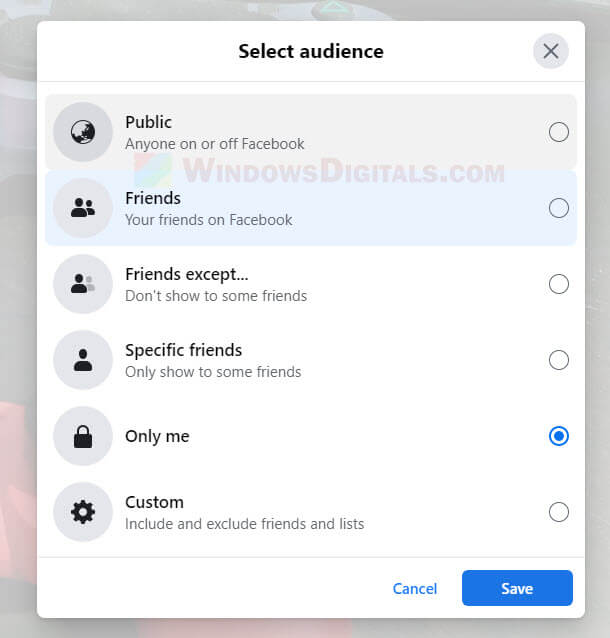
- Click “Save” to apply the changes.
- Do the same for each cover photo you want to privatize.
These settings can help you decide who can see your cover photos and make sure they are private as you want them to be.
How to change Facebook cover photo to “Friends only”
If you’d like your Facebook cover photo update to be seen only by your friends, just follow these steps:
- Open your Facebook app and log into your account.
- Tap your profile picture at the top left to visit your profile.
- Tap your current cover photo and either pick a photo from your album or upload a new one.
- After updating, go back to your profile and find the cover photo post.
- Tap the three dots at the top right of the post and choose “Edit post.”
- Select the audience setting (like Public, Friends, etc.).
- From the privacy options, select “Friends” to keep this update just between your Facebook friends.
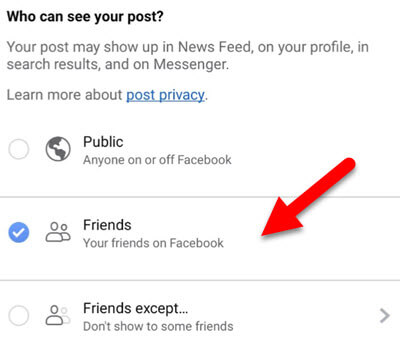
- Hit “Save” to finalize the changes.
Now, only your friends can see your new cover photo update. If you decide to adjust the privacy settings later, just repeat these steps and choose a different option.
Know that changing your current cover photo’s privacy won’t affect the privacy of your past cover photos. You’ll need to set those individually if you want them private too.
Some tips you should know
- Use a general image as your cover photo if privacy is your priority. A landscape or simple graphic works well and keeps your personal details under wraps.
- Always check your privacy settings on Facebook to control who sees your profile and cover photos. You can limit visibility to just friends or even a custom list of contacts.
- Consider updating your cover photo often to keep your profile fresh and to avoid potential privacy issues from older photos.
- Think about what your cover photo shows. Avoid pictures that could give away your location or personal details. Choose something nice to look at that doesn’t share too much about you.
Review your activity log
One more step you can take to manage what others see about your profile changes is to regularly check your activity log. This part of Facebook shows everything you’ve posted or been tagged in. Here, you can quickly spot any updates, like a cover photo change, and manage who sees them by adjusting the settings or even removing them from your timeline.
Use profile picture guard
If you’re worried about your profile picture along with your cover photo, consider using Facebook’s profile picture guard. This feature adds an extra layer of protection by preventing others from downloading or sharing your profile picture. It also limits who can tag themselves in your picture. Activating this can be a good complement to managing your cover photo privacy.
Just tell your friends about privacy preferences
While adjusting settings can do a lot, sometimes the direct approach works best. Consider letting your friends know about your preferences for privacy on posts like cover photo updates. A quick message or post explaining why you’re keeping things more private can help set expectations and reduce the chance of friends sharing your updates without realizing your privacy preferences.