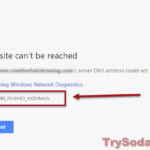What is DNS and why should you change it? There has always been a debate about whether you should change the DNS for every device you own. Well, first, you will have to know what DNS actually is and why changing it would benefit you.
In simple words, DNS works like a directory on the internet. When you go to a webpage, send an email, or open an app, the very first thing your device would do is to ask the directory: “Where can I find this”? We call this a DNS request.
Also see: DNS Servers to Unblock Websites and Possibly Everything
Some DNS providers, particularly your ISP (the company that provides you internet service), can see what sites you visit and what you do on the internet, even if the content is well-encrypted. Most of these DNS providers also sell the data about your activity on the internet to companies that need them, especially advertising companies, to target you with ads.
DNS provided by your ISP is usually much slower when requested, which means it takes a longer time to find the webpage you are looking for. By default, you are set to use your ISP’s DNS if you have not changed it.
Page Contents
Why should you change your DNS?
Well, when we talk about DNS, you might certainly have heard people keep saying that, for example, changing to Google DNS, is a must do thing when it comes to going online. There are a few reasons why most people thought so:
- When you connect to the internet and browse the web, your ISP (the company that provides you internet service) usually has their own DNS server that resolves websites for you. Some of these servers can actually keep tabs on what you do online, even when you think your connection is private. If you pick a different DNS server yourself, you can keep your activities private (almost) and stop your ISP from watching what you do online.
- Different DNS servers have different speeds. A faster DNS can make websites load slightly quicker and possible resolve some issues where you can’t visit to certain sites.
- Some good DNS servers have extra safety measures. They can block known bad websites that might try to harm your computer or steal your info. This means better protection against viruses and other dangers on the internet.
Google Public DNS vs Cloudflare DNS
Among all the public DNS providers, we recommend Google Public DNS or Cloudflare DNS. They are both as good and free to use. You might want to try Cloudflare as they are new to the market and proven faster.
Google DNS, aka 8.8.8.8 and 8.8.4.4, has always been the best and most widely used DNS in the world. People use it to better protect their privacy from their ISP, and sometimes to bypass some websites that have been blocked by their default DNS provider.
Cloudflare DNS, aka 1.1.1.1 and 1.0.0.1, is new to the market and they are fast, much faster than Google DNS based on our test. Whoever used it before would know it. Cloudflare also committed that they will never sell your data to anyone. Your privacy is guaranteed with them.
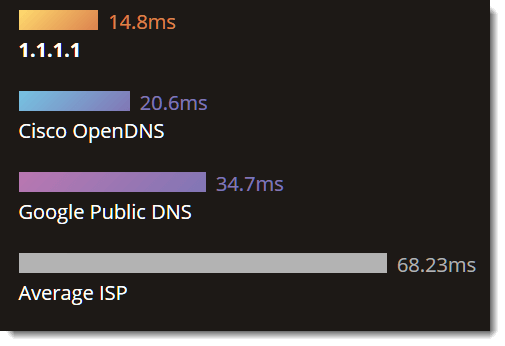
The screenshot above is a chart made by Cloudflare to compare its DNS speed with Google DNS, Cisco OpenDNS, and the general DNS providers.
How to Change DNS in Windows 11 or 10
The instructions below show you how to change DNS in Windows 11 or Windows 10 without going into your modem or router settings.
- Go to Start menu.
- Type Control Panel and click on it.
- Go to View network status and tasks.
- In the left panel, click on Change adapter settings.
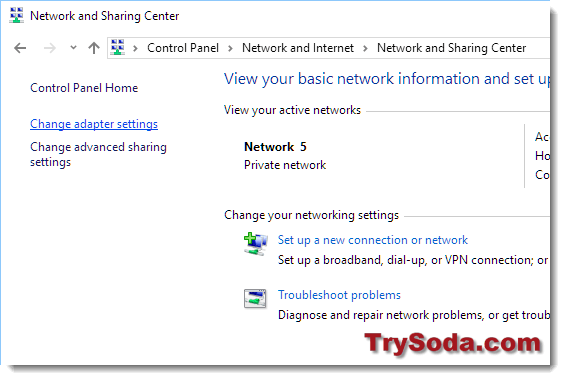
Windows 10
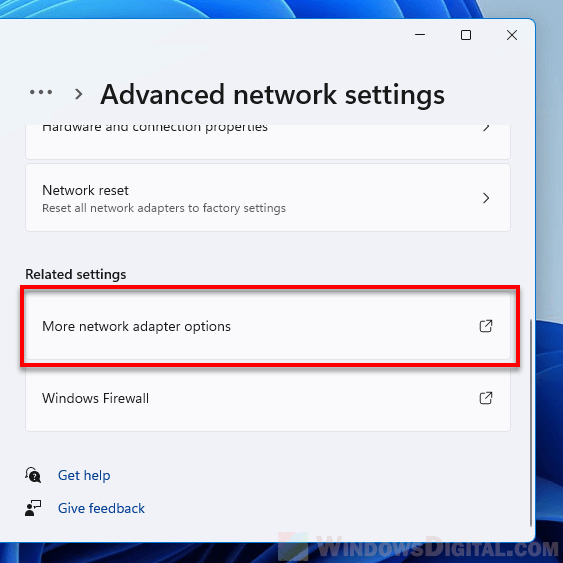
Windows 11
- Right click the network you are currently using, be it an Ethernet cable network or an Wi-Fi network, then click Properties.
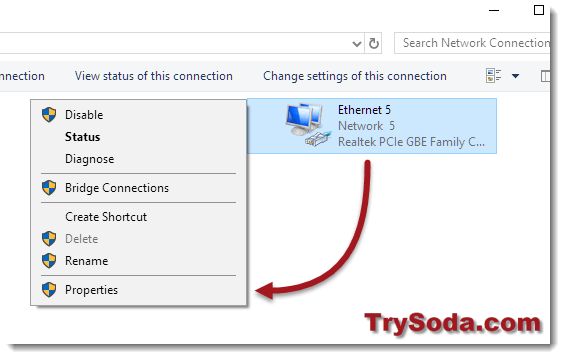
- Select Internet Protocol Version 4, then click Properties.
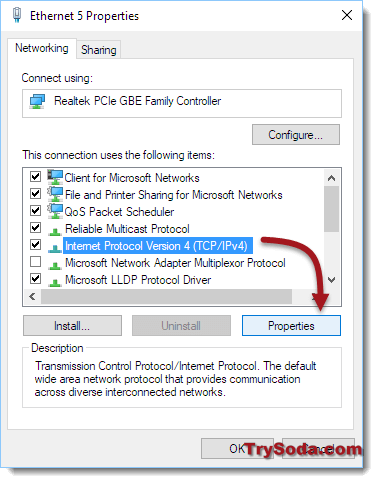
- At the bottom part of the window, click on Use the following DNS server addresses.
- Replace or enter the following DNS addresses:
- For Google DNS, enter 8.8.8.8 and 8.8.4.4.
- For Cloudflare DNS, enter 1.1.1.1 and 1.0.0.1.
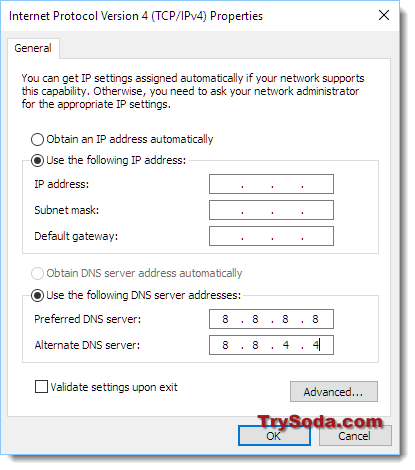
- Click OK, then OK again.
- Restart your computer.
- That’s it. You can now surf faster and more securely.
Doing the above will only change the DNS for that particular Windows 10/11 PC. If you have multiple computers in your home network, you will have to repeat the method above for each PC you want to have their DNS changed.
For a computer at work in your office network, changing the DNS may cause connectivity issues and other problems. Consult your IT department before doing so.