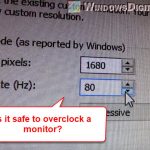This guide will show you how to change the refresh rate of desktop screen in Windows 11. Unlike the refresh rate you set in games, this is the refresh rate Windows uses to run the desktop screen and any app that runs in windowed mode.
Related concern: Is it bad to have monitors with different refresh rates?
What is refresh rate and why does it matter?
Some modern monitors and TVs can run at refresh rate of higher than 60hz – the standard refresh rate for most monitors. These high-end monitors are mostly known as gaming monitors that introduce faster than normal refresh rate that gives smoother motion for better gameplay experience. Some of the most common high-end monitor’s refresh rates in the market now are 120hz, 144hz, 240hz and up to 360hz.
Refresh rate, in short, is the rate of how frequent the image is refreshed on the display screen. For example, if you have a 144hz monitor, your monitor can display images at a refresh speed of up to 144 frames per second, producing a much smoother experience than the normal 60 fps screen.
If you have a high-tier monitor with a refresh rate of higher than 60hz, you can set your game to run at that specific refresh rate if your game supports it. The refresh rate setting is usually combined with the screen resolution settings in the graphic configuration in most games.
In-game refresh rate vs. Windows refresh rate
Beside from being able to change the refresh rate in game, you can also change the refresh rate of your Windows desktop screen. In most cases, Windows can detect your new monitor and automatically set its refresh rate to the highest your monitor can support after installing the monitor’s driver.
However, there are cases where Windows wouldn’t change the refresh rate itself automatically and stay at the default 60hz. Many users don’t realize it and couldn’t enjoy the best experience their monitor can offer when they run apps on windowed mode.
Any action done on the Windows desktop screen and any app that runs in windowed mode will use the refresh rate set in the Windows display settings. For example, when you browse the web using browsers such as Chrome, Firefox or Edge, these apps will run at the refresh rate set in the Windows display settings.
That being said, if you run your game in windowed mode, the game will also run at the refresh rate set in the Windows display settings.
If you think Windows is running at a refresh rate slower than what your monitor can offer, or if you’re not sure about that and just want to check what refresh rate Windows is currently running, here’s a short guide on how to change the desktop screen refresh rate in Windows 11, so that windowed mode apps can run at your desired refresh rate.
How to Change Desktop Screen Refresh Rate in Windows 11
To change the Windows desktop screen refresh rate, follow the steps below.
- On Windows 11, right-click anywhere on the desktop, and select Display Settings from the context menu.
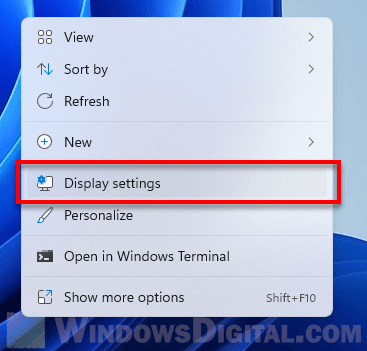
- In the Display settings window, under Related settings, select Advanced display.
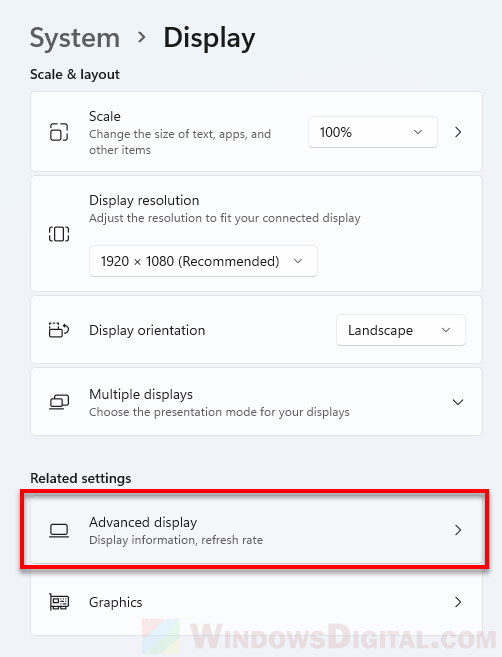
- Under Display information, next to “Choose a refresh rate“, click on the drop-down menu and select the refresh rate you want Windows to use for the desktop screen and apps in windowed mode.
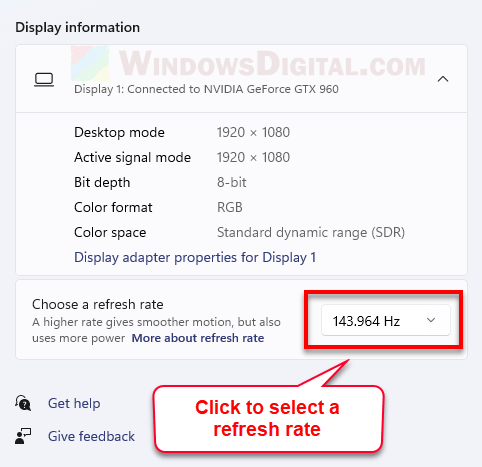
If the refresh rate you’re looking for is not listed in the list of available refresh rates, it indicates that either your monitor doesn’t actually support the refresh rate or that your monitor couldn’t be recognized by Windows yet, in which case you should try to install the driver for your monitor.