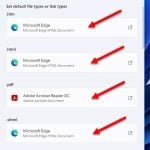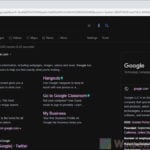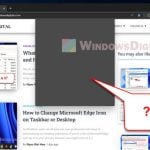Microsoft Edge is a web browser comes pre-installed in all Windows 10 computers and devices. By default, Microsoft Edge uses Bing as its default search engine to return search results when you do a search using the address bar.
If you are like many of us who prefer Google over Bing, this short tutorial will show you how to change the default search engine to Google or other search engine in the default or Chromium-based Microsoft Edge.
Page Contents
Change search engine to Google in Edge
To change the default search engine in Microsoft Edge to Google or any other search engine, follow the steps below.
- In Microsoft Edge, click on the triple dotted menu icon at the upper right corner of the window. Then, select “Settings“.
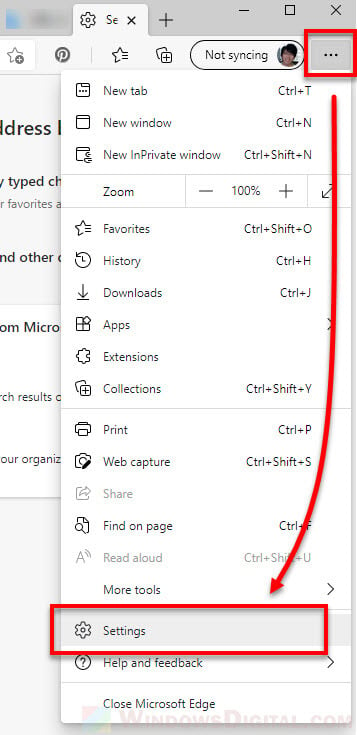
- On the left sidebar, click on “Privacy, search, and services“.
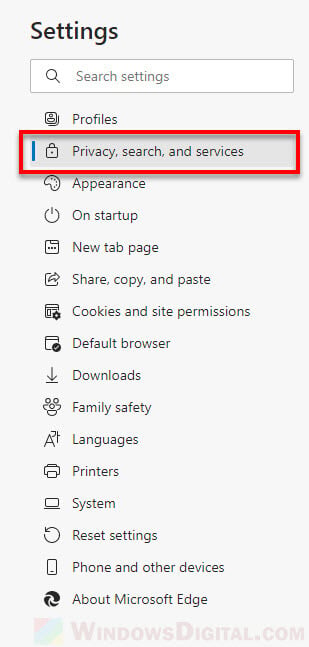
- Next, scroll down to the bottom of the page and click on “Address bar and search“.
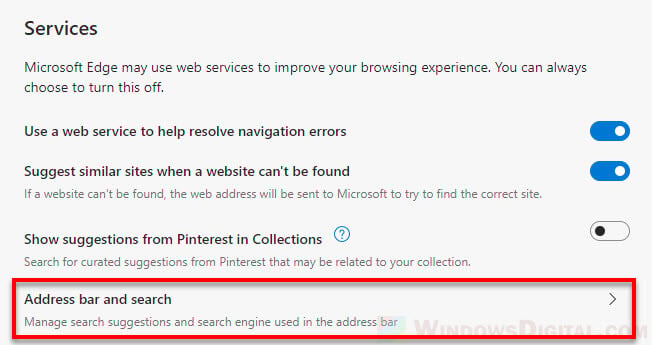
- Next to “Search engine used in the address bar“, click on the drop-down menu (by default, it should show Bing), and then select Google, or other search engine of your preference.
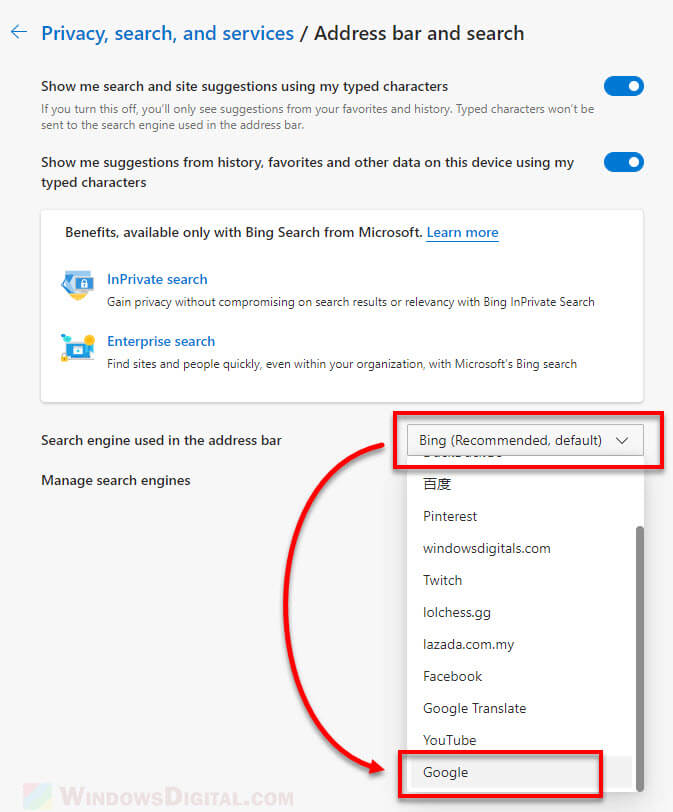
After making the changes, restart Microsoft Edge and try to do a search using the address bar. It should now open the search result of your query in the search engine you’ve set earlier.
Add Google or other search engine to Microsoft Edge
If you don’t see Google on the list of search engines for the “Search engine used in the address bar” option, you can manually add Google or any other search engine to Microsoft Edge, so that it can be select as the default engine used when you search using the address bar.
To manually add Google or other search engine to Microsoft Edge in Windows 10, repeat step 1 to step 3 in the tutorial above to open up the “Address bar and search” settings page. Then, follow the steps below.
Under Address bar and search, click on Manage search engines.
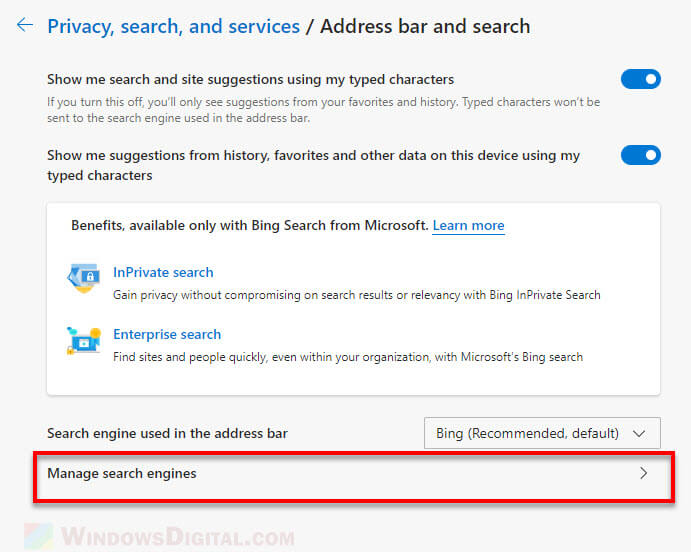
Next, click on the “Add” button next to “Address bar search engines”.
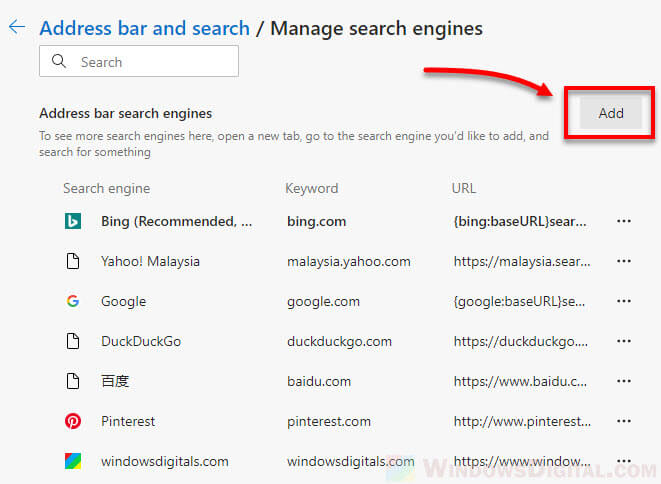
In the “Add search engine” prompt, enter the name of the Search engine and its keyword. For example, if you want to add Google search engine, Enter Google in the “Search engine” field, and google.com in the “Keyword” field.
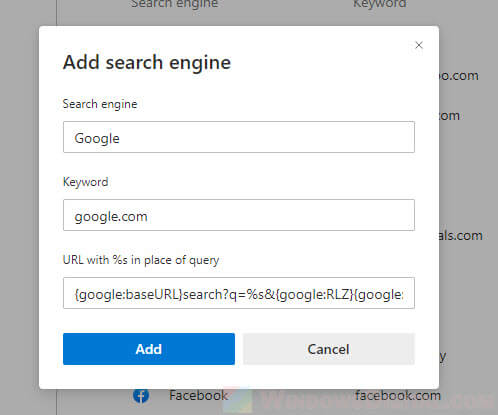
As for the “URL with %s in place of query” field, you have to know the URL structure of the search engine that you want to add.
If you’re adding Google search engine, use the following URL query.
{google:baseURL}search?q=%s&{google:RLZ}{google:originalQueryForSuggestion}{google:assistedQueryStats}{google:searchFieldtrialParameter}{google:iOSSearchLanguage}{google:searchClient}{google:sourceId}{google:contextualSearchVersion}ie={inputEncoding}
If you want to add other search engine, you have to look for its search query URL. Below is a list of search query URL for some of the most popular search engines.
- DuckDuckGo – https://duckduckgo.com/?q=%s
- Baidu Search – https://www.baidu.com/#ie={inputEncoding}&wd=%s
- Yahoo Search – https://search.yahoo.com/search{google:pathWildcard}?ei={inputEncoding}&p=%s
- YouTube – https://www.youtube.com/results?search_query=%s&page={startPage?}&utm_source=opensearch
- Facebook – https://www.facebook.com/search/top/?q=%s&opensearch=1
- Bing – {bing:baseURL}search?q=%s&{bing:cvid}
In the “Address bar and search” settings page, there is also an option called “Search on new tabs uses search box or address bar“. When you open a new tab in Chromium Microsoft Edge, you should see a search box in the new tab. This option is about if you want the search box to use the same default search engine as the search engine you’ve set for the address bar.
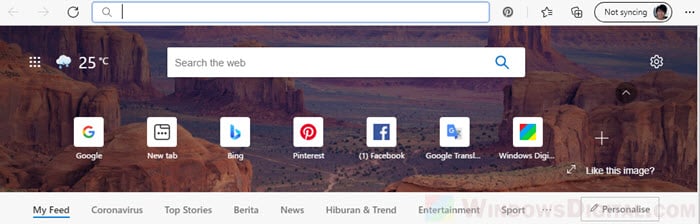
If you select Address bar for this option, any search using the search box in the new tab will automatically use the address bar instead, which also uses the default search engine you’ve set earlier.
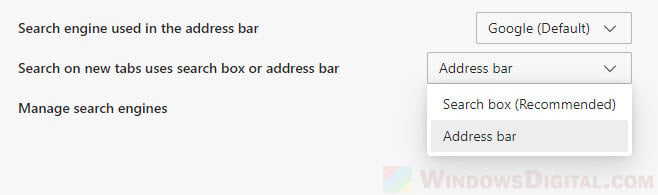
If you select the default option – Search box, when you search using the search box in new tab, it will search using Bing instead.