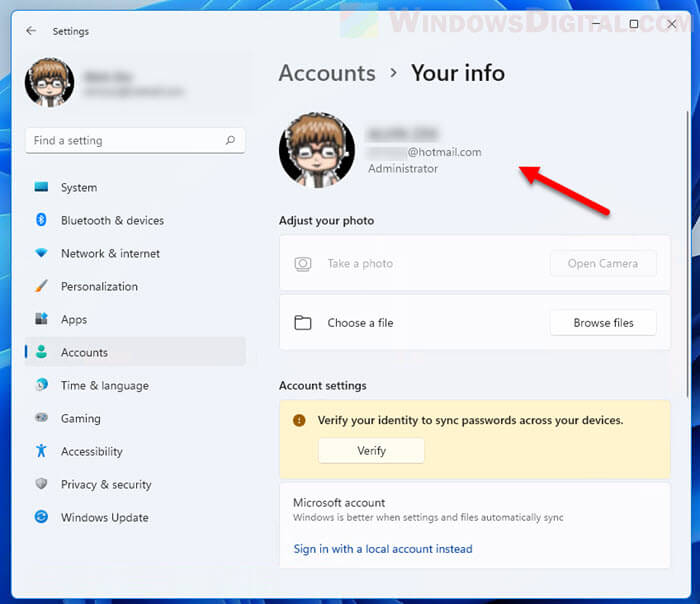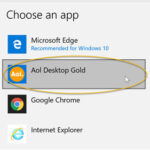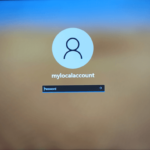Signing into Windows 11 with a Microsoft account is optional, but in most cases is essential to gain access to all its features. If you sign into Windows 11 with a Microsoft account when you first setup your Windows, that account’s email address will be the user name and email of your administrator account.
If you want to change the administrator email, which is your Microsoft account’s email address, in Windows 11, you will need to sign in with a new Microsoft account instead. This often becomes an issue when a user no longer have access to his/her old Microsoft account’s email or is simply looking for a change of Microsoft account.
This guide will show you step-by-step instructions on how to change the administrator email (Microsoft account) on Windows 11.
Page Contents
Change Administrator Email in Windows 11
Assuming you are currently signed in to Windows 11 with a Microsoft account you no longer want to use, in order to change the administrator email (the Microsoft account’s email), you need to first create a local account and choose to sign in with the local account instead. After that, you can sign in with your new Microsoft account. The instructions below will show you how to do so in detail.
Also see: How to Change User Account Name in Windows 11
Step 1: Sign into Windows 11 as local account
The first step is to change your current Windows 11 administrator account from Microsoft account to a local account. To do so, follow the steps below.
- Press Win + i to open Settings.
- In the Settings window, select Accounts from the left pane. Then, on the right, select Your info.
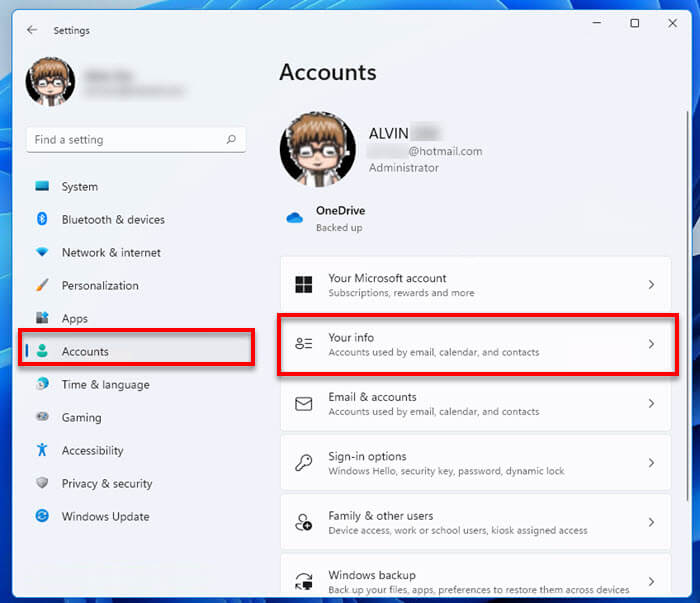
- In the Account settings section, click “Sign in with a local account instead” under Microsoft account.
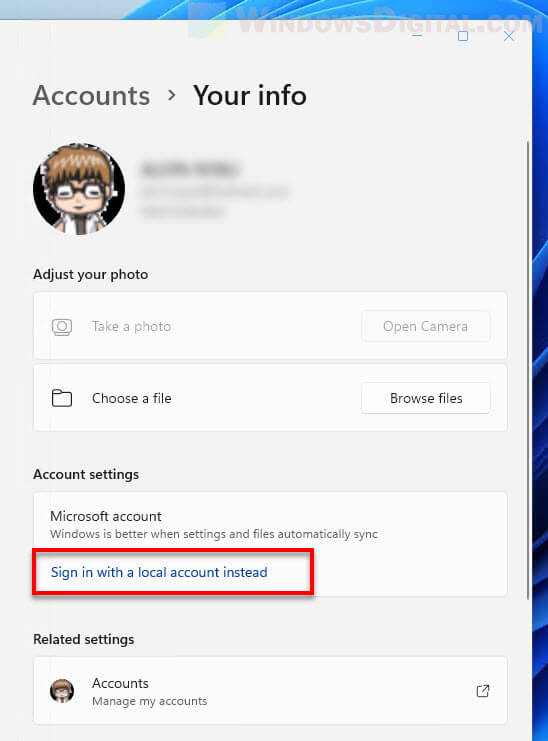
- A pop up will appear asking if you are sure you want to switch to a local account. Click Next to continue.
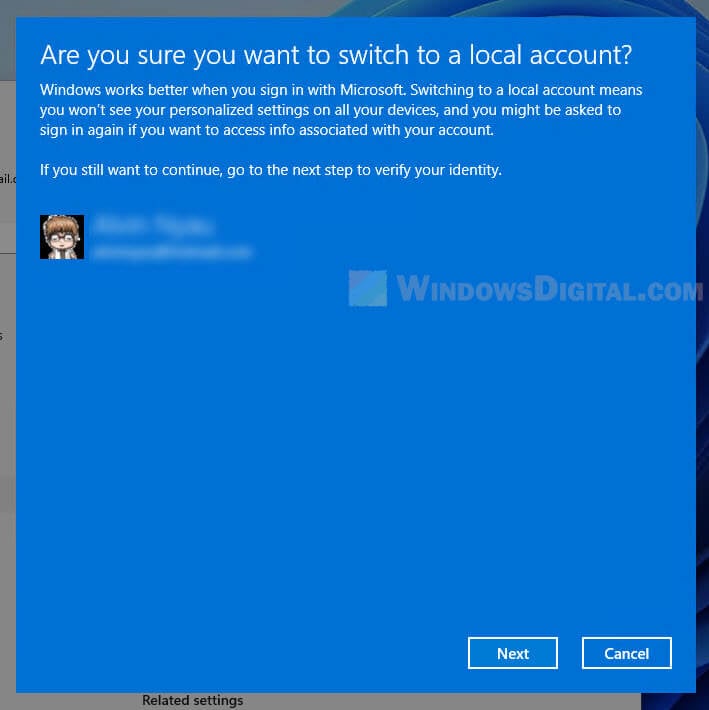
- You will then need to enter the password of your current Microsoft account in order to verify your identity.
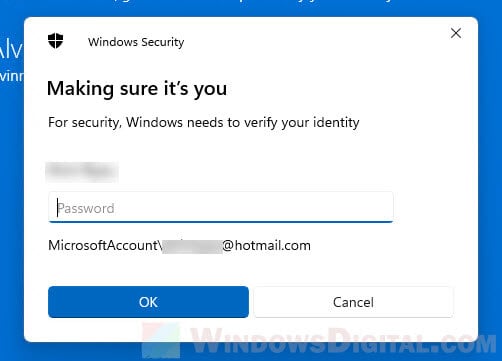
- Next, you will need to create a new local account. Enter the local account username, password and password hint, and then click Next to proceed. These username and password won’t matter after you have sign into the new Microsoft account later.
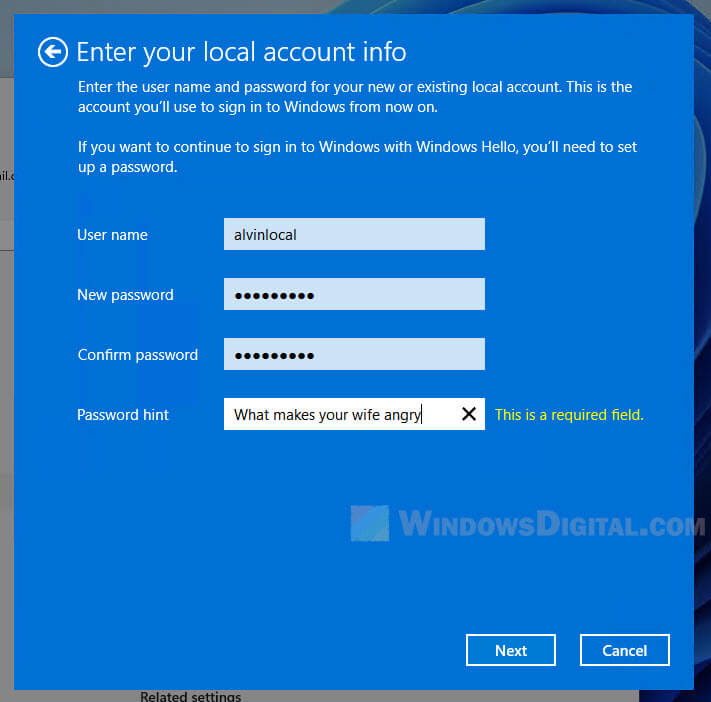
- On the next screen, click Sign out and finish to sign out now so that you can login to your new local account.
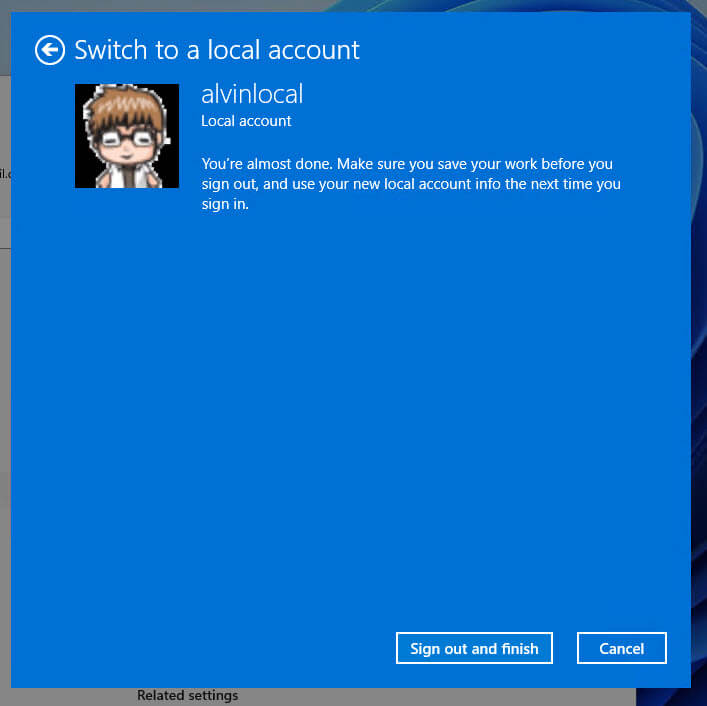
That’s it! You have just removed your old Microsoft account from your Windows 11 and have created a new local account for it instead. Proceed to the next step to sign into your new Microsoft account.
Related: How to Login Windows 11 Without Microsoft Account
Step 2: Sign in with a new Microsoft account
Once you have logged into your Windows 11 with a new local account you have created previously, follow the steps below to sign into Windows 11 with a new Microsoft account. This will change the administrator email to the email address of the new Microsoft account.
- Open Settings again and go back to the Accounts > Your info section.
- Under Local account, click “Sign in with a Microsoft account instead“.
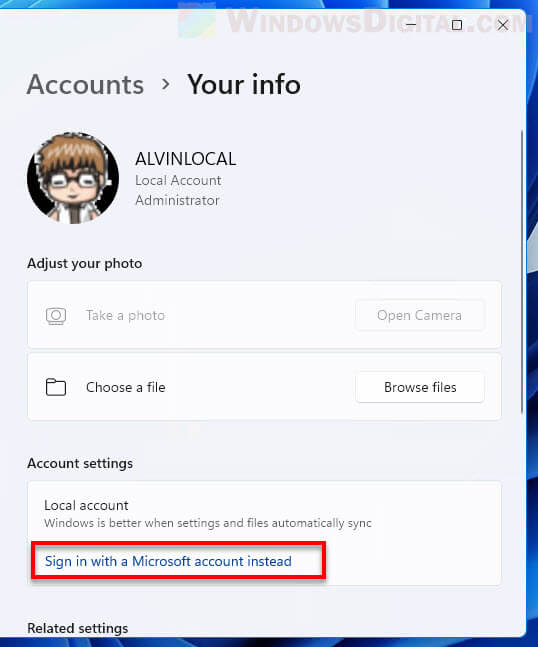
- When prompted to sign in to a Microsoft account, enter the email address of your new Microsoft account you want to use to login to your Windows 11. Then, on the next screen, enter the password to proceed signing in. If you don’t already have a new Microsoft account, click “Create one” instead to create a new account.
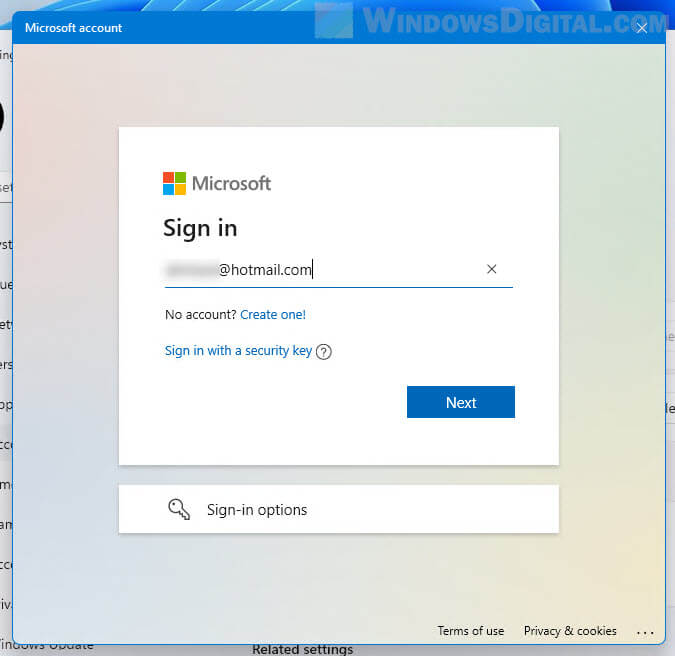
- Next, you are required to enter the current password of your Windows 11 one last time. Enter the password of your local account you have created earlier. Click Next to complete the process.
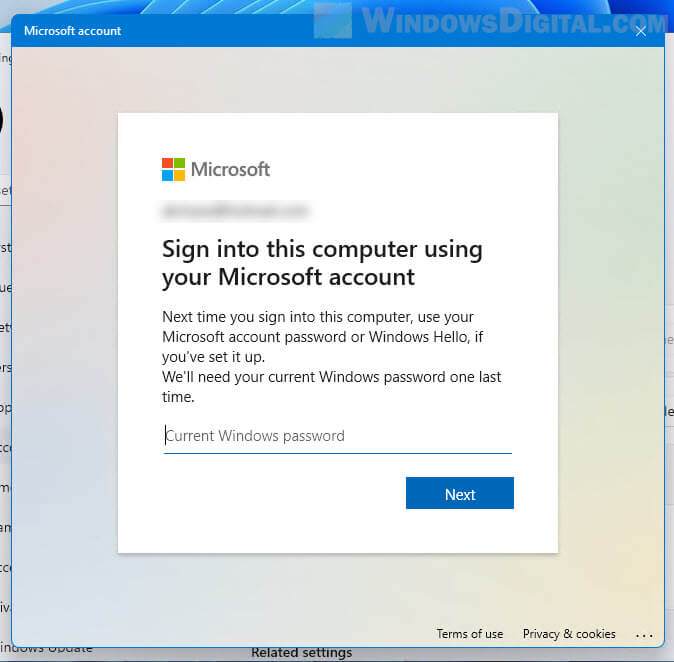
Read: How to Skip or Bypass Microsoft Sign In on Windows 11/10
Once you have signed in with your new Microsoft account, you can then see that your Windows 11 administrator email has changed to the email address of your new Microsoft account. Your next and optional step would be to verify your identity so that you can sync passwords across your devices. You can do so by simply clicking the Verify button under Account settings.