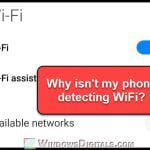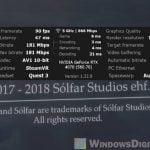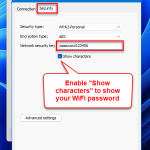Depending on what you want to achieve, you can switch the WiFi radio frequency on some of the 5GHz supported wireless adapters between 5GHz and 2.4GHz in Windows 11 or Windows 10, or you can also change the WiFi frequency directly from your wireless router which will affect all devices connected to it.
This guide shows how to change radio frequency (band) of a wireless adapter (only adapters that support radio frequency switching) from 2.4ghz to 5ghz or vice versa in Windows 11 or 10, and how to force change the WiFi radio frequency on a wireless router.
Also see: Change Ethernet from 100Mbps to 1Gbps in Windows 11/10
Page Contents
Change 5GHz to 2.4GHz or vice versa in Windows 11/10 (Wireless Adapter)
The ability to force change the preferred band of radio frequency of a wireless adapter depends on if the adapter has the option for it. Not all wireless adapters have the option to switch between 2.4GHz and 5GHz bands.
To switch between the preferred bands – 5GHz and 2.4GHz, of a wireless adapter in Windows 10/11, follow the steps below.
- On Windows 11/10 search bar, search for and open “Device Manager“.
- In the device manager window, click on “Network adapters” to expand it. This will list all network adapters detected on your PC.
- Right-click on the Wireless adapter that you wish to change the radio frequency, then select Properties.
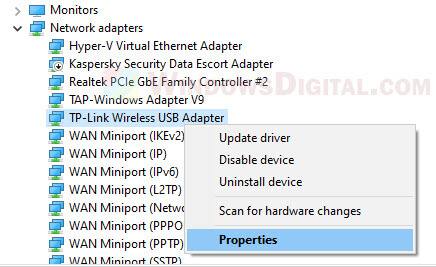
- Go to Advanced tab.
- Under Property, look for an option called “Preferred Band” or “Band“. Select it.
- Click on the drop down menu under Value and select your preferred band: 2.4GHz or 5GHz.
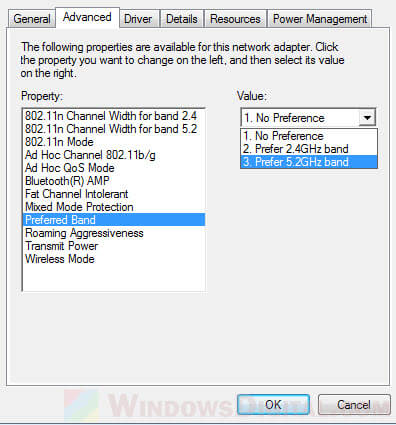
Force change 2.4GHz to 5GHz
If you want to force change your wireless adapter to use only 5GHz instead, if there is no option for “preferred band” in the properties of the wireless adapter, look for another option called “VHT 2.4G“.
If the “VHT 2.4G” option is available, you can change the value to “Disable” to disable the 2.4G entirely and force your wireless adapter to use only 5G.
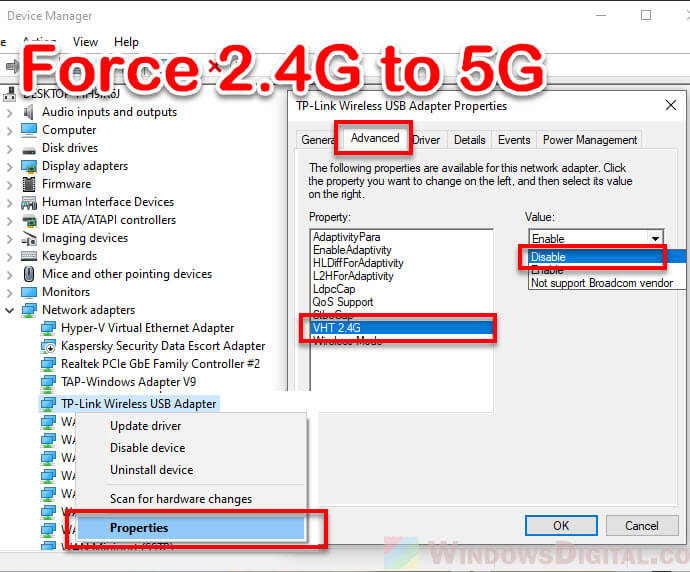
No option for “preferred band” or “VHT 2.4G”
If you don’t see any of these option, it’s likely that your adapter only supports 2.4 GHz. In some cases though, even if an adapter supports both 5GHz and 2.4GHz, there isn’t any option for you to change its preferred band.
If this is the case, the only choices you have would be to manually connect to a 2.4G or 5G wireless network (WiFi that supports both bands usually have both 2.4G and 5G networks that you can connect to).
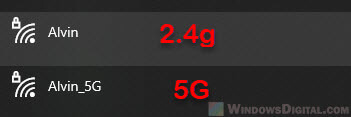
Or to change the preferred radio frequency of the WiFi on your wireless router, which will affect all devices connected to it.
Change WiFi radio frequency in Wireless Router
Most modern wireless routers have both 2.4 GHz and 5 GHz wireless networks available for any nearby devices to connect to. If you prefer to use 2.4G or 5G, just choose the respective network.
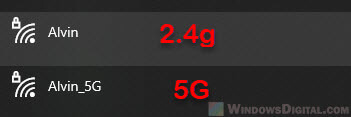
If you insist to force change your wireless router’s radio frequency so that it uses only 2.4 GHz or 5 GHz, below is an example of what settings you should look for to change the radio frequency of a wireless router.
What you need:
- You need to have access to the wireless router.
- You need to know the address to your router – the default gateway of your network. You can check this by entering “ipconfig” in command prompt.
- You need to know the login credentials to your wireless router.
- The wireless router has to have the relevant settings for you to change its wireless frequency.
As different routers have different user interfaces, the instruction and screenshot below are just examples of what settings you should look for on your router to change the preferred wireless frequency.
- On a browser, enter the default gateway of your network (the address to your router), for example, 192.168.0.1.
- Login to your router.
- Look for “Wireless” settings, then look for “Wireless signal“, “Wireless frequency“, “WiFi frequency” or “Radio frequency” where you can find the settings to enable or disable the 5GHz and 2.4GHz wireless frequency.
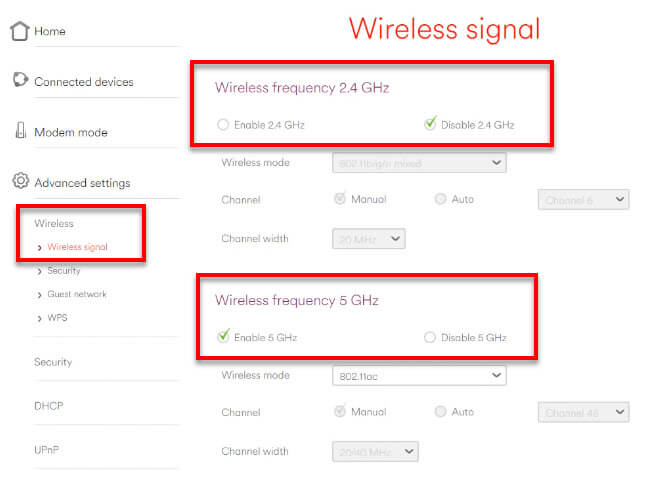
In the screenshot above, as an example, to change my router so that it uses only 5 GHz wireless frequency, I would need to enable only 5 GHz and disable 2.4 GHz.
Not all wireless routers allow user to force enable or disable the wireless frequency modes. If you can’t find any relevant settings to change the wireless frequency on your router, it’s likely because your router doesn’t allow wireless frequency changing or simply doesn’t support 5G.