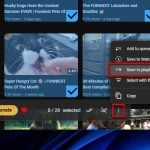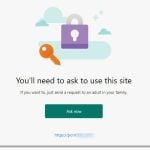YouTube has been the top #2 most visited website globally for more than a decade now. Billions of people browse and search on YouTube everyday. Searching for content on YouTube is part of many people’s daily routine today. While YouTube is doing a pretty good job in returning relevant search results to users’ search queries, sometimes there are YouTube channels that we don’t really want to see on the search results.
In this short guide, we will show you two methods on how to block a YouTube Channel from ever showing on the YouTube search results. In addition, if you want to prevent YouTube channels and videos from showing on Google search results instead, read the third method in this guide.
Also see: How to Block a Website Such As YouTube in Windows 11
How to remove YouTube channel from searches
Page Contents
Method 1: Block the YouTube channel on your account
The easiest method to block a YouTube channel from search results without relying on any third party browser plugin or extension is to directly block the YouTube channel on your account. After blocking a YouTube channel this way, you will no longer see any video from that particular channel on your YouTube home, search results, or anywhere else on YouTube.
To block a YouTube channel from search results, follow the steps below.
- On a YouTube search result page, click the video’s YouTube channel name you want to block to open its channel page.
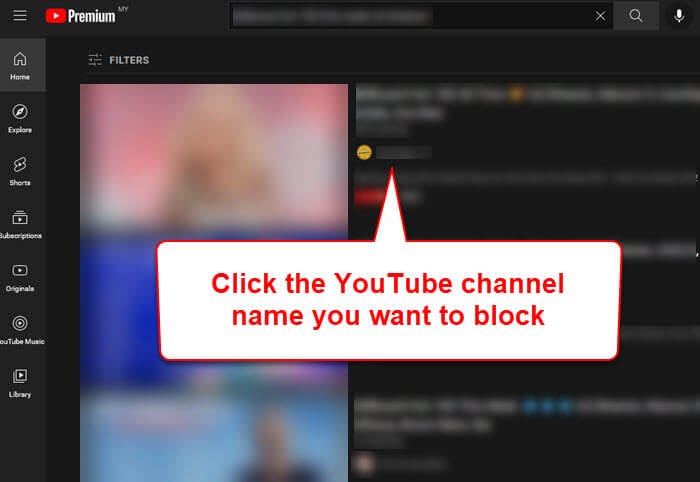
- Next, on the YouTube channel page, click About.
- On the right side of the about page, click the flag icon and then click Block user to block the YouTube channel.
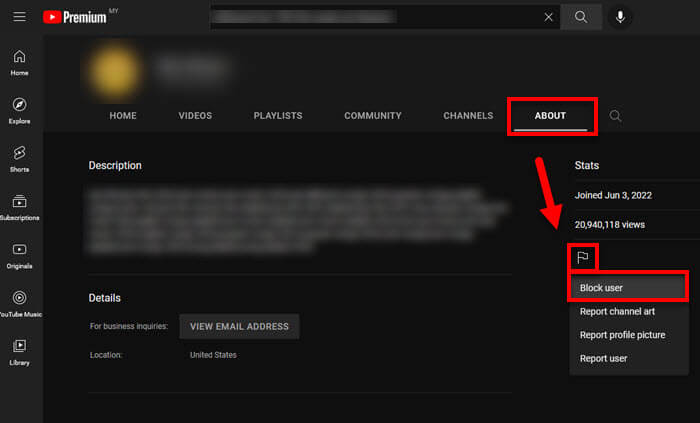
After blocking the YouTube channel, you will never see any video from that YouTube channel on the search results, YouTube Home or the Related videos section again.
Recommended Guide: How to Set YouTube to Always Play Highest Video Quality
To unblock a YouTube channel you have previously blocked, simply go back to the About section of the YouTube channel page you want to unblock, click the flag icon and then click Unblock user.
This method only works if you watch YouTube with a YouTube or Google account. You can’t block a YouTube channel without signing into an account, as Google will only remember your blocked channels if you are signed in.
Method 2: Block a YouTube channel with a browser extension
Another method to block a YouTube channel from search results is to block it using a browser extension. There is a Chrome extension called Channel Blocker which allows you to do just that. You can also use the extension to block comments from a user and more on YouTube.
- You can install the extension for Chrome from the following page. Click Add to Chrome to install the extension.
https://chrome.google.com/webstore/detail/channel-blocker/nfkmalbckemmklibjddenhnofgnfcdfp/
If you are using Firefox, you can search for the same extension on the Firefox browser add-ons page.
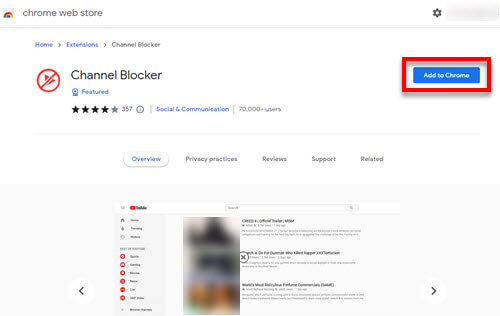
- Once installed, click the Manage Extensions icon at the top right corner of Chrome browser’s window, and then click Channel Block to open its configuration page.
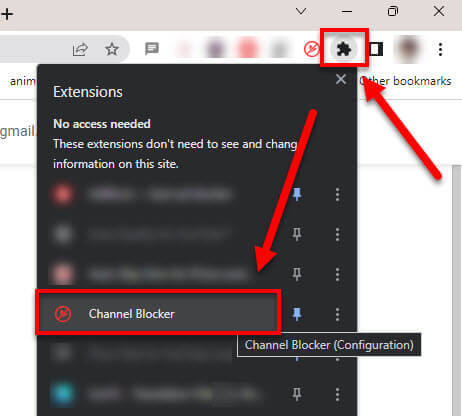
- On the configuration page, to block a YouTube channel, enter the channel name on the right pane and click the plus button to add it to the block list.
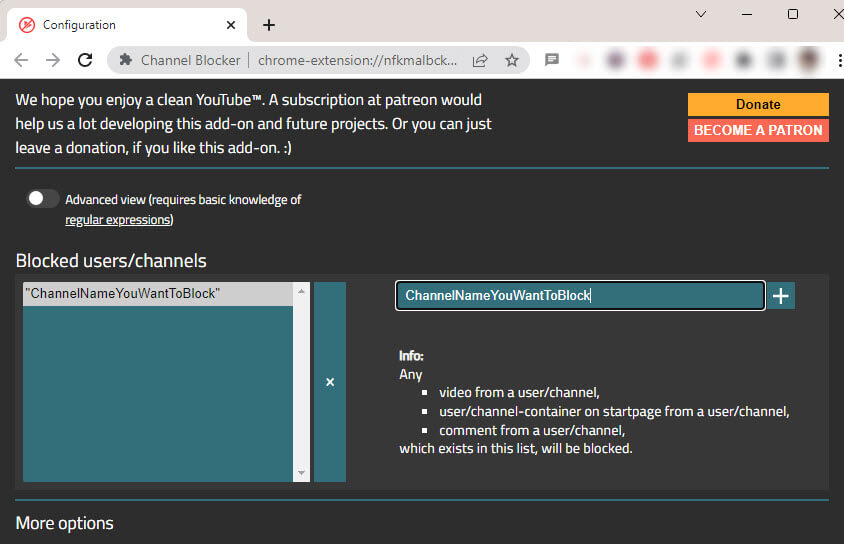
- Repeat the steps if you want to block more YouTube channels (or users).
This extension will exclude the videos from the YouTube channels you’ve blocked on the search results, homepage, related section and anywhere else on YouTube.
To unblock a channel or user, open the configuration page. Select the channel or user you want to unblock and click the X icon to remove it from the block list.
Read next: How to Undo or Clear YouTube “Not Interested” Feedback
If you no longer want to use the extension, you can uninstall it by clicking the Manage Extensions icon, click the triple-dotted option button next to Channel Blocker, and then select Remove from Chrome to uninstall it.
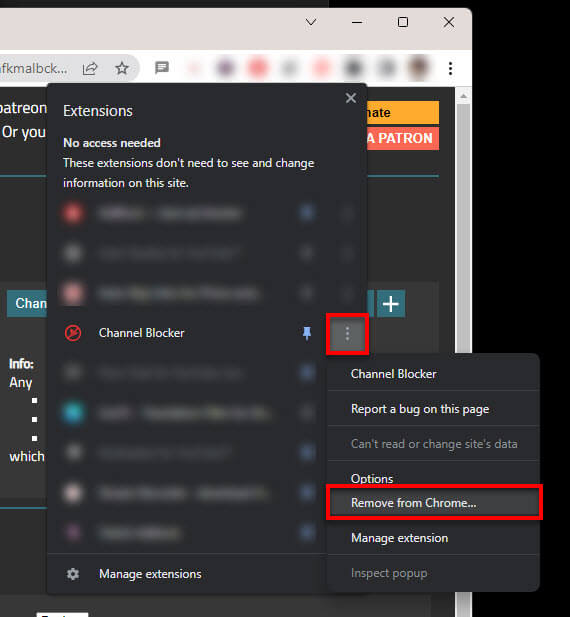
How to block YouTube channels and videos from Google search results
If what you want is to block all YouTube related videos and channels from showing up on Google search results (as Google almost always prioritizes YouTube videos on its search result pages), you can use an extension called uBlacklist to block YouTube or any site from appearing in Google search results.
- Add the following extension to your Chrome browse.
https://chrome.google.com/webstore/detail/ublacklist/pncfbmialoiaghdehhbnbhkkgmjanfhe/
You can also find the same extension for Firefox via the Firefox browser add-ons page.
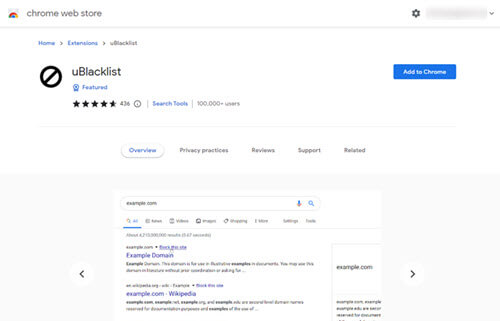
- Once installed, click the Extensions icon at the upper right corner of Chrome’s window.
- Click the triple-dotted option button next to uBlacklist and select Options.
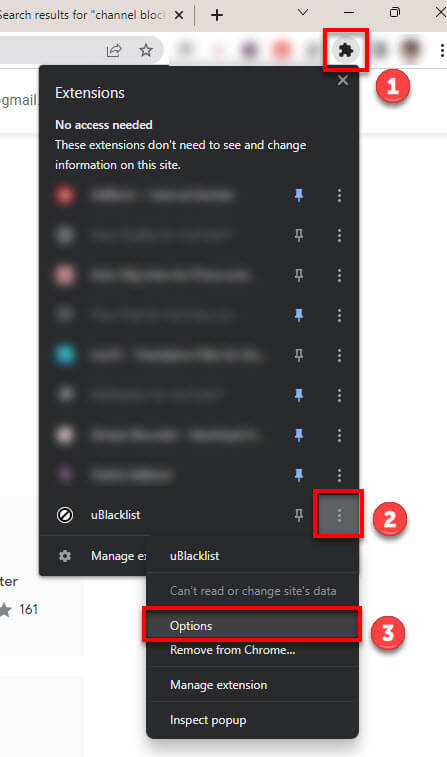
- In the option page, type
*://*.youtube.com/*into the text field under General. - Then, click Save to save the changes.
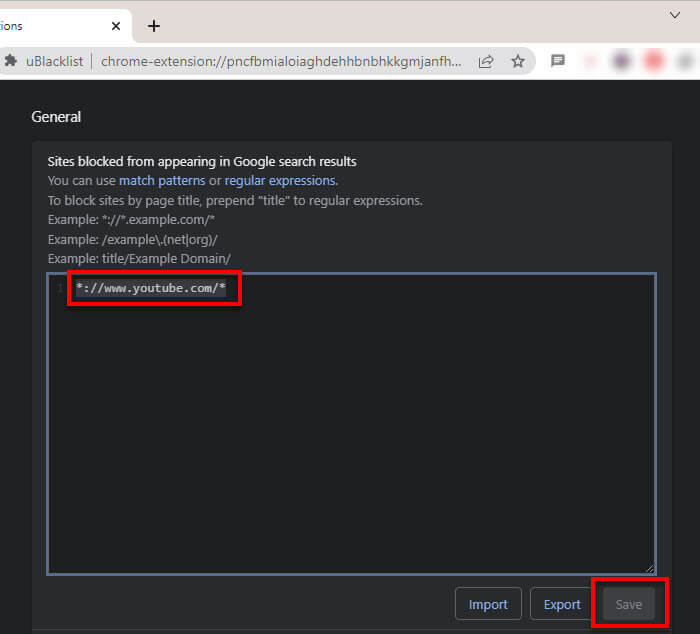
After making the changes, the next time you search anything on Google, the search result will automatically filter all results from YouTube.
If you change your mind later, you can unblock YouTube by simply repeating the steps above and remove the line from the block list. If you no longer want to use the extension. you can uninstall by clicking the Extensions icon, click the option button next to uBlacklist, and then select Remove from Chrome.
Related: How to Block Websites on Chrome Without Extension
Frequently Asked Questions
You can exclude a channel from YouTube searches by directly blocking the YouTube channel on your Google account. This will exclude all videos from the blocked channel from appearing anywhere on YouTube. You can also use a browser extension to exclude videos from specific channel on YouTube.
Yes, you can block a YouTube channel from suggestions by simply blocking the YouTube channel on your Google account. This will block all videos from the blocked channel from appearing anywhere on YouTube when you browse YouTube with your Google account.
You can block a specific search result by blocking the YouTube channel that creates the videos you want to block. You can do so by blocking the channel on your Google account, or by using a browser extension to filter videos from specific YouTube channel so they don’t appear in the search results.