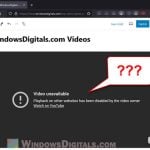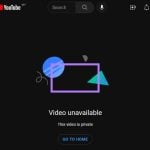YouTube Shorts has become a trend recently since the rise of TikTok. But there’s a pretty big problem for Shorts on YouTube – it doesn’t really have a volume control. When you find a Shorts playing too loud all of a sudden, you may panic because you can’t adjust the volume, especially if you’re playing it on a computer. On a phone though, you can just use your phone’s volume control or just mute it. This guide will show you several workarounds for how you can adjust the volume on YouTube Shorts.
Also see: Chrome Volume Too Low on Windows 11, Android or Mac
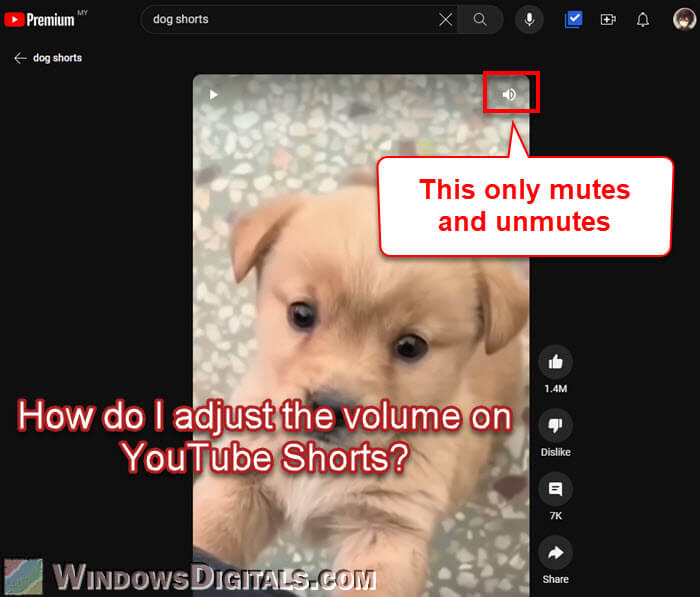
Page Contents
Why doesn’t YouTube Shorts have a volume control?
YouTube Shorts doesn’t really have its own volume control for now, which most other video platforms have. It looks almost as if they missed adding it by mistake. Shorts are made to be simple and quick, which is why the design is very basic. But not having a volume control for Shorts can sometimes be a problem, especially for PC users.
Unlike normal YouTube videos that have a volume slider, Shorts just use the volume controls of your device. This could be because Shorts were first meant for phones (where users can use the volume button on their phones to adjust it) before it became a trend for desktop and laptop users too. For people using desktop computers, this means you have to adjust the volume differently, which isn’t very convenient (we’ll talk about this later). YouTube hasn’t officially said anything about this problem yet, but a lot of people are discussing it.
Useful guide: How to Boost Volume Above 100% in Windows 11
Adjust the volume on a normal YouTube video first
One way to work around the missing volume control in YouTube Shorts is by first setting the volume on a normal YouTube video.
- Open a regular YouTube video on the device you’re using for watching Shorts.
- Set the volume to what you like using the video’s volume slider. YouTube usually keeps the volume the same across its videos.
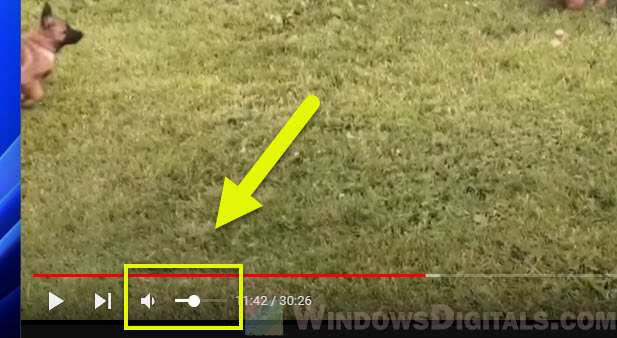
- Now open a Short. The volume you set earlier should be the same for the Short.
This workaround uses YouTube’s consistent volume levels across its platform. For now, it’s the easiest way to manage the sound level of Shorts.
Pro tip: How to Change Volume of Different Apps on Windows 11
Increase or decrease the volume of YouTube Shorts using “Volume Master”
If you want a more direct way to control the volume of YouTube Shorts (like using a volume slider), you can use the Chrome extension called “Volume Master“. This extension allows you to control the volume of any tab in your browser, including tab that play any YouTube Shorts. You can turn the volume up to 600% or down to 0%.
- Get “Volume Master” from the Chrome Web Store and add it to your Chrome browser.
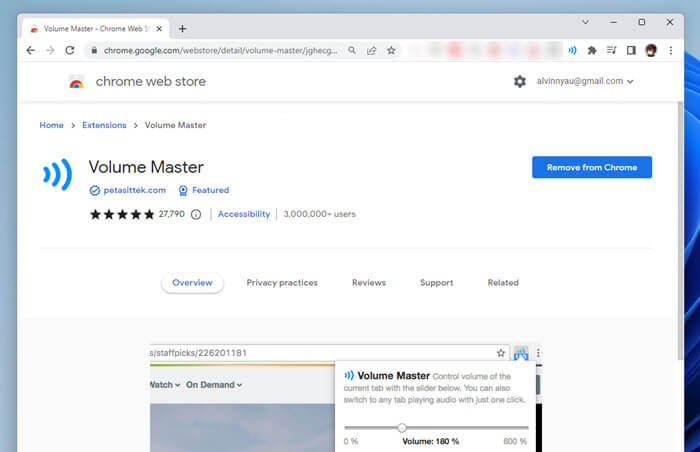
- Go to YouTube and open a Short.
- Click on the “Volume Master” icon in the extension area of your browser.
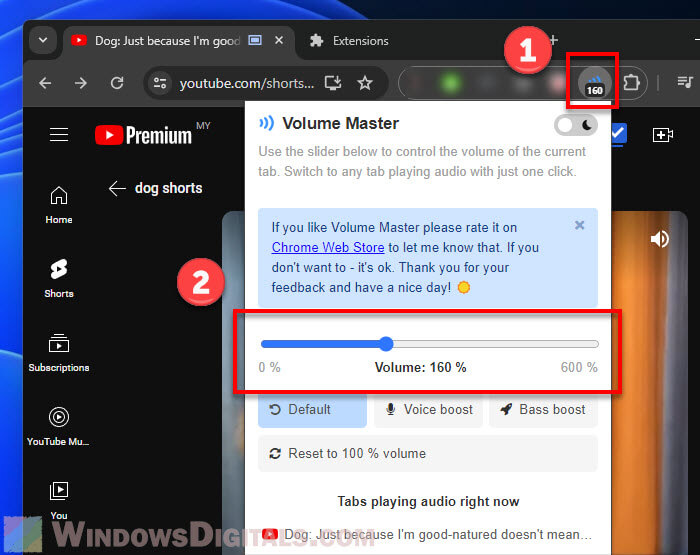
- You can now change the volume as needed.
This method gives you complete control over the volume of YouTube. You can actually boost the volume to more than 100% or bring it down to 0% regardless of the volume level of the YouTube video.
Related resource: How to Set YouTube to Always Play Highest Video Quality
Change YouTube Shorts volume using your device’s volume
On mobile devices, like iPhones and Androids, the simplest way to change the volume on YouTube Shorts is to just use the device’s volume buttons. They’re usually on the side of the device.
- For those on smartphones and tablets, just use the physical volume buttons on the side to adjust the sound. This directly changes the volume of the Shorts you’re watching.
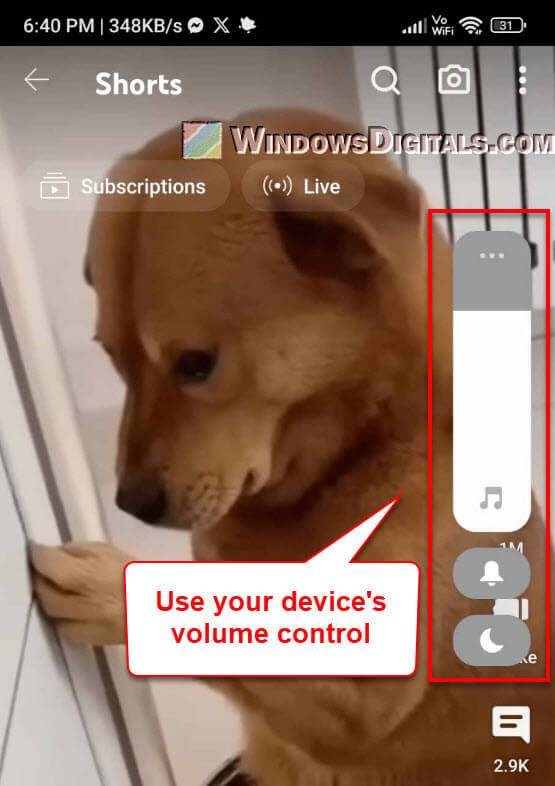
- For laptop users, you can use the volume keys (often function keys with speaker symbols) to adjust the system volume. Some laptops also have specific volume buttons or touch bar adjustments.
Right now, for mobile users, this is the only way to control the volume on YouTube Shorts. It’s not as precise as a slider, but it’s the easiest method until YouTube adds something better in the app.
Wait for YouTube to add the feature (probably soon)
The best solution for this volume control issue is for YouTube’s team to add this feature. As the platform grows, hopefully, YouTube will see how important it is to have consistent volume controls in Shorts, especially for computer users. Until then, the tips we talked about are your best bet. Also, letting YouTube know about this problem through the feedback option can help make it a priority for them.
One last thing
These methods are all good for now, but the real fix will still depend on whether YouTube decides to add this feature or not in the future. It’s also good to leave a feedback to tell YouTube what you think because what users say really matters in getting updates like this. Until they make this change, these workarounds are the best ways to manage the sound on YouTube Shorts according to what you like.