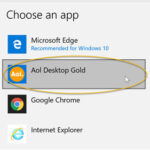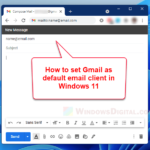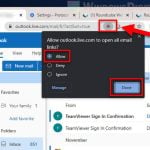The Mail app is a preinstalled app that comes with Windows 11. It is also set as the default email client for when you click on a mailto link or any request that requires to open an email client. This guide will show you how to set up your Gmail account in the Windows 11 Mail app.
Many would find the Mail app to be better than opening webmails through a web browser because of features such as direct notifications for new emails on the Windows desktop, badge (unread emails counter) on the mail app icon on taskbar, and more.
Alternatively, you can directly set Gmail as the default email client in Windows 11.
Aside from Gmail, you can follow the same steps below to set up email account from other email providers such as Yahoo or Outlook in the Mail app.
Page Contents
How to set up Gmail account in Windows 11 Mail app
You can add multiple email accounts to the Mail app in Windows 11. You will then be able to receive and send emails using any of the added email accounts in the Mail app.
If you set up your Windows with a Microsoft account, by default, your Outlook (or Hotmail) email account will automatically be added to the Mail app. To add an additional email account such as Gmail to the Mail app, follow the steps below.
Also see: How to Recover Permanently Deleted Emails in Windows 11 Mail App
- In Windows 11, launch Mail app (from the taskbar or via Start menu).
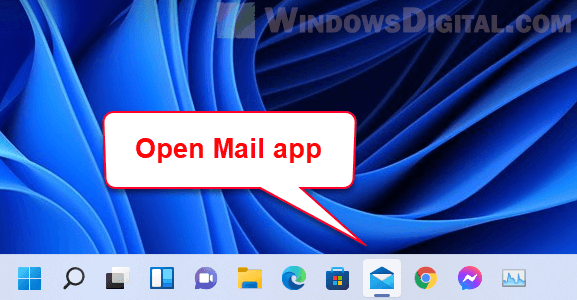
- In Mail app, on the left pane, click on Accounts.
- Then, on the right pane, click on Add account.
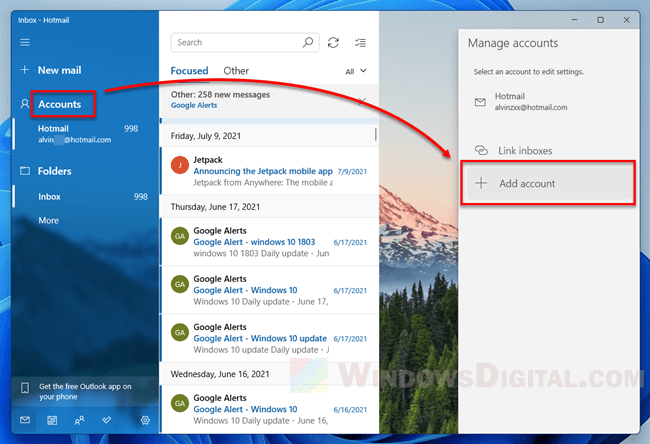
- In the “Add an account” window, select Google (if you want to add a Gmail account. Select others if you would like to add a different email account).
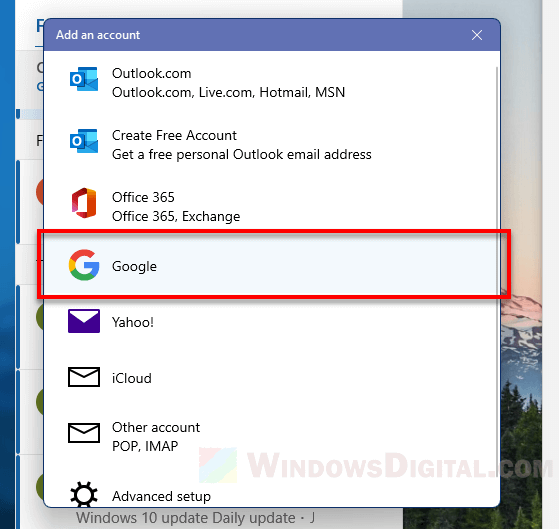
- In the following pop up window, sign in to your Gmail account.
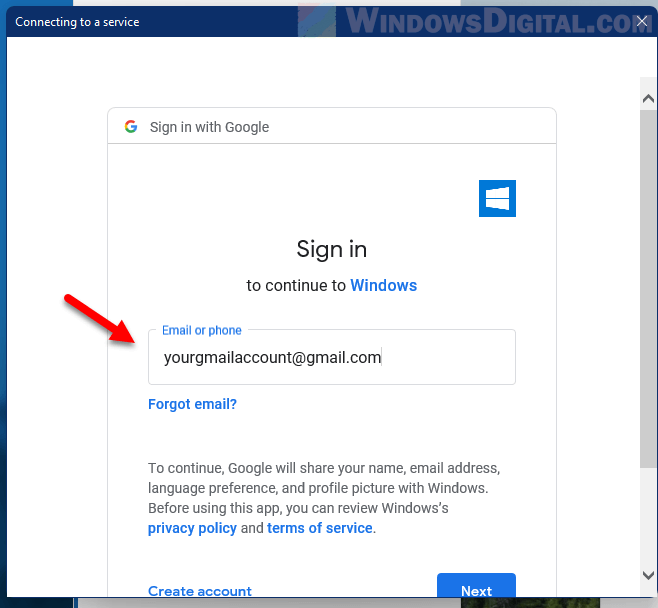
- You may then be prompted for confirmation to allow Windows to access your Google account. Click Allow to proceed.
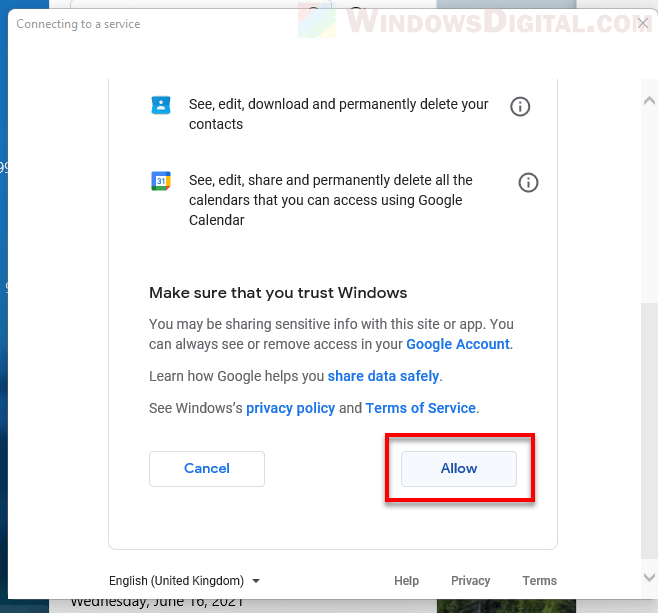
- That’s it! Your Gmail account should now be successfully added to the Mail app in Windows 11.
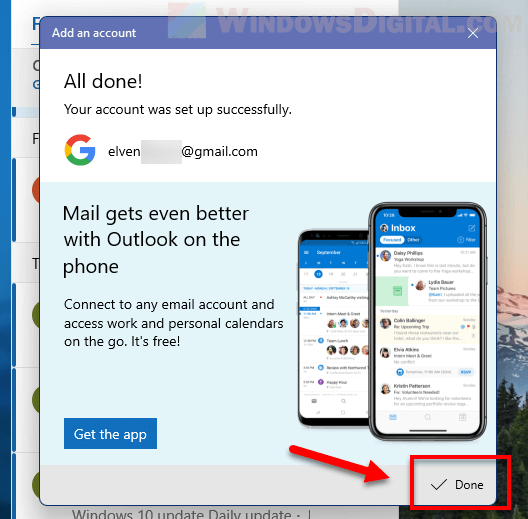
After added your Gmail account, you can start viewing your emails from that account by selecting the account under Accounts on the left pane in the Mail app.
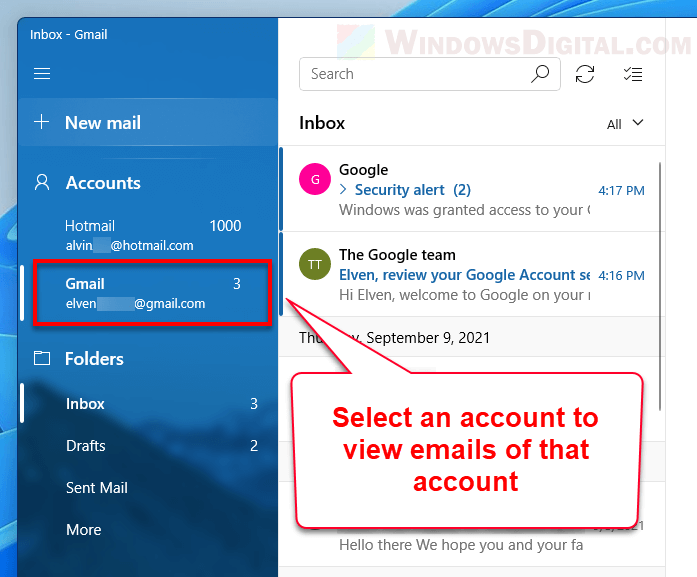
Similar to viewing Inbox of an added email account, to send an email using a particular email account, select it under Accounts, then click on New mail on the left pane to start composing a new email in the Mail app.
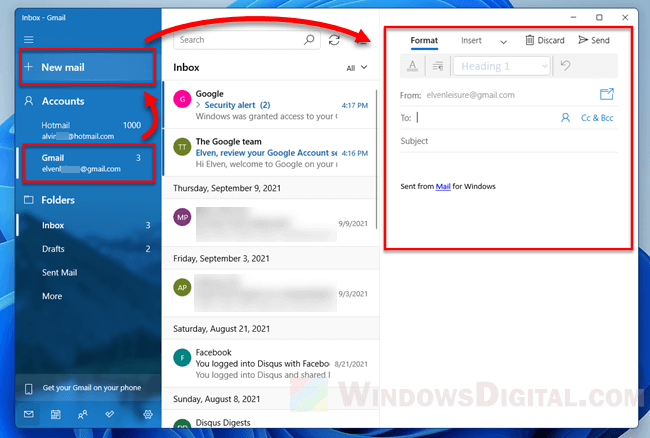
You can add more Gmail accounts or other email accounts to the Mail app by simply repeating the steps above (by clicking on Add account and follow the on-screen instruction to login to your email account).
Related: How to Set Default Email Client (mailto) in Chrome
How to remove Gmail account from Mail app in Windows 11
To sign out of or remove an added Gmail account or any other email account from the Mail app in Windows 11, follow the steps below.
Under Accounts, right-click on the email account you want to delete from this device. Then, select Account settings.
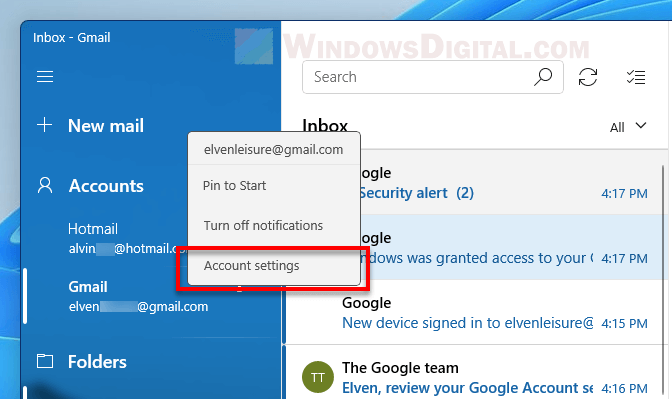
In the account settings window, click on Delete account from this device to remove the email account from the Mail app.
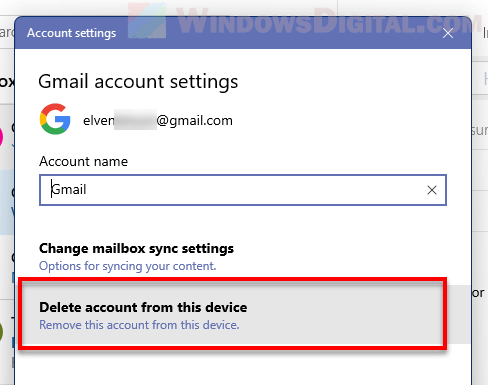
On the next screen, you will be prompted for confirmation to delete the account. Click on Delete to continue.
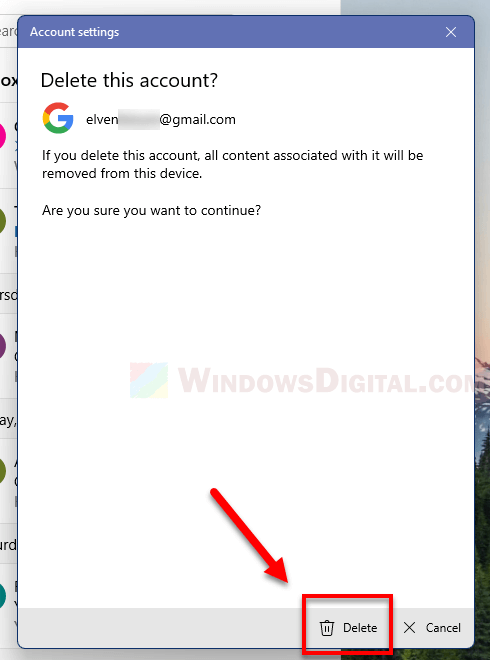
If you delete this account, all emails and contents downloaded locally in the Mail app will be removed from this device. Only the local contents of that particular account will be removed, all your emails and contents will still be available online. For example, if you delete a Gmail account from the Mail app, you can still access all your emails and contents on gmail.com via a web browser.