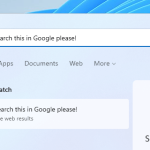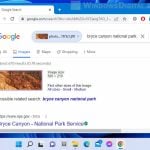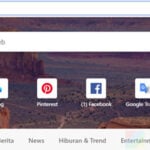Google Search doesn’t have an official dark mode or night mode. Though Google has been testing the dark mode for the past years, there is still no news on when it will be available to the users (as of 2021). For now, the best we can do is to manually force dark mode on Google Search using the “Force Dark Mode” feature in Chrome browser on Windows 11, Windows 10 or Android device.
With this option enabled, Chrome will automatically render all web contents, including Google homepage, Google search results and all other web pages, using a dark theme. It is a handy feature to manually apply dark mode for websites that are not ready for it. Since it’s a forced mode, there might be some visual bugs on some web pages with the force dark mode on.
This method only works on Google Chrome browser. The “Enable Force Dark Mode” feature is a unique feature in Chrome that makes forcing dark mode on Google Search possible.
Since it is a feature that force dark mode on all web contents, it will affect all other web pages opened in Chrome as well. There is currently no way to force dark mode only on Google Search or selective websites. Here’s how to turn on force dark mode on Chrome PC or Android.
Page Contents
Enable Force Dark Mode on Chrome PC
In Google Chrome browser, on the URL address bar, enter the following address.
chrome://flags/#enable-force-dark
The address will bring you directly to the “Force Dark Mode” option in chrome settings menu which is otherwise hidden.
Next, click on the drop-down menu (Default) next to the Force Dark Mode option and select Enabled. Once selected, click on the Relaunch button or simply restart Chrome for the changes to take effect.
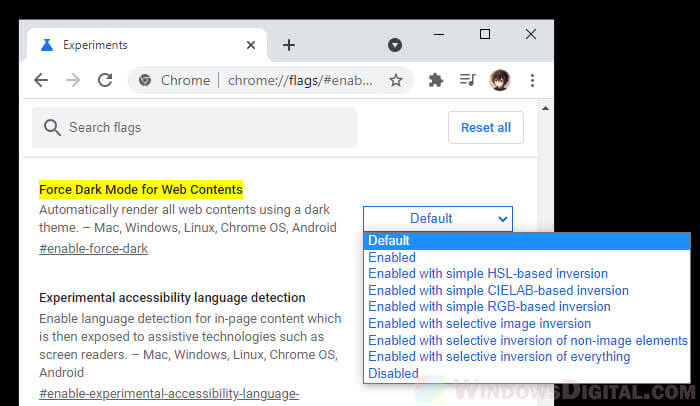
Force Dark Mode on Android
To enable Force Dark Mode in Chrome app on an Android device, follow the same steps above – enter chrome://flags/#enable-force-dark onto the URL bar in Chrome app and select Enabled under Force Dark Mode for Web Contents option.
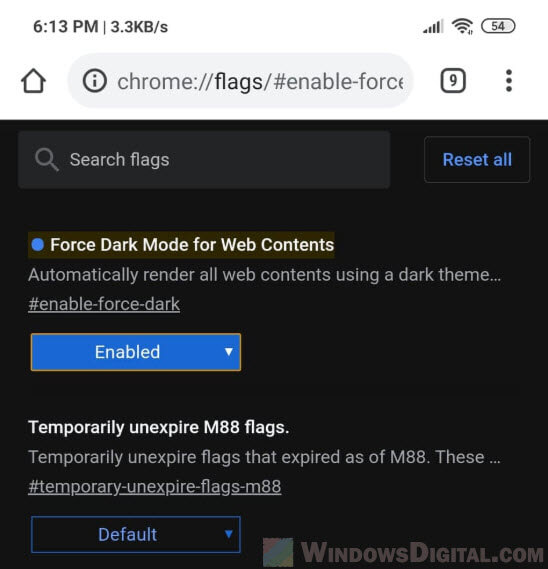
Other dark mode options in Chrome
There are a several other dark mode settings you can choose from:
- Enabled
- Enabled with simple HSL-based inversion
- Enabled with simple CIELAB-based inversion
- Enabled with simple RGB-based inversion
- Enabled with selective image inversion
- Enabled with selective inversion of non-image elements
- Enabled with selective inversion of everything
Each of these settings uses a different algorithm to mathematically describe how colors should be displayed on a web page to produce a dark looking theme. Some settings may produce more accurate and visually pleasing results than others on certain websites.
You can choose Enabled (default Chrome’s dark mode settings) first and come back to this option later if you are not satisfied with how the dark mode colors are displayed. In most cases, the default Enabled option is sufficient to produce a dark looking theme for most websites. If you encounter problematic visual bugs on certain websites, you may want to try other dark mode settings.
You can test and experiment each of these settings on a few of your most often visited web pages such as Google Search or Google Homepage and see which setting produces the best result with minimal visual bugs. It all comes down to your personal preference.
How Google Search looks like on PC and Android when Force Dark Mode is enabled
The screenshots below are how Google home page and Google search results look like when force dark mode is enabled on Chrome PC and Chrome Android.
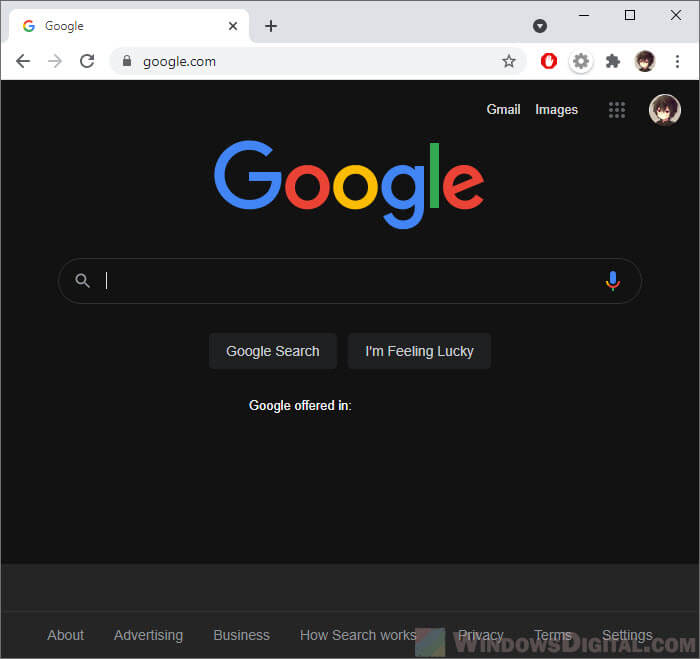
Google Homepage Dark Mode on Chrome PC in Windows
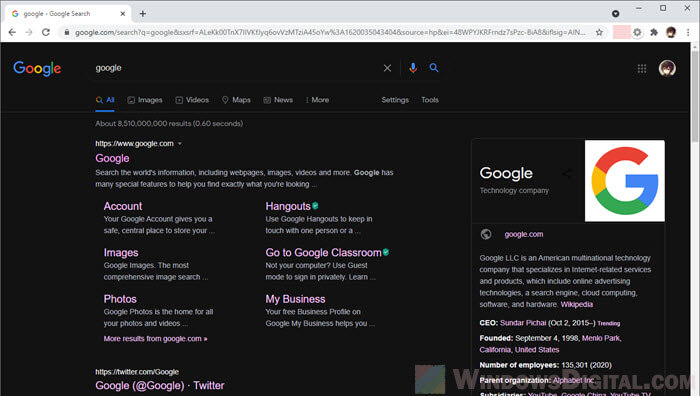
Google Search Results Dark Mode on Chrome PC in Windows
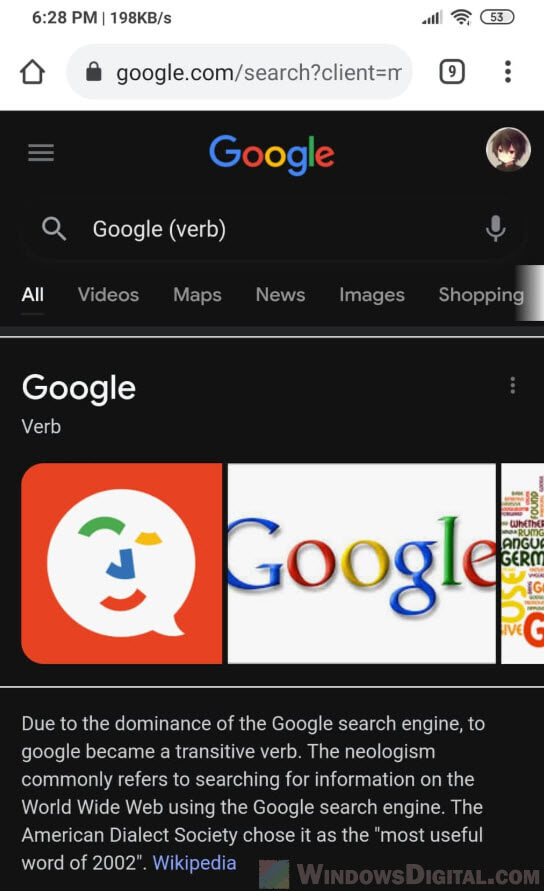
Google Search Results Dark Mode on Android Chrome app
Note: The Force Dark Mode option only available in Chrome browser or Chrome app version later than August 2019, which is the date of which the option is added into Chrome settings. If you can’t see the force dark mode option after entering chrome://flags/#enable-force-dark, try to update Google Chrome browser on your Windows 11 or 10 PC, or Chrome app on your Android phone or tablet.