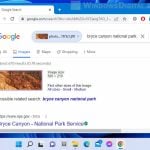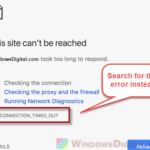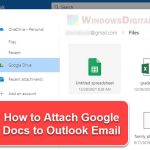Google Maps is accessible through any web browser on Windows PC or other OS. It is also available as a downloadable app on most mobile devices such as Android and iOS devices.
However, if you want to download Google Maps on Windows 11 or Windows 10 PC and use it like an app, with the introduction of Progressive Web Apps, it is now possible to download and install Google Maps on Windows 11 or Windows 10 via browsers that support PWA and use it like an individual app.
Also see: How to Add More Than 10 Stops on Google Maps
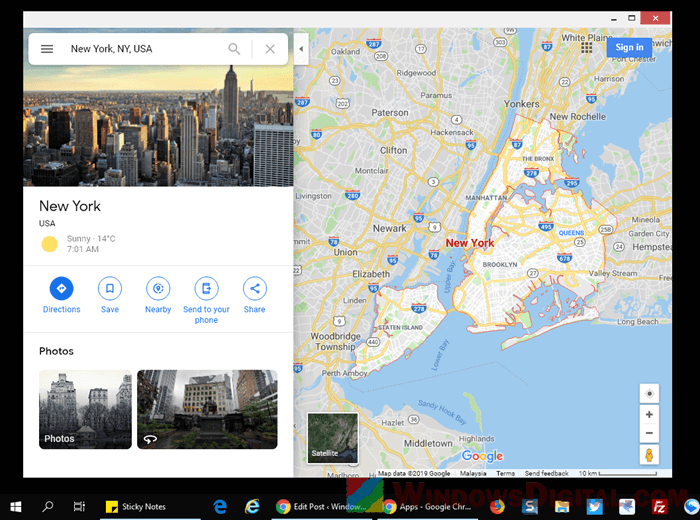
Download Google Maps on Windows 10 or 11
In this guide, we will walk you through different methods to download and use Google Maps on your Windows 10 or Windows 11 PC. Whether you prefer using Google Maps as a standalone app or you’re looking for alternatives like Windows Maps, we’ve got you covered. Read on to learn how to install Google Maps as a Progressive Web App (PWA) via Chrome or Edge, explore alternatives such as Windows Maps, and get the most out of mapping applications on your Windows computer.
Useful tip: Change Windows 11 Start Menu Search to Google
Page Contents
Install Google Maps on Windows 11/10 as PWA via Chrome or Edge
If you want to run Google Maps in a standalone window as if you are running it individually as an app, you can install Google Map as a Progressive Web App (PWA) via Google Chrome or Microsoft Edge Chromium in Windows 11/10.
To summarize, a PWA is a web application that can be “installed” on your Windows system through browsers that support installing PWA, such as Google Chrome and Microsoft Edge.
To install Google Maps on Windows 10/11 via Chrome, follow the steps below.
- Open Chrome browser and go to maps.google.com.
- Click on the Option button (triple dotted icon) at the top right corner in Chrome’s window, and then select Install Google Maps.
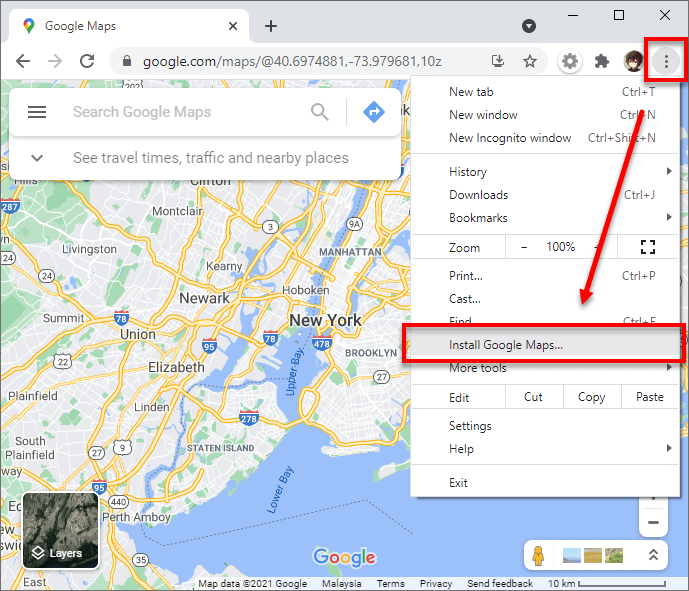
- Next, when asked for confirmation to install the app, click Install.
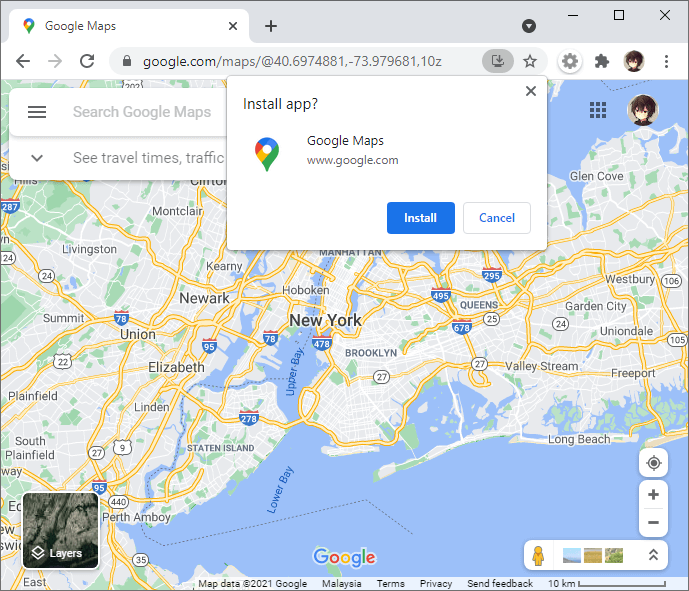
- After installing the Google Maps app, Google Maps will immediately opened in a standalone window, separated from the Chrome browser.
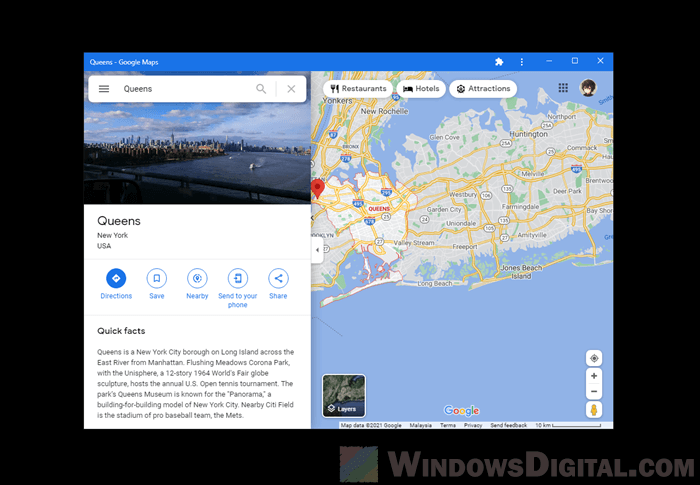
- To quickly open the installed Google Maps app next time, you can launch it from the Start menu, or by pinning it to Start or taskbar. To do so, click on Start, right-click on Google Maps, then select Pin to Start, or More > Pin to taskbar.
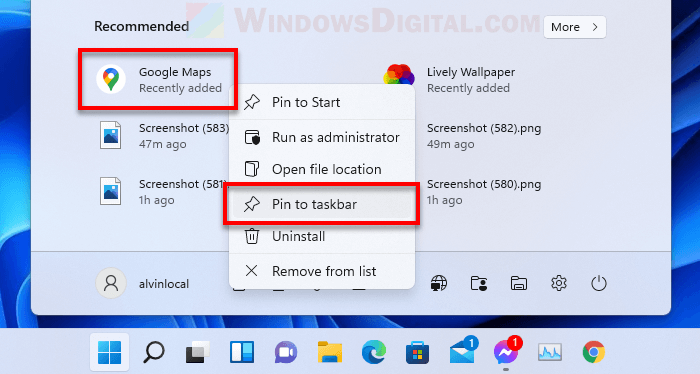
Windows 11
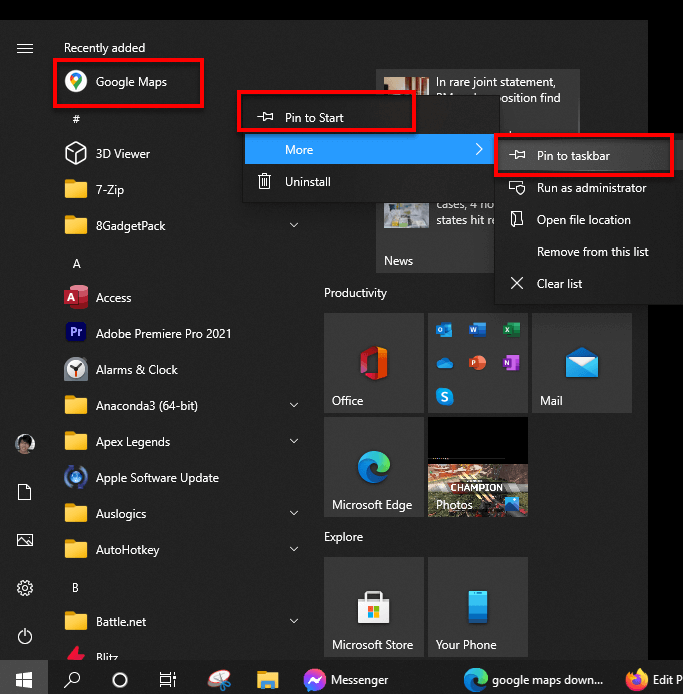
Windows 10
The screenshot below shows how it looks like after pinning Google Maps to the taskbar.
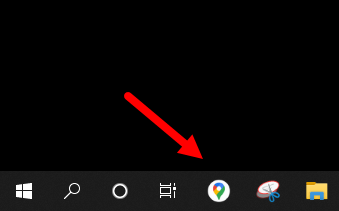
As for Microsoft Edge, here’s a screenshot that shows where the install button is to install Google Maps app as PWA on Windows 11/10.
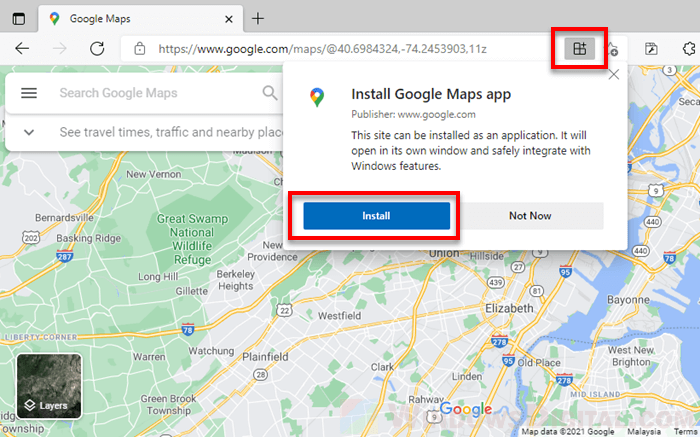
After installing Google Maps on Edge, you can pin it to Start or taskbar on Windows 10/11 by following the same steps in the instruction above. When you open the app, Google Maps will be opened in its own window like a standalone app.
As for how to download offline maps for Google Maps PWA, it is currently still not possible to do so on the Google Maps PWA on Windows. It may be possible in the future if Google decides to add the feature in the Google Maps PWA. For now, if you need offline maps, you can try to use Windows Map instead (read below to learn how to install Windows Map on Windows 10/11).
App Launcher for Google Maps (no longer works)
The easier way to open Google Maps is by adding this extension called App Launcher for Google Maps to your Chrome browser. It allows users to open Google Maps that is separate from a browser tab or window, as if you are opening Google Maps individually as an app.
The concept of this Chrome extension is to provide users an easier way to access Google Maps. It also loads faster than you normally load Google Maps from a browser window. The main functionality of the app is to launch Google Maps. So, it supports everything the standard Google Maps does.
- Open Google Chrome and go to this page (Update: It seems the developer has removed the extension from the Chrome store. For now, try other alternatives in this guide or use Google Maps on your mobile phone to download offline maps).
- Click on Add to Chrome button to add App Launcher for Google Maps extension to your Chrome browser.
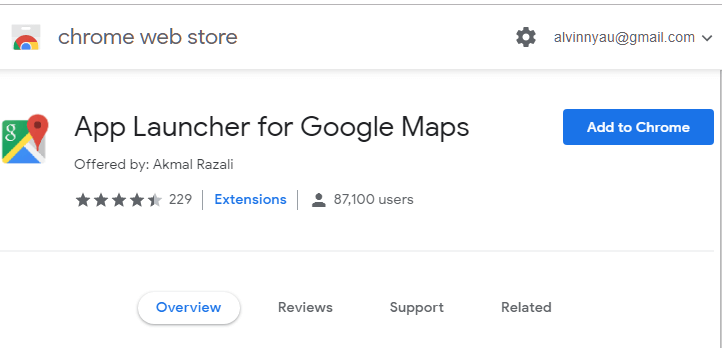
- Once added, you can launch Google Maps from your Windows 10 start menu. You can also pin it to the start menu so that it can be easily launched next time by right-click the app and then select pin to start.
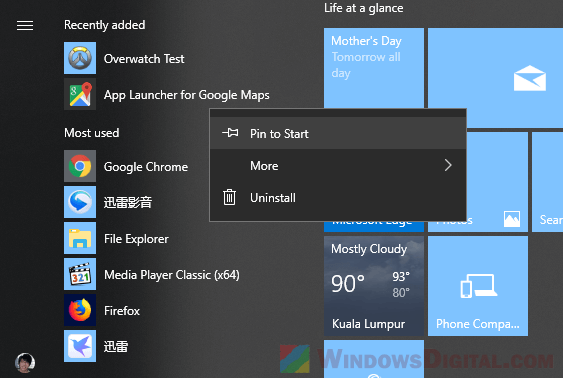
- Alternatively, you can launch Google Maps from the Chrome’s Apps page. Here’s a few ways to quickly access to the Chrome’s apps page:
- Click the on Apps icon from the bookmark toolbar as shown in the screenshot below.
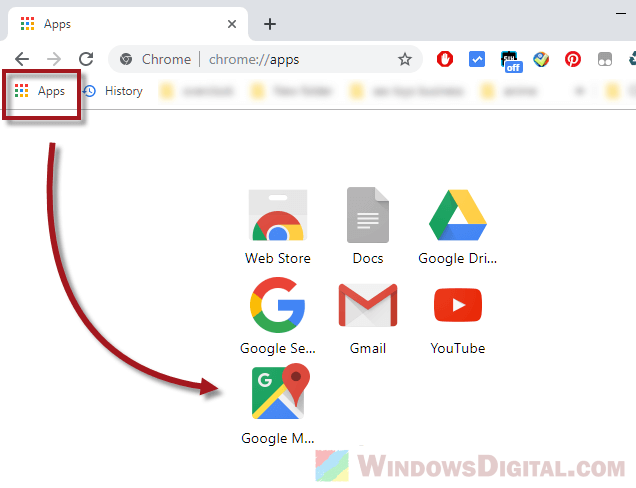
- Alternatively, you can enter chrome://apps onto your chrome’s address bar to access to the Apps page.
- Click the on Apps icon from the bookmark toolbar as shown in the screenshot below.
- Click on Google Maps to launch it.
- Alternatively, you can launch Google Maps from the Chrome’s Apps page. Here’s a few ways to quickly access to the Chrome’s apps page:
- Google Maps should then open in a standalone window.
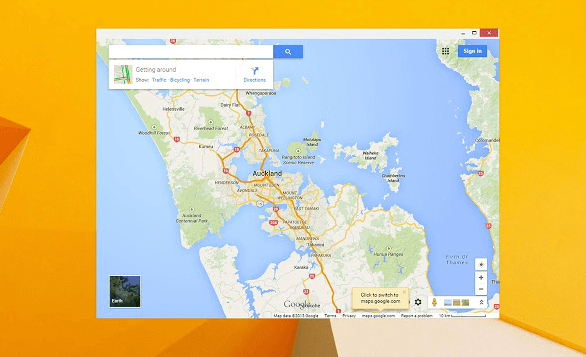
Google Maps Alternative on Windows 10/11 – Windows Map
If you insist on using a map app or program offline without relying on a web browser or any other program, the best Google Maps alternative for Windows 11/10 is Windows Maps. Windows Maps, developed by Microsoft, is made specifically for Windows and can be easily downloaded from the Microsoft Store.
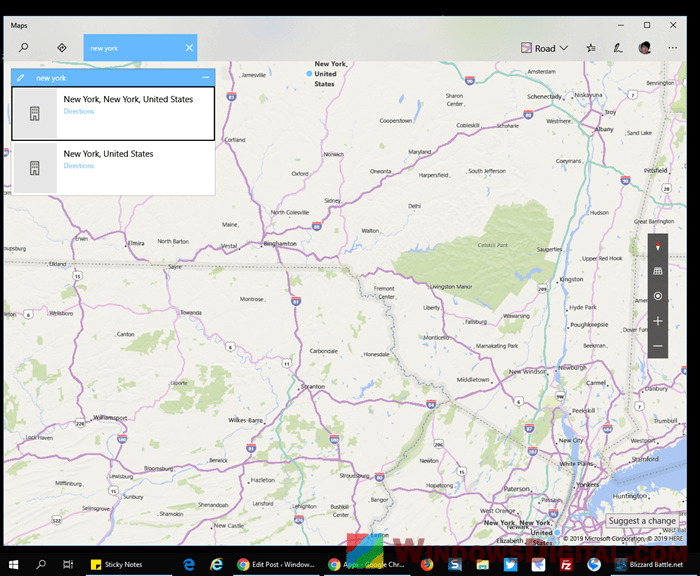
To download Windows Maps on Windows 11/10, open the Microsoft Store. Make sure you are signed into your Microsoft account. Search for Windows Maps in the store and then click the Get button to install it. If it’s already installed, you should see the Launch button instead. Click on the triple dotted option icon beside the button and click “Pin to start” or “Pin to taskbar” for easier access.
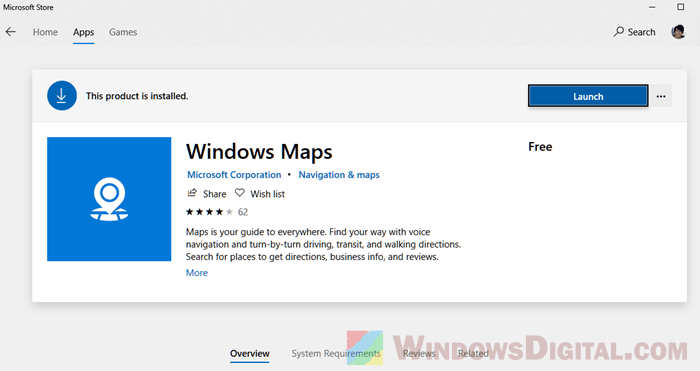
Google Earth Offline for Windows 11/10
If you are looking for an offline map for Windows 11 or Windows 10, you may want to try Google Earth Pro offline for Windows instead.