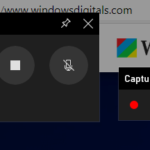If you keep seeing this annoying popup that says “Get an app to open this ‘ms-gamebar’ link (or ‘ms-gamingoverlay’) – Your PC doesn’t have an app that can open this link. Try looking for a compatible app in the Microsoft Store”, every time you start a game, connect (or turn on) a controller, or press Win + G, this guide will show you how to stop the pop-up from appearing again.
Linked issue: “Select ◯ to record your game” pop up in Windows 11
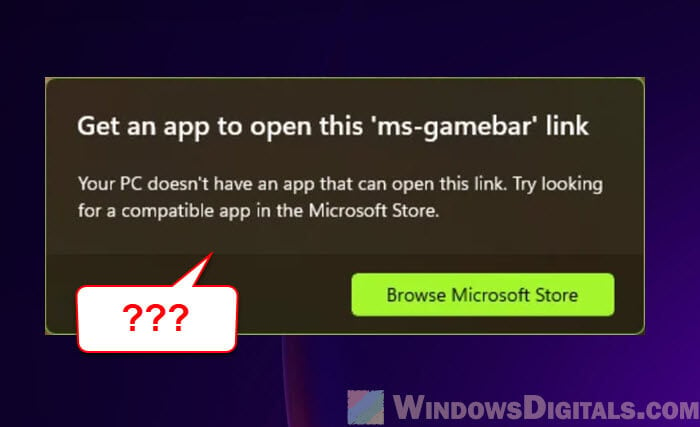
Page Contents
What causes the “ms-gamebar” pop-up?
The “ms-gamebar” or “ms-gamingoverlay” pop-up shows up because of the Game Bar feature built into Windows. Xbox Game Bar is an overlay for gaming that lets you do things like take screenshots, record gameplay, and more. Any action that could trigger the Game Bar, such as turning on your controller, pressing Win + G, or launching a certain game, can cause the pop-up to appear.

If Game Bar has been uninstalled or turned off incorrectly, Windows might still try to use it when you do gaming-related actions. This makes the system prompt you to “get an app to open this link” because it can’t find the necessary component or setting.
Also see: How to Remove Xbox Game Bar From Windows 11
Disable Xbox Game Bar recording features
One of the easiest ways to get rid of the “Get an app to open this ‘ms-gamebar’ link” or “ms-gamingoverlay” popup is to simply turn off the Xbox Game Bar completely. This will stop Windows from trying to open the Game Bar when doing gaming-related activities.
- Open Settings by pressing Win + i or by clicking the Start menu and selecting the gear icon.
- Go to Gaming > Captures.
- Turn off the option that says “Record what happened“.
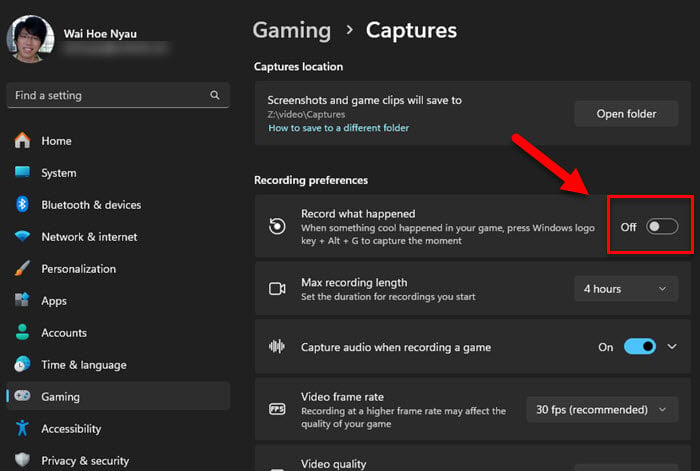
Turning off this option will stop the Game Bar from being triggered by gaming actions, which should make the popup go away.
You might need to reinstall the Xbox Game Bar
If you have uninstalled the Xbox Game Bar and are still seeing the pop-up, it’s because Windows is still trying to interact with it during certain gaming actions, such as pressing Win + G or turning on a controller. The operating system expects the Game Bar to be present to handle these functions, and when it is missing, Windows doesn’t know how to proceed, resulting in the pop-up.
Besides, even if you have turned off certain settings related to the Game Bar, the pop-up only stopped appearing after reinstalling the Game Bar. Any changes related to the Xbox Game Bar you make via Settings might not take effect until the Game Bar is reinstalled.
- Open Windows Terminal or PowerShell as an administrator.
- Run the following command:
winget install 9pfhdd62mxs1
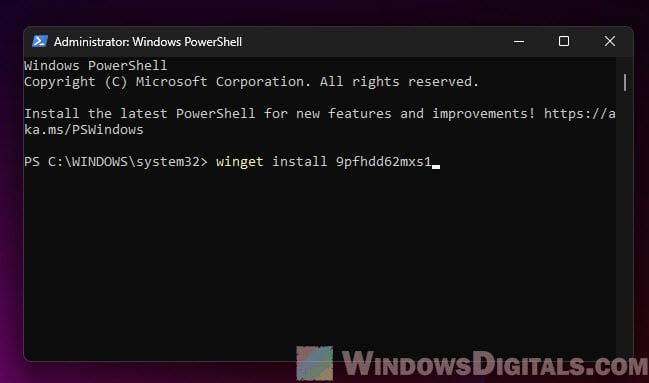
This command will reinstall the Xbox Game Bar, which will allow Windows to properly manage actions related to the Game Bar without prompting you with the pop-up.
Pro tip: How to Allocate More RAM to a Game in Windows 11 or 10
Disable controller from opening Game Bar
Another way to stop the pop-up is to turn off the setting that lets your controller open the Game Bar. This is especially important if you use a controller a lot, because the controller can make the Game Bar open even if you’ve already turned off other Game Bar features. Turning off this option will stop the Game Bar from opening by accident when you’re using a controller.
- Open Settings.
- Go to Gaming > Game Bar.
- Find the option that says “Allow your controller to open Game Bar” and turn it off.
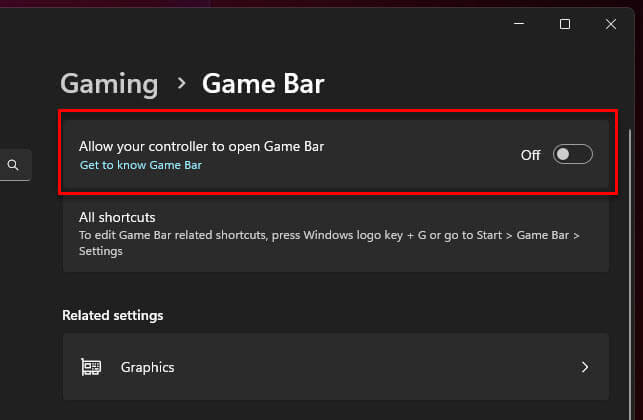
Keep the Game Bar installed but disable it
If you don’t like the Xbox Game Bar, as most of us don’t, it’s a common practice to remove it completely. But getting rid of the Game Bar entirely can cause certain problems, like the “Get an app to open this ‘ms-gamebar’ link” pop-up. Sometimes, to avoid these problems, it’s usually better to keep the Game Bar installed but turn it off, as explained earlier.
Keeping the Game Bar installed and just disabling it will allow Windows to still do what it needs to, even if the overlay itself is turned off. This will help stop the pop-up without you having to use the Xbox Game Bar features.
Turn off the DVR and recording features via registry
If you want the Xbox Game Bar to stay removed, you can use a registry fix to stop the “ms-gamebar” or “ms-gamingoverlay” pop-up from appearing. The fix is about disabling the Game DVR and recording features through the Windows Registry.
- Open Command Prompt as an administrator. You can do this by searching for “cmd” in the Start menu, right-clicking it, and selecting Run as administrator.
- Run the following commands, one line at a time:
reg add HKEY_CURRENT_USER\SOFTWARE\Microsoft\Windows\CurrentVersion\GameDVR /f /t REG_DWORD /v "AppCaptureEnabled" /d 0 reg add HKEY_CURRENT_USER\System\GameConfigStore /f /t REG_DWORD /v "GameDVR_Enabled" /d 0
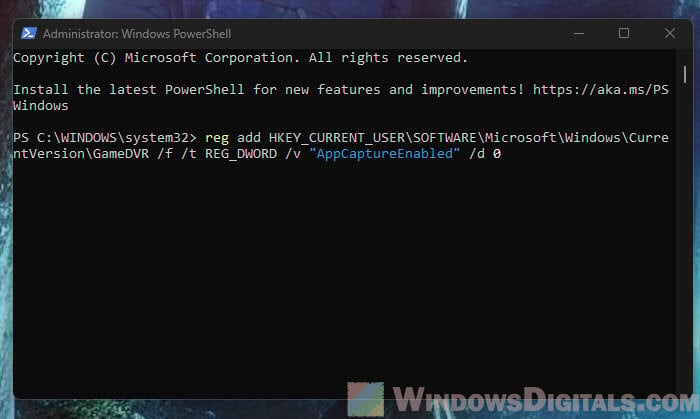
This should help prevent Windows from trying to use the Game Bar and get rid of the “Get an app to open this ‘ms-gamebar’ link” pop-up.
How to completely remove Xbox Game Bar
If you want to try completely uninstalling Xbox Game Bar in Windows, you can do it by running a single line of PowerShell command.
- Open PowerShell or Windows Terminal as an administrator.
- In the PowerShell window, type the following command and press Enter:
Get-AppxPackage Microsoft.XboxGamingOverlay | Remove-AppxPackage
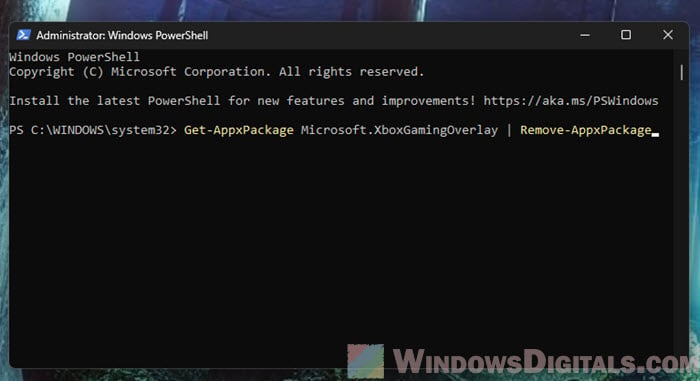
This command will completely remove the Xbox Game Bar from your Windows. But after doing so, you might still see the “ms-gamebar” or “ms-gamingoverlay” pop-up from time to time if Windows tries to use the Game Bar for certain actions. In that case, try the registry fix as mentioned above.
If you ever change your mind or things don’t work out as expected, you can always reinstall the Xbox Game Bar by following the steps as explained earlier.