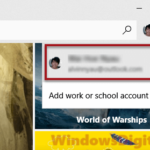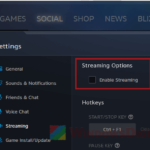With more and more people playing mobile games and using apps, some people use tools like LDPlayer to run these apps on their computers. LDPlayer creates an Android-like space on your PC, letting you play your favorite mobile games and use popular apps without needing a phone.
But sometimes, LDPlayer can run into problems like apps crashing. Users have noticed that apps like TikTok, Wild Rift, Call of Duty Mobile, Blue Archive, and others sometimes crash unexpectedly. This guide explores why this happens on LDPlayer and what you can do about it.
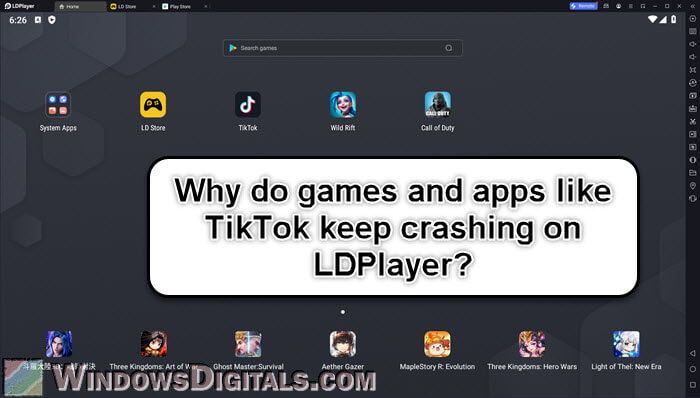
Page Contents
What could cause apps and games to crash on LDPlayer?
Emulators work by mimicking one environment, in this case Android, on a completely different one, like your PC. But this process isn’t perfect and can still cause LDPlayer to crash from time to time. Below are some reasons why:
- The version of TikTok or any other app you’re using may not work well with the LDPlayer version you have.
- If your PC doesn’t have enough RAM or CPU power to run the emulator, it might crash when you run heavy apps.
- LDPlayer itself can have bugs that can make it unstable with certain apps like Tiktok.
- Other software on your computer (like antivirus program) could be interfering with how LDPlayer works.
How to fix app crashes on LDPlayer
Now that we know what might be causing the problems, let’s look at how to fix them.
Update everything
Make sure you’re using the latest versions of both LDPlayer and your apps. Developers often release updates to fix problems.
- Open LDPlayer.
- Click “System Apps” and then “Google Play Store”.
- Look for your apps (like TikTok) and see if there’s an update. If there is, download it.
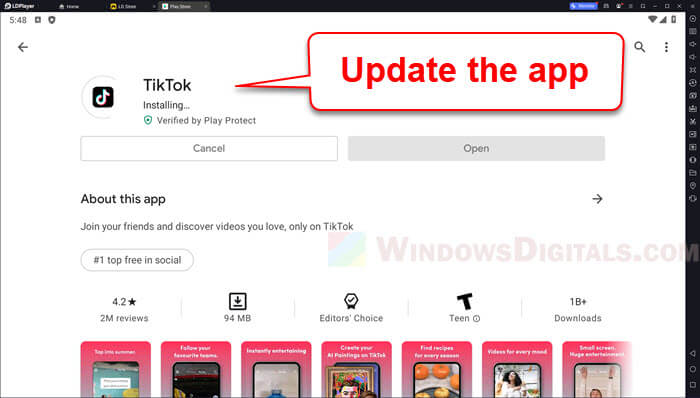
- Also, check the LDPlayer website to see if there’s a new version of the emulator. If there is, update it. Or, you can go to the “Menu” and pick “Check for updates”.
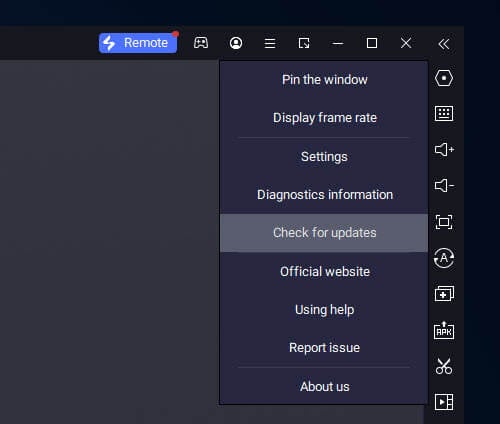
Allocate more resources
If your PC can handle it, giving more RAM and CPU cores to LDPlayer might help.
- Start LDPlayer.
- Click on the “Menu” icon at the top right corner of the LDPlayer window, and pick “Settings”.
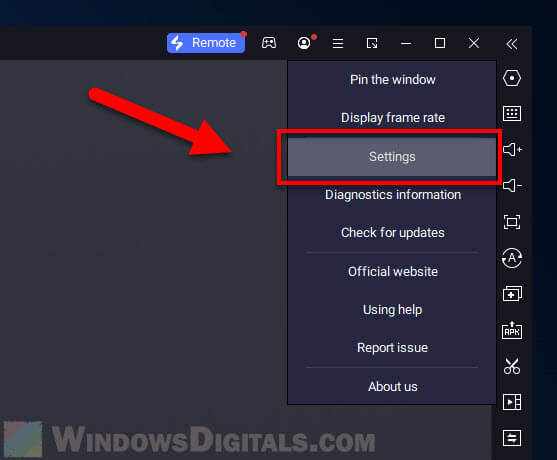
- Go to “Advanced” on the left side.
- Increase the CPU and RAM you’re giving to LDPlayer.
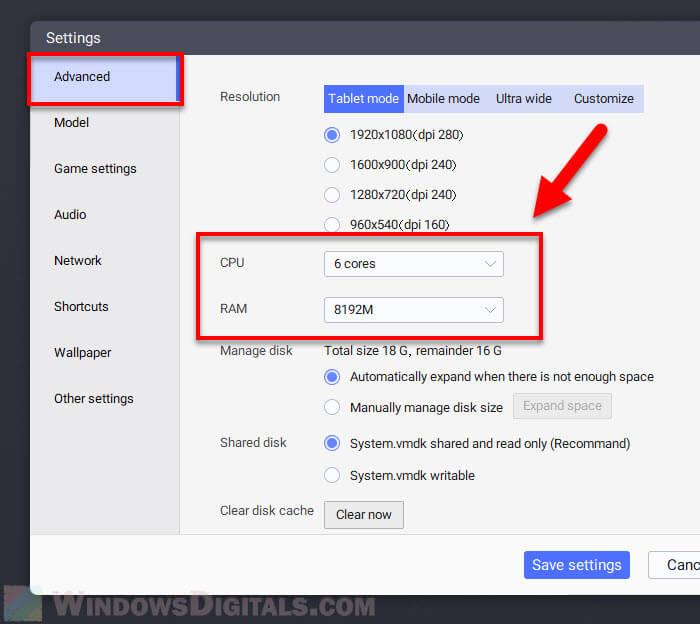
- Restart LDPlayer to see the changes.
Also see: How to Allocate More RAM to a Game in Windows 11 or 10
Reinstall the troublesome app
Bad installations (like APK from external sources) could be the reason for crashes. Removing and then putting the app back might help.
- In LDPlayer, press and hold the app icon (like TikTok) until a menu shows up.
- Click “Uninstall”.
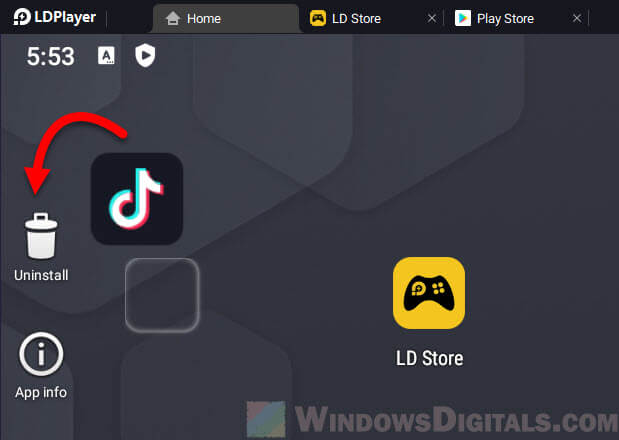
- After removing it, go to the “Google Play Store” and put it back.
Check for external software conflicts
Close other programs that use a lot of power when you’re using LDPlayer. This includes video editors, big games, or any apps that use a lot of your CPU or RAM. You might also want to check your antivirus program to make sure the emulator isn’t blocked (if you trust the emulator, of course).
Useful tip: How to Limit CPU Usage of a Process in Windows 11
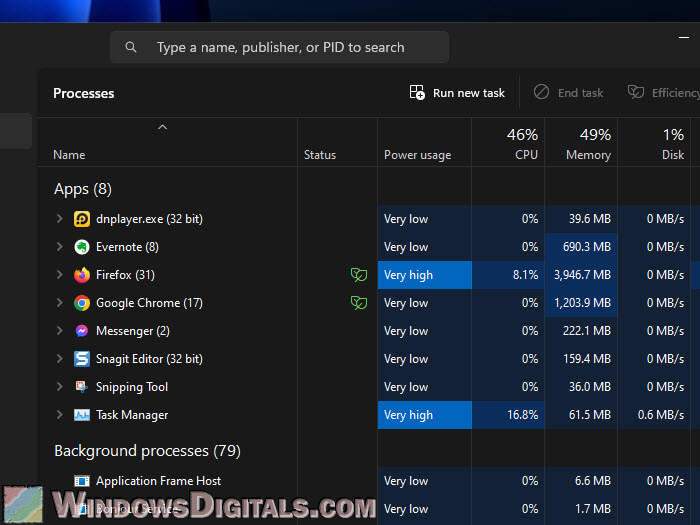
Clean up or create a new instance
If nothing else works, you might need to clear out the disk cache or start over with a new LDPlayer instance.
Clearing the disk cache:
Clearing the disk cache can fix small glitches that might be causing the crashes.
- Start LDPlayer.
- Click on the “Settings” icon.
- Go to the “Advanced” section.
- Scroll down and find “Clear disk cache”.
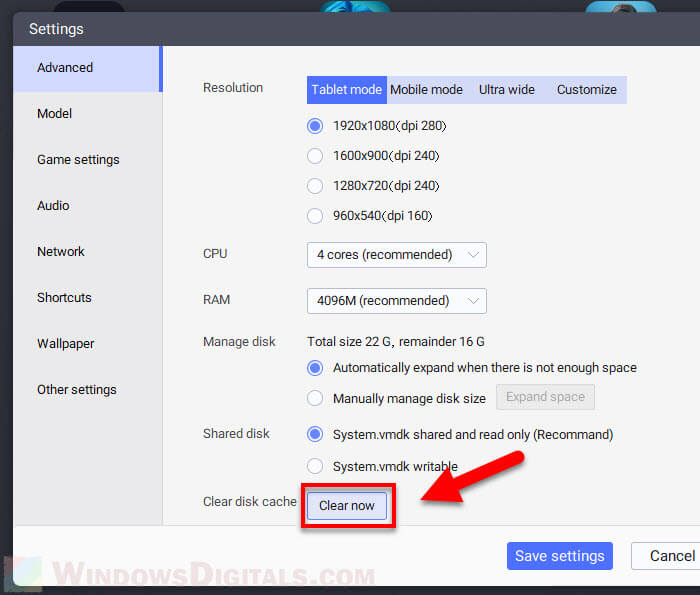
- Click on “Clear now” and wait until it’s done.
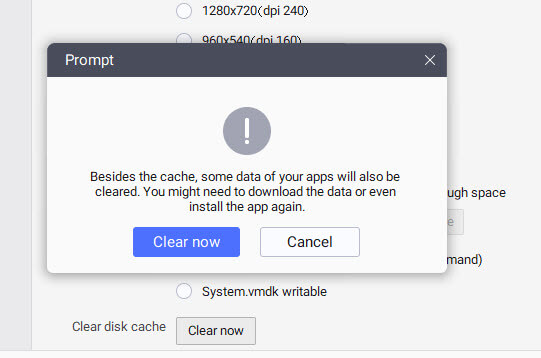
Note: Clearing the cache might also remove some of your apps’ data. You might need to get the data again or even reinstall the app.
Creating a new instance:
Another way to fix things is to start fresh with a new LDPlayer instance.
- Open the LDPlayer Multi-Instance Manager, which is a separate tool that comes with LDPlayer.
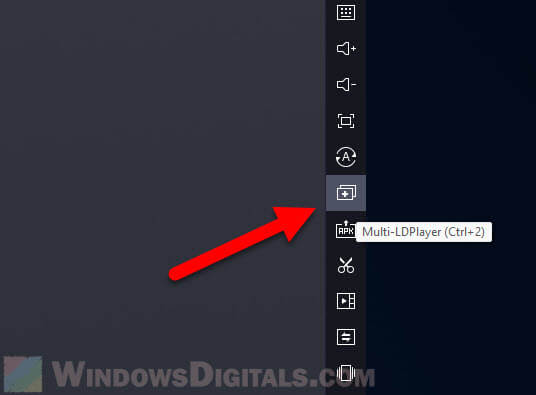
- Click on “Add instance” and choose “New or Clone instance” to make a new one.
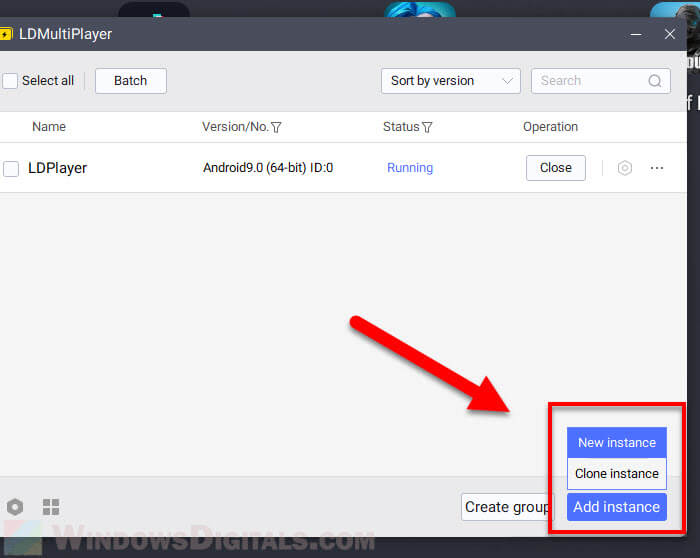
- After you make it, start it up and install the apps you want to use.
Note that when you start a new instance, it’ll be like getting a new Android phone. You’ll have to put apps back on and set things up the way you like them.
Common errors when LDPlayer crashes
When an app or game crashes on LDPlayer, you might see certain error messages or face specific problems that give you some clues about what’s going wrong.
- Some LDPlayer apps might keep stopping and crashing. It can be because of not enough resources (CPU or memory) or compatibility issues.
- When you get “LDPlayer invalid virtual disk” error, it means there’s something wrong with the virtual disk that LDPlayer uses to pretend it’s an Android device. It can be a sign of broken emulator data or issues with your hard drives.
- If LDPlayer is not showing applications that you’ve installed, it might be a problem with the emulator’s interface or issues with the app’s installation (maybe a bad APK file).
- If you see that LDPlayer is stuck at 50 percent during the loading or start-up phase, it can mean that there’s an issue with the emulator’s cache, or conflicts with other software.
- If you encounter “LDPlayer write data denied” error message, it means that LDPlayer doesn’t have the needed permission to write data to certain files or directories.
How to optimize LDPlayer for better performance
While fixing crashes is important, it’s also good to make LDPlayer run as well as possible. You can adjust some settings and follow some best practices to make it run slightly smoother.
Adjust graphics settings
The quality of graphics can really affect how well games and apps run. Lowering graphics settings might help avoid crashes and make things run smoother.
- Go to “Settings” in LDPlayer.
- Go to the “Advanced” tab.
- If the resolution is too high, turn it down.
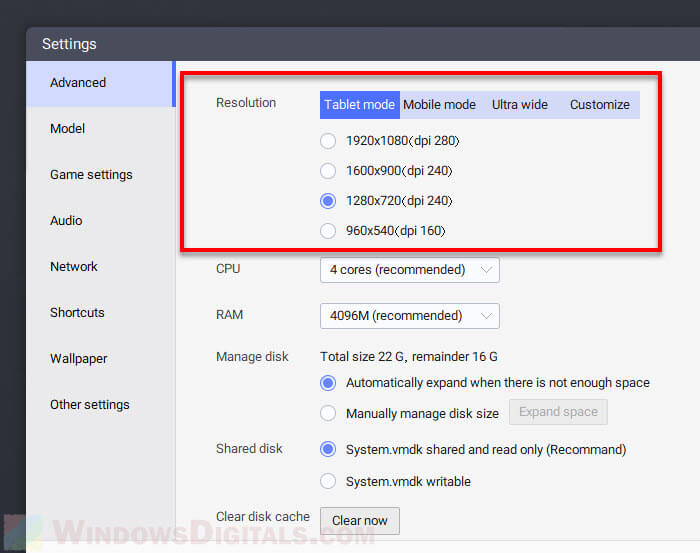
- In the “Game settings” area, try changing the “Frame rate” to a lower or higher value to see what works best.
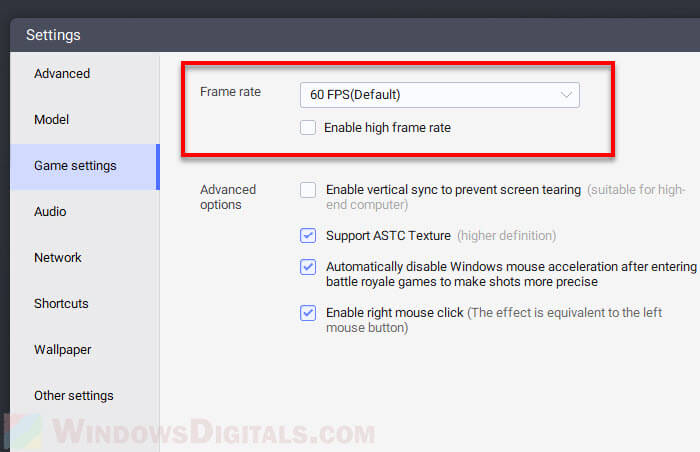
- Also, check out other options like “Enable vertical sync to prevent screen tearing” and “Support ASTC Texture.”
Handy guide: Force App or Game to Use Nvidia GPU or Integrated Graphics
Limit background processes
Applications running in the background on your PC and within LDPlayer can take up resources.
- On your PC, shut down any apps you don’t need right now.
- In Windows 11 or 10, you can also turn off apps that start automatically and aren’t needed.
Related resource: 30+ Windows 11 Services to Disable for Gaming Performance

Enable Virtualization Technology (VT)
VT makes emulators like LDPlayer run better by letting them use certain hardware features of your computer. Make sure VT is turned on in your computer’s BIOS settings.
- Start by turning off or restarting your PC.
- As your computer starts, press the key to get into the BIOS/UEFI setup. Common keys are Del, F2, F10, F12, or Esc. You can see the right key on the boot screen, or check your computer or motherboard’s manual if you miss it.
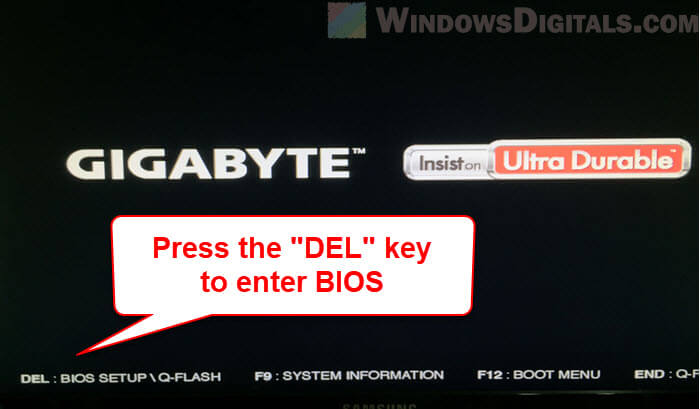
- Look for a menu about “Advanced”, “Chipset”, “Processor”, or “CPU Configuration”.
- Find an option named “Virtualization Technology”, “Intel® Virtualization Technology”, “AMD-V”, or something like that, depending on what kind of processor you have.
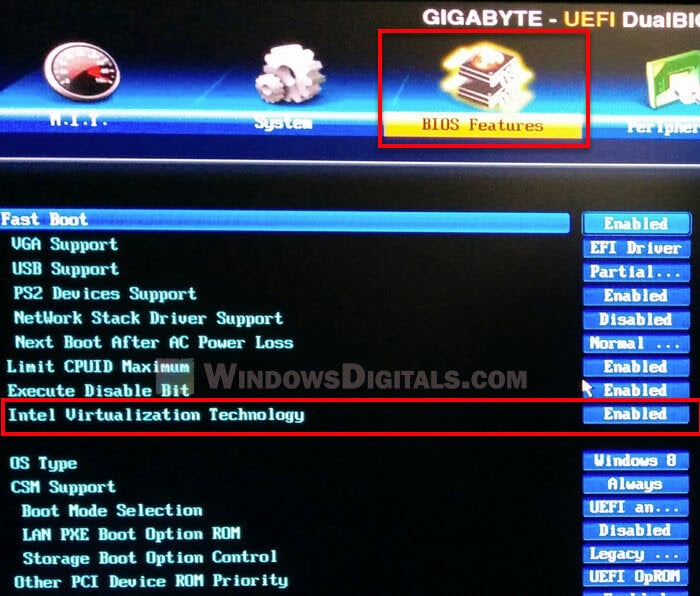
- Turn the virtualization option to Enabled.
- Save your changes and exit. This is usually done by pressing F10 or going to an “Exit” menu with something like “Save Changes and Reset”.
- Your computer will restart with VT turned on.
Turning on VT involves getting into your computer’s BIOS or UEFI settings, which might be complicated. If you’re not sure how to do it, ask someone who knows more about computers or get help from a pro.
Linked issue: This host supports Intel VT-x, but Intel VT-x is disabled
One last thing
Apps and games crashing on emulators like LDPlayer is pretty normal, often because of compatibility issues that can frequently happen with each new update of an app or game. Many times, just updating the app or waiting for an update from the emulator’s developers can fix the problem.