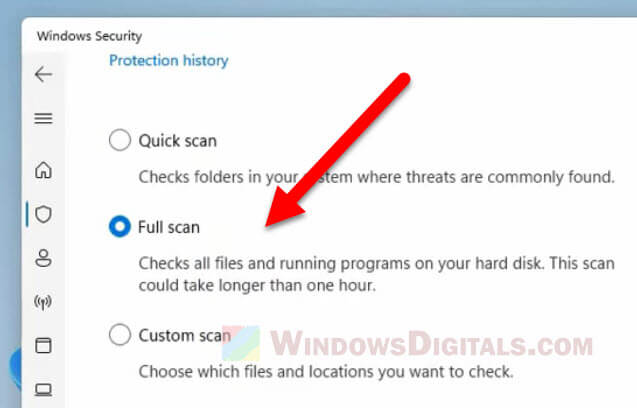Sometimes, major (Windows) updates on Windows 11 and Windows 10 can cause some unexpected problems for different users (due to different hardware and setups). You might, in some cases, notice that your games become more laggy, other slow performance issues, and some random display problems, after applying an update. It can also cause a weird problem where the Alt + Tab switching becomes slow and laggy.
In this guide, we’ll talk about the issue and what you can do to troubleshoot your game lagging problems that might be caused by a major Windows update.
Page Contents
Install the latest drivers for your GPU
One of the reasons why your computer may have performance issues after a Windows update is outdated drivers. Updating your drivers, especially your graphics card drivers, can often solve the problem. Check your hardware manufacturers’ websites to find the latest drivers, download and install them to ensure they work with your hardware.
Roll back to an earlier build
If running Windows Update and installing the latest drivers doesn’t solve the problem, rolling back to an earlier build can sometimes help. This will revert your Windows to a previous build prior to the update. To do this, follow these steps:
- Go to Start menu.
- Click Settings (the gear icon on the left).
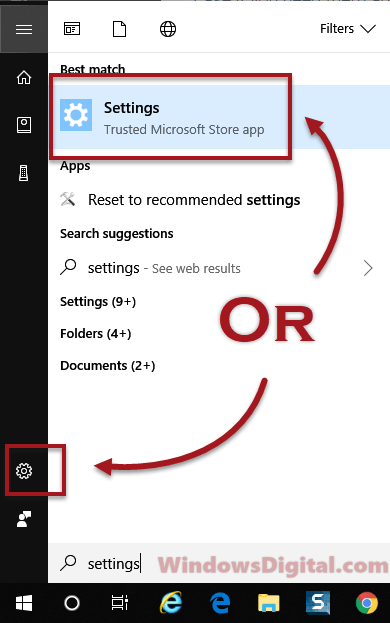
- Go to Update & Security.
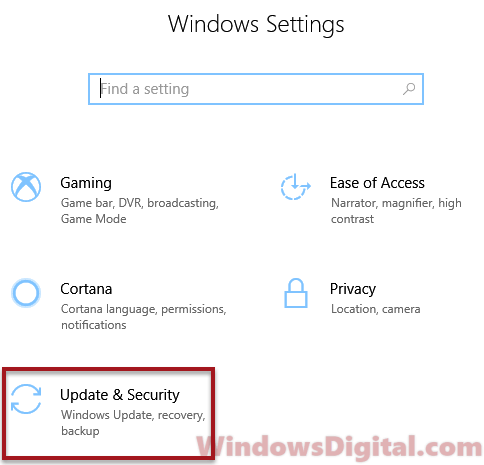
- Select Recovery from the left panel.
- Under Go back to a previous version, click Get started.
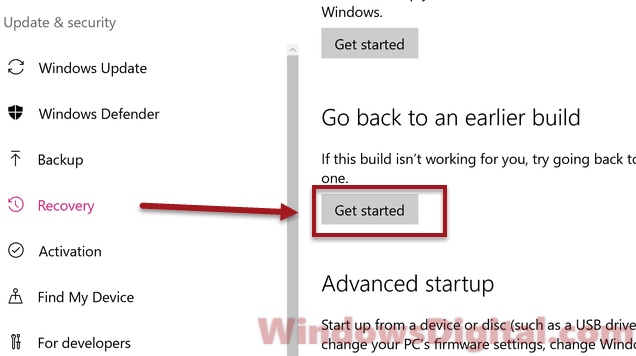
- Click a couple of Next and it should start rolling back.
After rolling back, disable Windows Update or delay it from updating. This will ensure that you don’t encounter the same issue again.
If it shows “We ran into a problem and won’t be able to take you back to the previous build. Try resetting your current build instead” during the rollback, it means that Windows 11/10 doesn’t have a copy of its previous version, thus unable to perform the rollback. If this is the case, you can either try to reset your Windows 11/10 or reinstall the entire OS (and stop the Windows Update after that).
Intel or Toshiba SSD issue
Users with SSDs from Intel, Toshiba, or Samsung may experience significant performance issues such as lagging in game after a Windows update. Moving your game to another drive can help, as well as downloading and installing the latest firmware for your SSD.
Display problems (including games)
If you’re experiencing display problems such as fluctuating Windows or game FPS, incorrect screen resolution, black or green screen during full-screen apps or games, try following this: How To Fix Display Problem in Windows 11/10 After Update.
Slow ALT + TAB switching when in full-screen game
If you’re experiencing slow ALT + TAB switching when in a full-screen game, you can turn off notifications and enable game mode in Windows 10 using focus assist. Focus assist is a new feature introduced in Windows that can temporarily turn off all notifications from Windows 10 that may disturb or force minimize your game. To turn it on, follow these steps:
- Press the Windows key + I to open Settings.
- Select System, then select Focus assist.
- Toggle on the option for Priority only to see or hear notifications from selected apps or contacts.
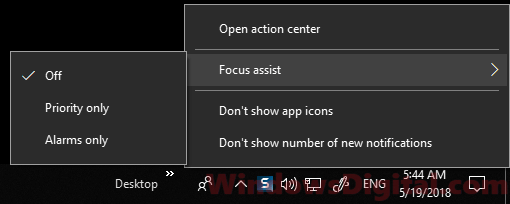
A few more things about game lag and slow performance issues
If your graphic driver stops working during your game, you can quickly restart it by pressing Win+Ctrl+Shift+B. The screen may flicker or go black for a while during the process before it comes back on.
When updating your graphic driver, it’s better to uninstall the existing driver version first instead of directly applying a new installation on top of it. After uninstalling your video driver, try running Windows Update to have it install the driver instead of installing the one from your manufacturer. This may help to fix compatibility issues as drivers provided by Windows are usually tested to work with the latest build.
If that doesn’t work, try the other way round and install the latest driver from the manufacturer instead of installing through Windows Update.
Check for malware
Nasty malware can also cause performance issues on your computer because they would usually keep running things you don’t want to without your consent. After or before installing a major Windows update, it’s always a good idea to run a virus scan first to make sure your computer is clean. If you don’t have a third party antivirus software, Windows Defender should be sufficient to scan your computer for malware. To do so, follow the steps below.
- Go to the Start menu.
- Click Settings.
- Go to Update & Security.
- Select Windows Security from the left panel.
- Select Virus & threat protection.
- Click on Full scan to start the scan.