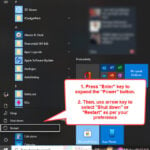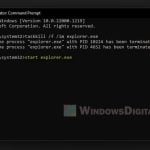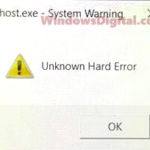If you’re seeing an error that says “explorer.exe – Application Error. The instruction at 0x00007FFF13E03ACA referenced memory at 0x0000000000000024. The memory could not be written. Click on OK to terminate the program.” every time you sign out, restart or shut down your Windows 11 or 10 PC, it means that the Windows Explorer has crashed because a memory location it tries to access is either not allowed or doesn’t exist.
In this guide, we’ll be focusing on this specific error “The instruction at 0x00007FFF13E03ACA referenced memory at 0x0000000000000024” that causes explorer.exe to crash.
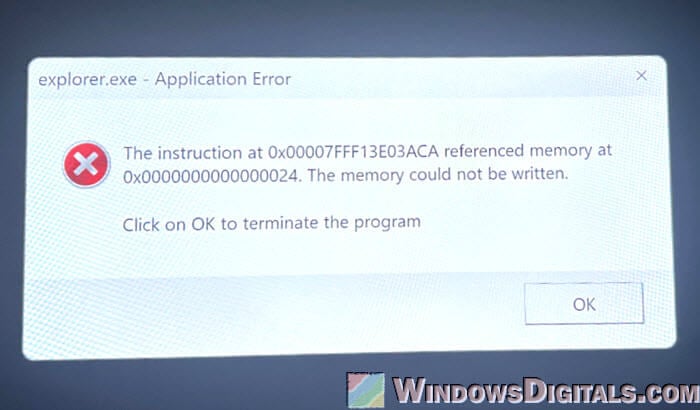
Page Contents
Why does explorer.exe crash when you shut down or restart?
This error just means that explorer.exe has crashed when an app or service tried to access a memory location that was either not allowed or didn’t even exist.
In the case of this specific error regarding “The instruction at 0x00007FFF13E03ACA referenced memory at 0x0000000000000024. The memory could not be written“, it’s a pretty common issue that you’ll find discussed on many forums like Reddit and Microsoft forums. It usually relates to game controllers, especially Xbox controllers or third-party controllers like the SCUF Envision controller, or other USB peripherals, such as LED light bars, RGB controllers, USB splitters, etc., that are connected to your PC while you shut down or restart.

The error message doesn’t seem to affect your system’s performance in any way, but it can be annoying to see it every time you restart or shut down your PC, and it might even fill up your crash dumps unnecessarily.
Also see: Restart Explorer.exe with CMD or PowerShell in Windows 11
Try disabling the GameInput Service
The workaround to this error is to simply disable a service called GameInput Service in Windows. This specific service controls the input from game controllers and other devices. However, disabling this service will not prevent your controller from working, but it can magically resolve the error message. To disable the GameInput service on Windows 11 or 10, follow the steps below:
- Go to the Start menu, type “services.msc” or just “services” into the search bar, and select Services to open it.
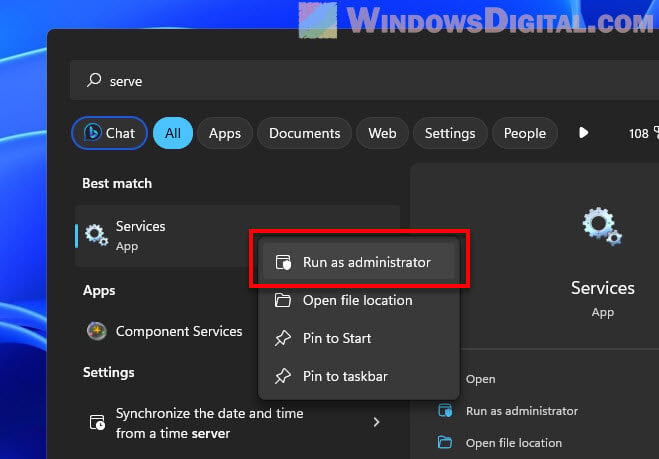
- In the Services window, look for a service called GameInput Service.
- Right-click on GameInput Service, then click Properties.
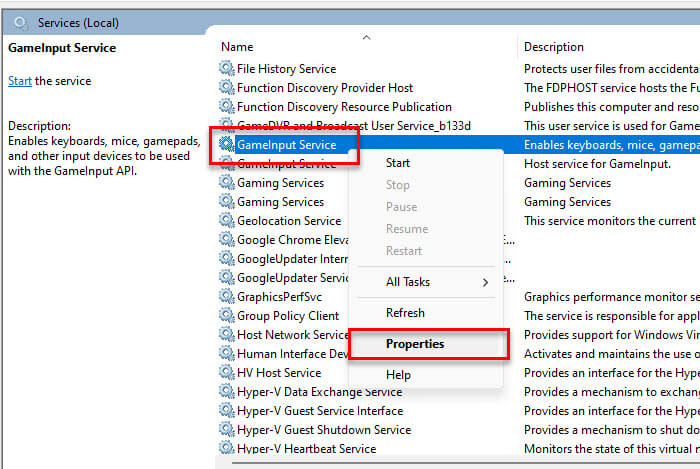
- In the Properties window, click the Startup type dropdown and select Disabled.
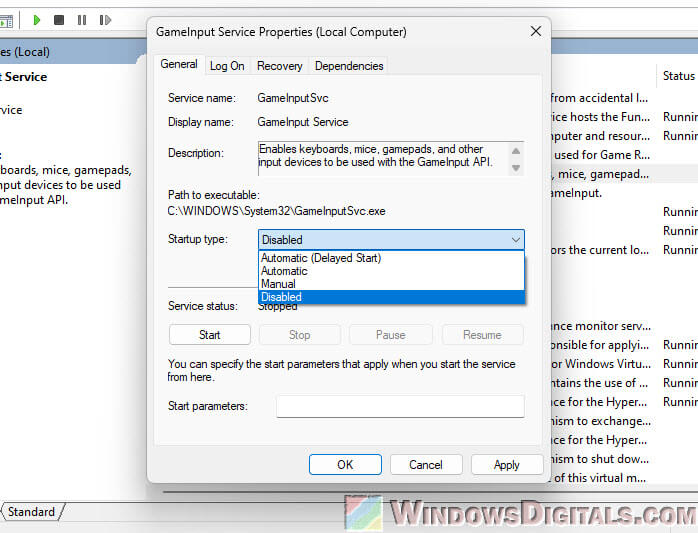
- Click Apply, then OK.
- Go back to the Services window, right-click GameInput Service, and choose Stop to stop the service immediately.
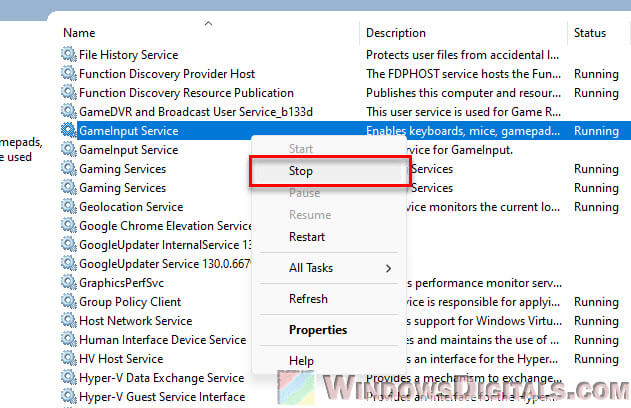
The reason to select “Disabled” as the startup type for the GameInput service is so that you don’t need to repeat this process every time you restart. Once you’ve disabled the service from being able to start up itself on Windows startup, the error message should no longer appear when you sign out of Windows, and you won’t need to redo these steps. But if you ever need this service again, just change the startup type back to “Automatic“.
Linked issue: “Application Error” Won’t Go Away on Windows 11
Will disabling GameInput affect other features?
Well, for most users, disabling the GameInput service doesn’t really cause any issues. Your game controllers should continue to work perfectly fine.
But, in some cases, the Xbox Game Bar may be slightly affected. If you’ve disabled the Xbox Game Bar already, as many gamers do, this won’t be a concern. If you rely on the Game Bar for recording or capturing gameplay, you may want to test this first before disabling the service permanently.
Might be useful: How to Remove Xbox Game Bar From Windows 11
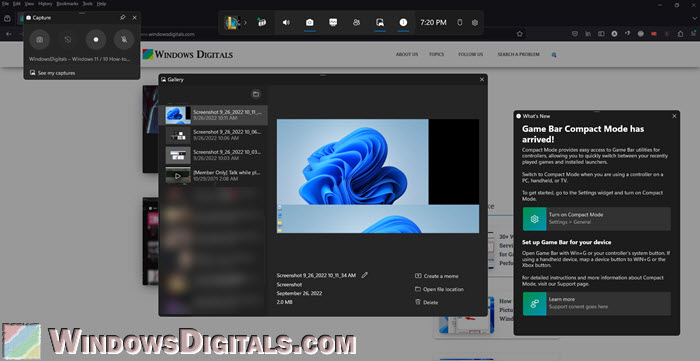
What if you don’t even have a controller connected?
If you’re seeing the error during shutdown or restart and don’t have a controller connected, the problem might still be related to other peripherals or applications that interact with Windows input services. However, the GameInput Service fix should still work for you.
Try disconnecting USB devices and controllers before shutting down
Another way to find out what’s wrong is to try disconnecting all your connected USB devices and peripherals, including all USB accessories, and then connect them one by one and do a restart to see which one causes the explorer.exe to crash. Here’s what you can do:
- Disconnect all USB devices, except your mouse.
- Reconnect one of the USB devices.
- Restart your computer and see if the explorer.exe application error shows up.
- If it doesn’t, on the next restart, try connecting another USB device. Repeat the process until you find the culprit.

Explorer.exe application error with different error messages
If the explorer.exe crashes with different kinds of error messages during shutdown or restart, it could be due to one of the following reasons:
- Corrupted system files that cause explorer.exe to crash upon sign out.
- An app or background process that has to do with explorer.exe causes the process to crash upon sign out. For example, apps that customize the UI elements or functionality of your desktop, taskbar or file explorer (e.g. ExplorerPatcher or Start11).
Try running SFC and DISM
In case of corrupted or missing system files, running SFC and DISM can help repair them. There’s also no harm in trying these tools, as they are often the first thing to try for any Windows-related issues.
- Open Command Prompt as administrator.

- In the CMD window, run the following command to perform a system file check (including automatic repair if it finds any problem):
sfc /scannow

- The scan may take some time to complete. Once it’s done, you’ll see a message telling you whether any corrupted files were found and repaired.
- Next, run the following command to perform DISM (Deployment Image Servicing and Management):
DISM /Online /Cleanup-Image /RestoreHealth DISM is able to scan and repair the Windows system image by replacing corrupted files with the correct versions from online sources or local image.
DISM is able to scan and repair the Windows system image by replacing corrupted files with the correct versions from online sources or local image. - After you’ve run both commands, try restarting your computer again and see if the explorer.exe error is resolved.
Check for any applications that interact with explorer.exe
If there is any app or program that can modify or change how Windows Explorer works, for example, those that allow you to customize the user-interface elements, such as the taskbar, icons, start menu, or even the file explorer (e.g., ExplorerPatcher or Start11), because most of these are handled by explorer.exe, if there is anything wrong with the app, it can cause explorer.exe to crash and show the error when you sign out, restart or shut down.
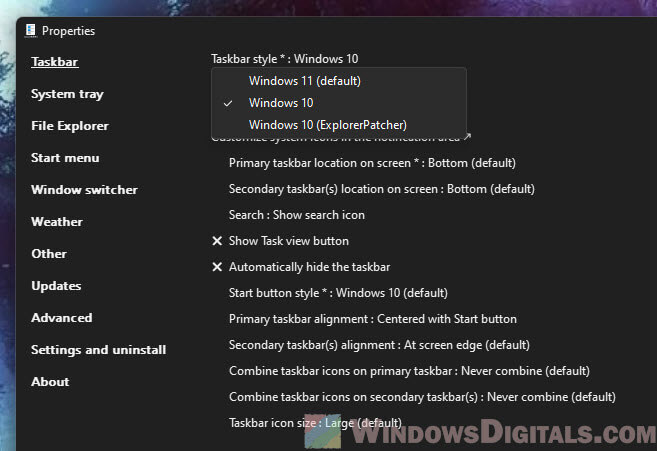
Try uninstalling any such app to see if it fixes the problem. If you still need to use the app, check if there is an available update for the app. There might be an update that fixes any compatibility problems that may have occurred after a recent Windows Update.