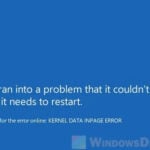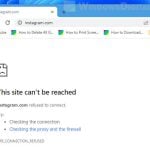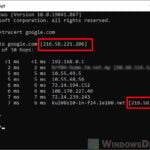If you’re seeing this warning event: “The IO operation at logical block address 0x600850 for Disk 0 (PDO name: \Device\00000045) was retried” (the hex number “0x600850” and disk number “0” may vary depending on your specific disk) in the Windows Event Viewer, especially if it has multiple occurrences in a row and you notice some strange behaviors like random or constant freezing while using your computer, it (in most cases) indicates that your disk is failing or about to fail. This guide will explain what this warning actually means on Windows 11 or Windows 10 and what you should do about it.
Also see: File Transfer Speed Very Slow or Drops to Zero in Windows 11
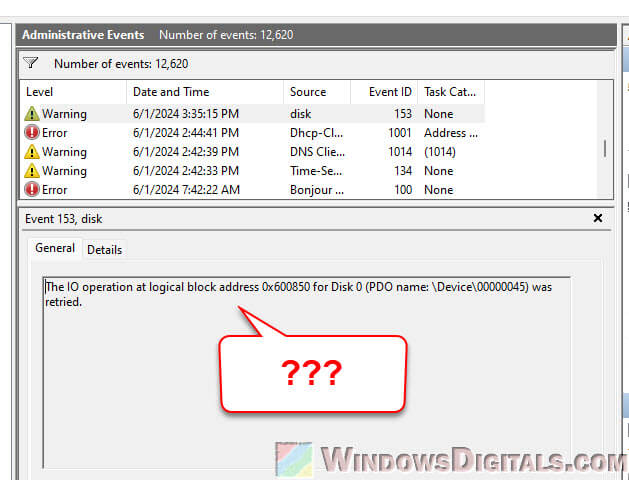
Page Contents
What does “The IO operation at logical block address for Disk was retried” mean?
Windows uses an operation called I/O (Input/Output) to read or write data on your hard drives. The data is stored in specific locations known as the “logical block address“. The warning message you’re seeing in the event log basically means that the system tried to perform an I/O operation (to access or store data) at a specific logical block address (the hex number you see), but the operation did not really succeed on the first try and had to be retried.
In simpler terms, the warning is like your computer saying, “I tried to read or write something from the hard drive, but it didn’t work the first time, so I had to try again.” While a single retry usually does not directly indicate a big problem, if this warning repeats in a large amount along with obvious freezes as you use your PC, it could be a sign that your hard drive is failing.
Suggested read: Computer Makes Clicking, Humming, or Screeching Sound
What could be causing the warning?
If the warning only shows up once, it’s usually just a temporary issue, like a small glitch caused by a power fluctuation or software problem that should fix itself.
But if multiple warnings of the same kind happen in a row, it could mean there are bad sectors on your hard drive where data can’t be read or written properly.
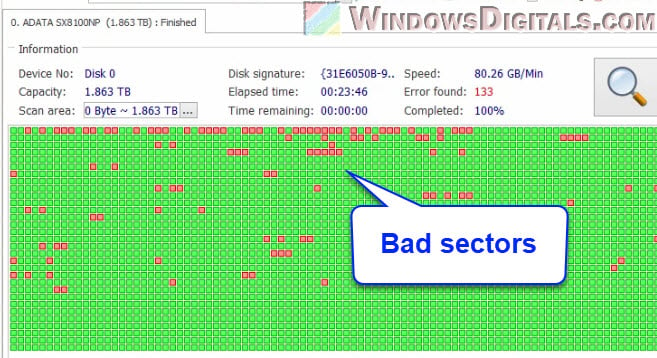
Or it could also indicate that your hard drive is getting really old and starting to wear out. If your drive is aging, this warning might be an early sign that it’s starting to fail, especially if you also notice your computer slowing down, freezing, or making strange noises.
Related concern: Why is my A400 SSD So Slow in Read/Write Speed?
Check the health of your disk
To confirm that your disk is the issue and not a temporary glitch, you should restart your computer first. If the warnings, random freezes, and lags are still there even after a complete restart, you should then check the health of your disk using a tool like CrystalDiskInfo (https://crystalmark.info/en/).
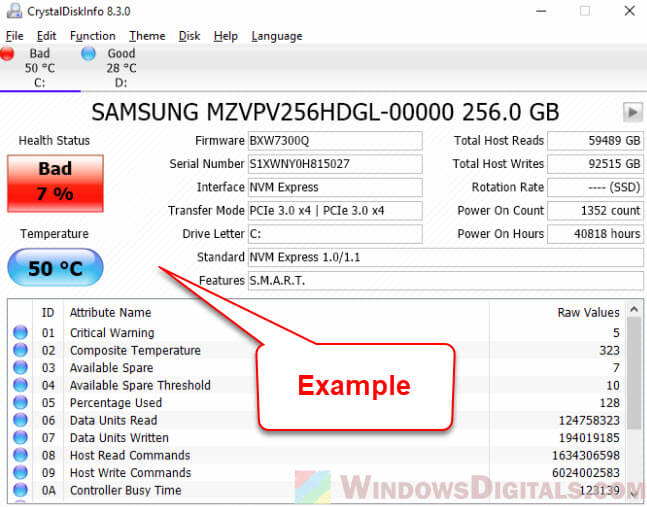
This tool can tell you the health status of your disk and provide many other details about your disk. If CrystalDiskInfo returns a “Caution” or “Bad” health status after checking your disk, it means your disk is about to fail or has already failed.
Pro tip: Moving Virtual Memory to Different Drive in Windows 11
Try running CHKDSK first
If it’s just bad sectors, you can still repair the disk by simply running CHKDSK in Windows for the problem hard drive. If CHKDSK verifies that there are truly some bad sectors on your drive, it will automatically mark the bad sectors so that the system knows not to use them for storing data in the future.
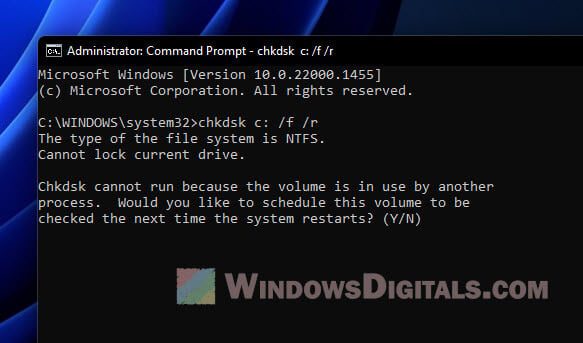
Back up your data
If your data is extremely important, such as files on an office computer, we recommend that you shut down your computer right away and get it to a professional to retrieve your data before your computer causes more damage to the drive.
If the data is not as important, you can try to manually back up the data yourself by copying them from the disk to another storage device. You should do this if CrystalDiskInfo is already showing a bad or cautionary health status for the hard drive and CHKDSK couldn’t fix it.
Might be useful: How to Merge Two Drives in Windows 11
Defragment your disk
If chkdsk resolves or reduces the warnings, to further improve the disk condition and extend its lifespan as much as possible, you should also defragment your disk. Just search for “Defragment and optimize drives” in the Start menu on Windows and open the tool (it’s preinstalled).
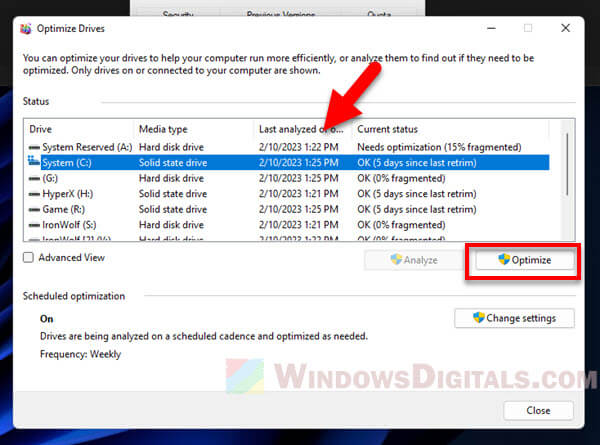
But this should only apply to classic hard disk drives. SSDs do not need any defragmentation because of how they work. If you’re using an SSD, all you can do is trim and optimize it, which can also be done through the defragment tool.
Get a new hard drive or SSD
If the disk health checking tool is already showing bad signs of health status for your failing drive, you should back up your data as soon as possible while you still can, and replace it with a new one.
All hard drives, including SSDs, have a lifespan. They will eventually fail at some point in time, depending on how heavily you use them. One good practice is to check the health status of your disks from time to time, so that you know when a drive is about to fail as early as possible, and can back up your important data before it’s too late.

This is especially important for a system drive (the C: drive) that stores the Windows OS installation. If that drive starts to show a decreasing health status, you can clone it onto a new drive without affecting the OS, meaning you might not need to reinstall Windows.