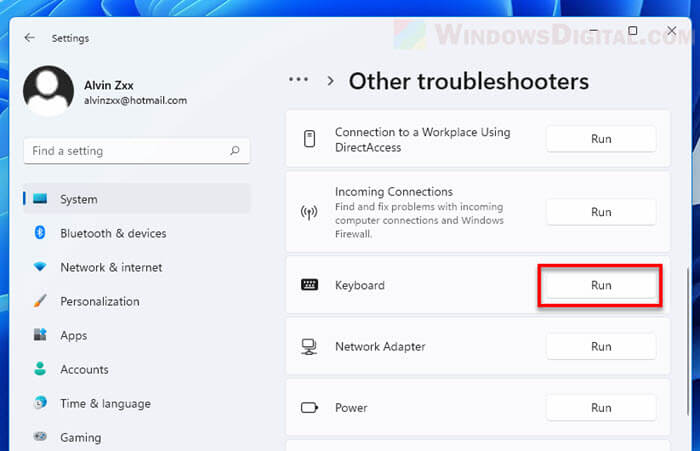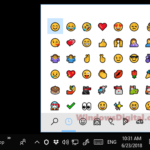The Esc (Escape) key is usually not a key you have to use frequently, but it is certainly an important key in Windows OS or in many games. It is a keyboard key responsible for many actions such as closing an pop-up window, dialog box or menu, stopping a web browser from loading a web page, closing full-screen window (usually reverting back to windowed-mode), showing in-game Esc menu, closing a dialog or window in game, etc.
It is also sometimes used with other keyboard keys (such as Shift, Ctrl or Alt) as a shortcut key for other actions, for instance, Ctrl + Esc to open the Start menu in Windows 11 or Windows 10. When the Esc (Escape) key stops functioning or responding, many of these actions cannot be executed.
Though the cause of the Esc key suddenly stops working issue can be vast and sometimes unknown, the solutions to troubleshoot and fix the issue are often the same. In this guide, we will show you a list of things you can try to find out what’s wrong and to fix the Esc key not working problem in Windows 11.
Also see: How to Remap Keyboard Keys in Windows 11

How to fix Esc key not working in Windows 11
Page Contents
Test the Esc key to see if it’s working
The first thing you should do is to test the Esc key to see if it is functioning properly. You can test a keyboard key on any of the keyboard testing websites, for example, https://keyboard-test.space.
On the keyboard testing site, while the browser’s window is active, press down the Esc key to see if it can detects the pressing, then release the key and see if it detects the releasing.
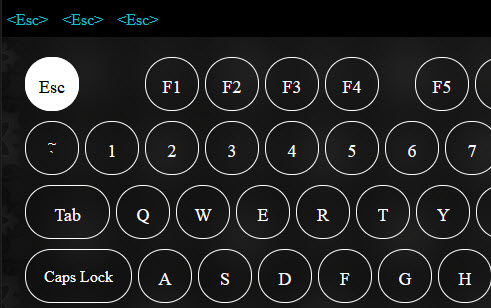
A keyboard key has two actions – key down and key up. If any of the two actions fails, the Esc key may have a problem. If the Esc key works as intended in the test, you should instead check the app or software which the Esc key fails to work.
Related: How to Disable a Keyboard Key in Windows 11
Check the keyboard, its cable and connector
The next thing to do is to check if the Esc key is indeed broken or has an hardware issue. Did you accidentally pour water or other kinds of liquid on your keyboard recently? If you did, there is a chance that the key has failed. You may need to replace that particular key if it’s a mechanical keyboard, or the entire keyboard.
Check if there is dust, hair or other substances around the Esc key. Try to clean the keycap and area around it if you can. If it’s a mechanical keyboard, remove the keycap first before cleaning it.
Also, check the cable of your keyboard (if it’s not wireless) and see if there is any broken or bent spot. Additionally, check the connector to see if it is loose. If possible, try to plug out the keyboard from your PC and plug back in again, and see if the Esc key not working problem is resolved.

Check the keyboard’s driver software
Another major reason for any keyboard key to act strangely is when you have unintentional settings on your keyboard driver software, especially for a gaming keyboard, which you can remap the key or set a macro on it.
For example, if you have a Razer keyboard, you may be using Razer Synapse to control your keyboard settings. Other driver software include Logitech G Hub for Logitech keyboards, SteelSeries Engine software for SteelSeries keyboards, etc.
If you do have a driver software or any other software (such as Macro or key binding related software) that has control over your keyboard, check to see if there is any key binding or macro set for the Esc key. If there is, try to disable it and retry your Esc key. Additionally, check if the Esc key is disabled in any of these software.
See also: How to Lock Keyboard in Windows 11

Update keyboard driver
A driver tells Windows how to work with a piece of hardware. If your keyboard driver is corrupted or outdated, you may experience issues with it. Try to update your keyboard’s driver and see if the Esc key not working issue persists. Read: How to install or update driver in Windows 11
Alternatively, uninstalling your keyboard driver may also help to fix the issue as this will allow Windows to re-detect your keyboard and automatically search the right driver from Microsoft’s drivers repository and install it on your computer. Read more: How to Uninstall Drivers in Windows 11.
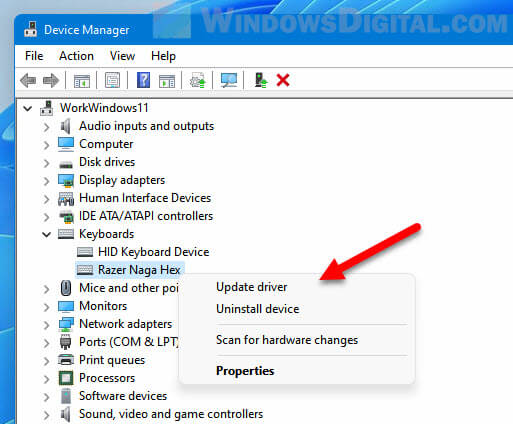
Esc key not working in game
If the Esc key not working issue only happens when you play a game, it may be due to the control or other settings in the game, or other plugins or apps that may have conflicted with the Escape key.
- Check the key bindings (control settings) in the game and make sure the Esc key is configured correctly and does not have repeated or multiple key bindings (For example, Esc key is used for two or more different actions).
- Check if you are using any plugin in the game (or outside the game) that could interact or possibly alter the action of the Esc key on your keyboard.
- Try to Alt + Tab out of the game and Alt + Tab back in, then retry the Esc key again.
- Check if there is any macro setting in game (or outside the game) that may trigger or conflict with the Esc key.
- Try to use a different keyboard and see if the Esc key works. If it works, you may have a faulty keyboard.
- If you are using a Mac and the Esc key doesn’t work sometimes, try to turn off or force quit Siri.
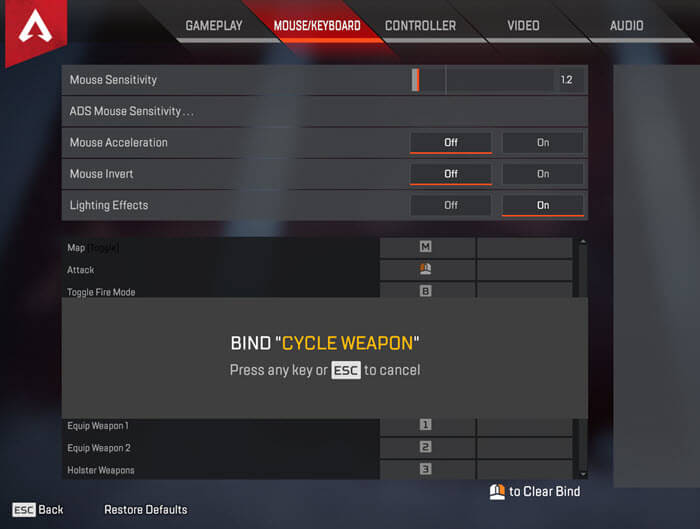
Check recently installed software, driver or any app
If you have recently installed a software or app that has the the permission and ability to alter or trigger your keyboard keys, there is a chance that it may be the culprit of your Esc key not working issue in Windows 11.
Try to recall what you have installed recently that may have triggered the issue and try to uninstall the app and see if it fixes the issue. You should also try to run a full system scan with an antivirus or anti-malware program to see if the issue is caused by a virus or malware that could gain control of your keyboard key.
Turn off Filter keys
Filter keys in Windows 11 is an option that would ignore or slow down brief or repeated keystrokes when enabled. To make sure Filter keys doesn’t ignore your Esc key, try to turn off the option in Windows 11.
To disable Filter keys, search for “Filter keys” via Start and open the settings.
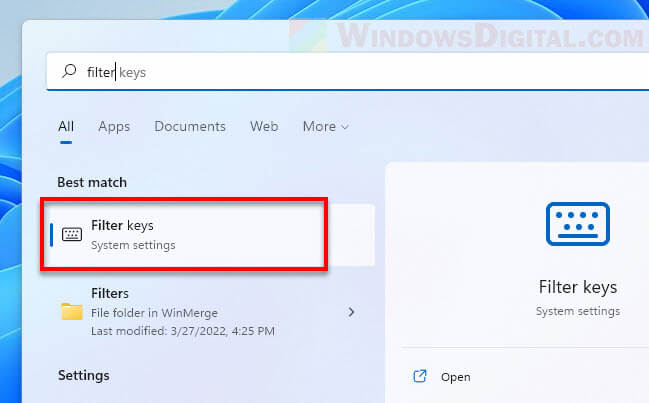
In the Settings > Keyboard > Filter keys, disable the following options.
- Keyboard shortcut for Filter keys
- Ignore quick keystrokes (slow keys)
- Ignore unintended keystrokes (bounce keys)
- Ignore repeated keystrokes (repeat keys)
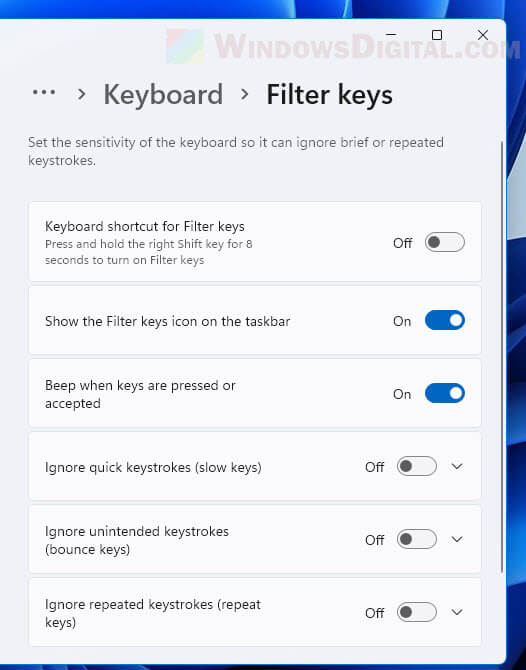
Run keyboard troubleshooter in Windows 11
If none of the above helps to resolve the Esc key not working issue, try to run the keyboard troubleshooter in Windows 11. The troubleshooter will automatically attempt to detect the issue and suggest applicable solutions (if any) that may be able to fix the problem.
You can run the keyboard troubleshooter by going to Settings (Win + i) > System > Troubleshoot > Other troubleshooters. Then, click the Run button next to Keyboard.