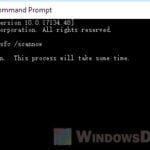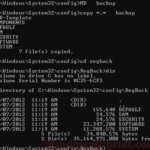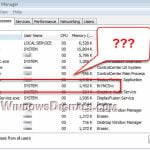Safe Mode is a simpler version of Windows that helps you sort out computer problems. It starts your computer with just the basics needed to run, which is great for fixing issues with software, drivers, viruses, or other glitches. Imagine it like stripping down a car to its frame to figure out what’s wrong. In this guide, we’ll show you how to jump into Safe Mode using just command lines through the Command Prompt in Windows 11 or 10.
Also see: Enter Safe Mode in Windows 11/10 when PC isn’t booting
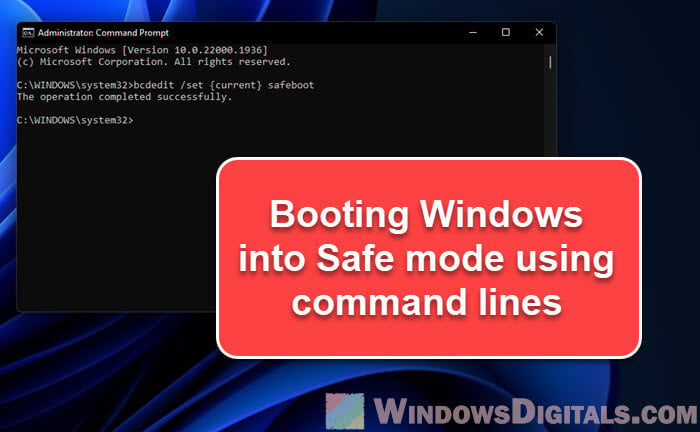
Page Contents
What is Safe Mode in Windows?
Safe Mode is the bare-bones version of Windows, running only the must-have drivers and services. It’s perfect for diagnosing and fixing problems from software clashes, driver mishaps, to malware mess-ups. It’s your go-to tool for when your computer is acting up or when you need to get rid of troublesome software.
Windows has three Safe Mode flavors:
- Safe Mode: The standard mode with just the essential drivers and services.
- Safe Mode with Networking: Just like regular Safe Mode, but you can still get online. Handy for downloading updates or drivers.
- Safe Mode with Command Prompt: This is Safe Mode, but instead of the usual Windows look, you get a Command Prompt. Great for those who love typing commands to fix problems.
We’ll cover how to get into each of these Safe Modes using the Command Prompt in Windows 11/10.
Recommended resource: How to Startup Repair Windows 10/11 using Command Prompt
Steps to enter Safe Mode using Command Prompt
Step 1: Open Command Prompt as administrator
- Hit the Start button or press the Win key to bring up the Start menu.
- Search for “cmd” or “command prompt”.
- Right-click on Command Prompt in the search results and pick Run as administrator. If asked, click Yes to give it the thumbs up.

Step 2: Configure Windows to start in Safe Mode
To get into the Safe Mode you want, follow these steps:
Safe Mode (Basic)
In the Command Prompt window, type this command and hit Enter to kick off Windows in basic Safe Mode:
bcdedit /set {current} safeboot minimal
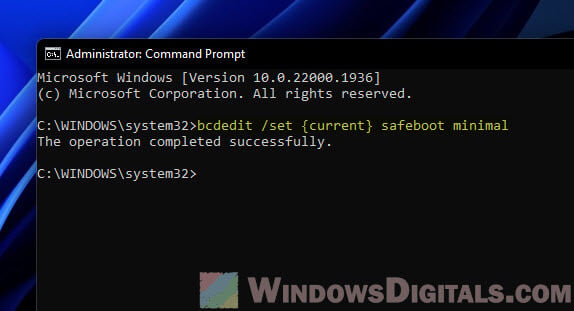
Safe Mode with Networking
Or, type this command and hit Enter for Safe Mode with network smarts, letting you go online:
bcdedit /set {current} safeboot network
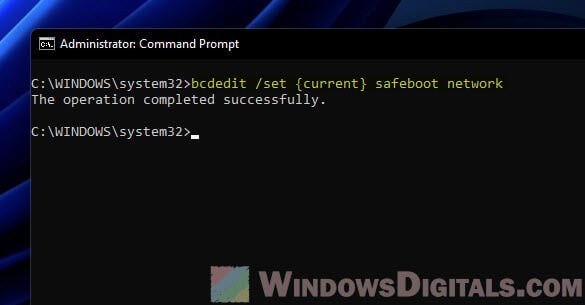
Safe Mode with Command Prompt
For Safe Mode with Command Prompt, do this:
First, turn on basic Safe Mode with this command and pressing Enter:
bcdedit /set {current} safeboot minimal
Then, switch to command mode with this command and Enter:
bcdedit /set {current} safebootalternateshell yes
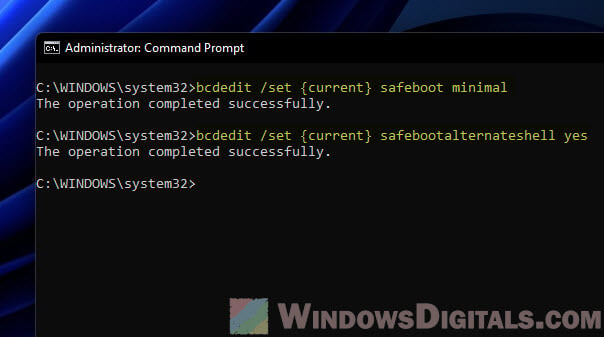
After these commands, you should get a message that you’re all set. Your computer is now ready to start in your chosen Safe Mode next time you restart it.
Linked issue: Windows 11 Keeps Booting in Safe Mode (Fix)
Step 3: Restart your computer
- Restart your computer with this command:
shutdown /r /t 0
- Now, your computer will restart and head straight into the Safe Mode you picked.
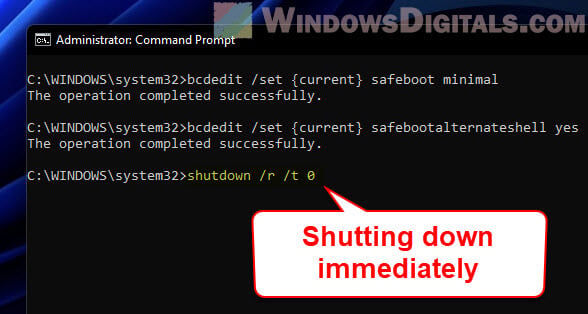
Exiting Safe Mode and returning to normal mode
If you’re done in Safe Mode and want to get back to regular Windows, follow these steps:
- Open Command Prompt in safe mode.
- Run this command and press Enter:
bcdedit /deletevalue {current} safeboot - If you were in Safe Mode with Command Prompt, turn off the command-only mode with this command:
bcdedit /deletevalue {current} safebootalternateshell - You’ll see a message that everything went smoothly. Your computer is now set to start normally next time you boot up.
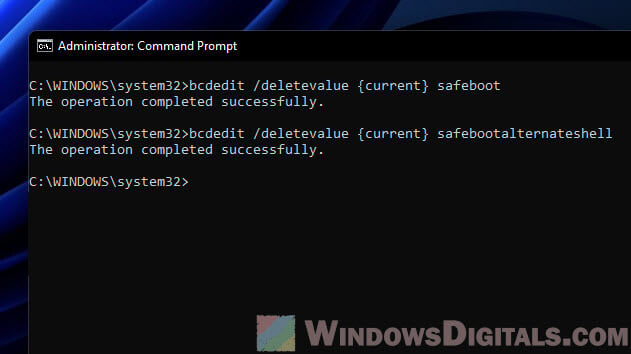
- To restart and go back to normal Windows, type this and press Enter:
shutdown /r /t 0
- And that’s it, you’ll boot up as usual.
What we’ve learned
Using the Command Prompt to start Safe Mode gives you more power and options if you like using command-line tools. Here’s why you might want to use this approach to get into Safe Mode:
- It lets you easily choose between different Safe Mode options (like the basic one, one with networking, or one with Command Prompt). This is super useful when you need to figure out tricky problems that need checking in different settings.
- If you’re someone who knows their way around computers really well or if you’re an IT pro who often needs to start Safe Mode on lots of computers, or as part of fixing bigger issues, using Command Prompt can save you a lot of time. You can make scripts or set things up to happen automatically.
- Sometimes, you can’t use the usual way of doing things because of computer bugs, nasty viruses, or problems with drivers. In these situations, Command Prompt is a lifesaver because it doesn’t need the normal graphical stuff to work.
To wrap it up, although there are other ways to get into Safe Mode, going through the Command Prompt is a great choice for those who need that extra level of control and precision for solving complicated Windows problems.