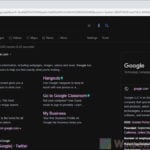Starting from Windows 10 version 1903 update, Microsoft introduces new dark and light theme to the OS. Although in the previous version there was already an option to select light theme for Windows 10 or Windows 11, but the changes would not apply to some elements such as Start menu, Action Center, taskbar and file explorer.
When using the new light theme on Windows, everything will be in lighter colors. This guide will show you how to enable light theme or download custom theme on Windows 10 or 11.
Page Contents
Enable Windows 10/11 Light Theme
To enable light theme in Windows 10/11 or to switch between light or dark mode/theme, follow the instructions below.
- Right-click anywhere on your desktop. Then, select Personalize.
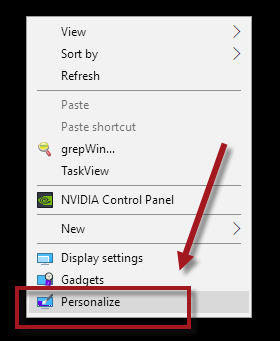
- Optionally, you can access to Personalize from Settings.
- In the left pane, click on Colors.
- Under Choose your color, select Light using the drop-down menu.
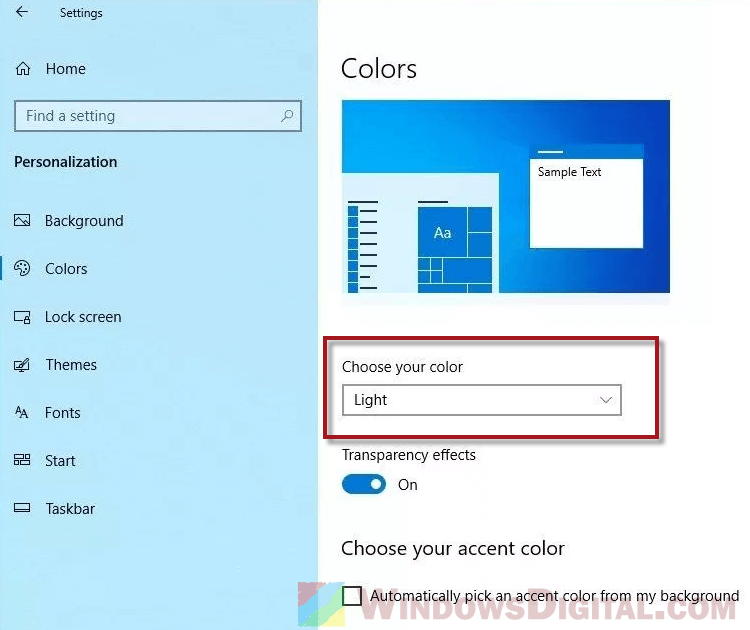
As soon as you select the Light option for the setting, the light theme will apply to all visual elements in Windows 11/10.
If you are looking to switch or change the theme color back to how it was before updating to 1903, follow the same steps above to open the Colors settings. Then, change the options according to the following:
- Choose your color: Custom.
- Choose your default Windows mode: Dark.
- Choose your default app mode: Light.
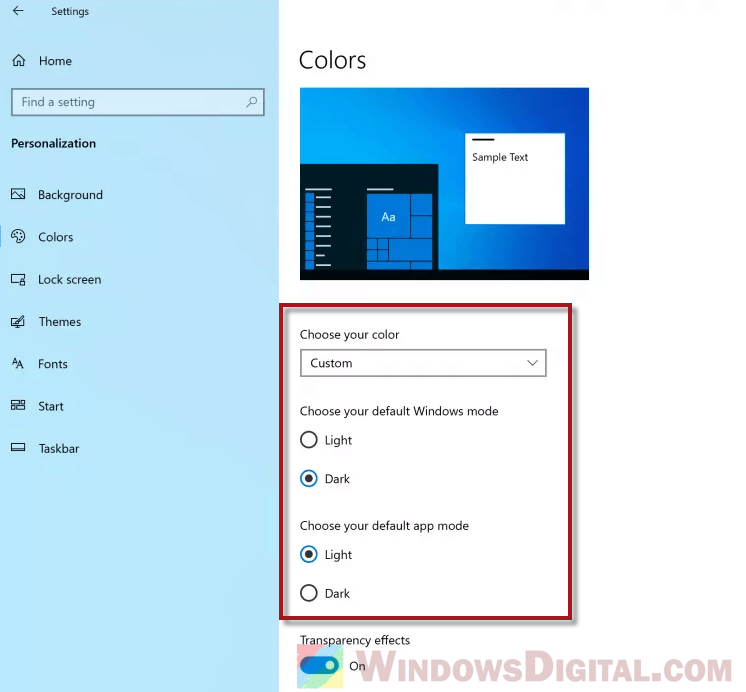
These settings should restore the original light theme appearance prior to installing Windows 10 1903.
Download Light Theme for Windows 11/10
Alternatively, you can enable the light theme by simply selecting and using the Windows Light theme from the Themes settings. Go to Settings > Personalization (or right-click on your desktop and then select Personalize). In the left pane, select Themes. On the right, select the Windows Light theme to apply it to your Windows system.
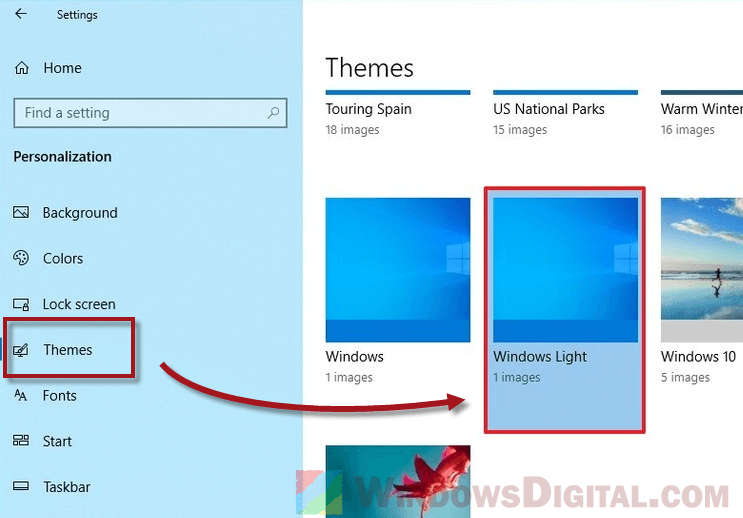
If what you want is a custom theme that brings lighter colors to the system interface, you can check out this page: https://www.microsoft.com/en-us/store/collections/windowsthemes, provided by Microsoft, for various custom themes that may be of interest for you. Most of these themes are free to download and use on Windows 11 or 10.
Third-party themes for Windows
If you like the Windows light theme, you might want to check out the many third-party themes you can download. These themes let you change how your computer looks, from small tweaks to big changes, and make it more suitable for you. Just remember to get these themes only from places you trust to keep your computer safe from bad stuff like malware.
Create your own theme
You can also make your own themes in Windows 11 or 10 using the Personalization settings. This is a cool way to make your computer look just the way you want it. Just head to Settings > Personalization > Themes. There, you can pick your own background, colors, and sounds to create a theme that’s totally yours. Don’t forget to hit Save to keep the theme you made.
The Windows light theme is a nice touch that gives you more ways to change how your desktop looks and feels. Whether you like things light or dark, you have plenty of options to tweak your Windows to match your style.