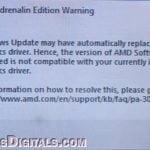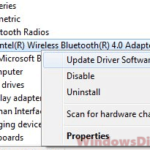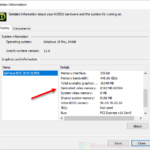Intel Celeron has been known to be one of the most budget-friendly processors for a very long time. But as we move forward with new OS versions like Windows 10 and Windows 11, it can sometimes be difficult to get the right driver for these processors, especially for its onboard graphics. This guide will show you how to correctly find and download the right Intel Celeron graphics drivers for Windows, and how to check if these drivers can work with your versions of Windows.
Also see: Intel HD Graphics: This computer does not meet the minimum
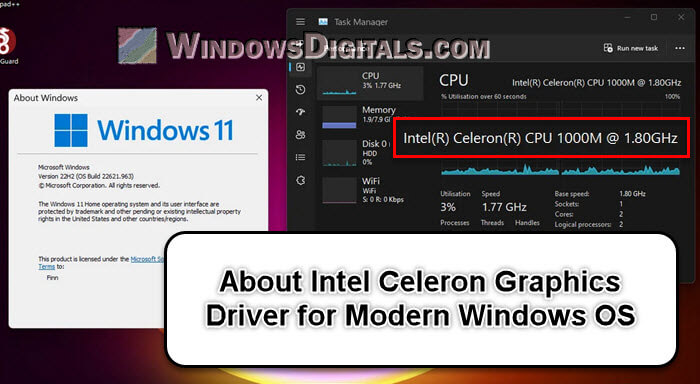
Page Contents
Some history of Intel Celeron processors
Celeron was launched back in 1998 as a more affordable option for both desktops and laptops, compared to Intel’s higher-end processors. Over the years, the brand has seen some updates like performance increases without making them cost more. But the older and less popular models can sometimes make it hard to figure out which graphics driver you need for a particular generation of processors.

As newer products come out, everyone would switch focus to them and the Celeron would sometimes be left without the latest updates (or delayed updates). This can be tough for users who are still using these budget Celeron processors, especially those with Windows 11 and 10.
Also, there’s a wrong idea out there that because Celeron is an entry-level product, it doesn’t get proper updates. Though it’s true that they might not have some of the fancy features of the more expensive processors, they still work well for many everyday tasks. This leaves some people stuck with hardware that works but software that doesn’t keep up.
Pro tip: How to Force App or Game to Use Integrated Graphics or Dedicated GPU
Common Intel Celeron processor models
When looking for Intel Celeron graphics drivers, you should at least know about your processor’s specific model. Below are some common Intel Celeron processor models:
- Intel Celeron N4000
- Intel Celeron N3350
- Intel Celeron N3060
- Intel Celeron J1800
- Intel Celeron N2840
- Intel Celeron J1900
- Intel Celeron N2830
- Intel Celeron N3050
- Intel Celeron N5095
- Intel Celeron N2940

Each of these models comes from different generations, and the available graphics drivers may differ based on the generation and how they work with your Windows version. It’s very important to know exactly which processor you have when looking for the right graphics drivers.
Related resource: How to Check Your Graphics Card on Windows 11/10 (Intel, NVIDIA or AMD)
Methods to download Intel Celeron graphics drivers for Windows
There are a few ways to get Intel Celeron HD graphics drivers for Windows. Your choice will depend on your processor’s generation and how you like to install the drivers.
See also: How to Update Graphics Driver in Windows 11
Intel Driver & Support Assistant (Intel DSA)
The easiest and most reliable way to get the latest graphics drivers for your Celeron processor is to use the Intel Driver & Support Assistant, also known as Intel DSA. This tool from Intel automatically figures out what processor you have and suggests the right drivers, including graphics drivers.
- Visit the Intel DSA download page and download the tool. Then install it on your Windows PC.
- Open the Intel DSA program, and it will check your system for Intel hardware, including your Celeron processor.
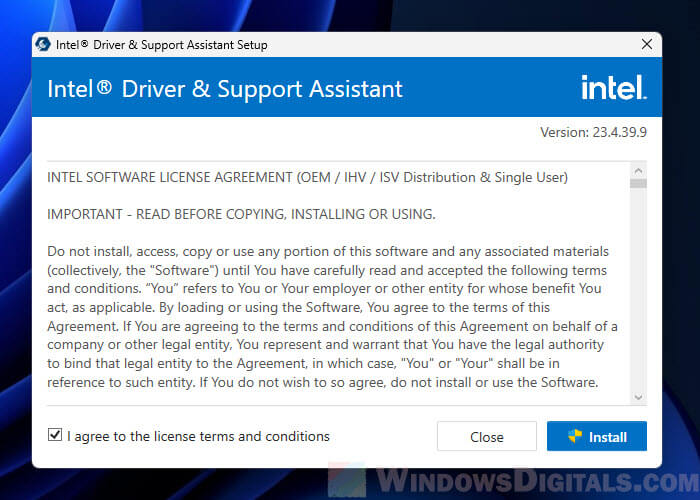
- Intel DSA will show a list of recommended drivers, including graphics drivers. Click on the graphics driver you need to download and install it.
Linked issue: Second monitor not detected Intel HD Graphics on Windows 11/10
Manual search on Intel Website
If you like to do things manually or if you’re having trouble with Intel DSA, you can search for your graphics driver on the Intel website. Intel keeps a big list of drivers sorted by processor generation.
The following are some links for specific Celeron processor generations:
- For 7th to 10th generation Celeron processors, check out this page.
- For 6th generation Celeron processors, go to this page.
- For 4th and 5th generation Celeron processors, visit this page.
- For Baytrail and 3rd generation Celeron processors, you can find the driver here.
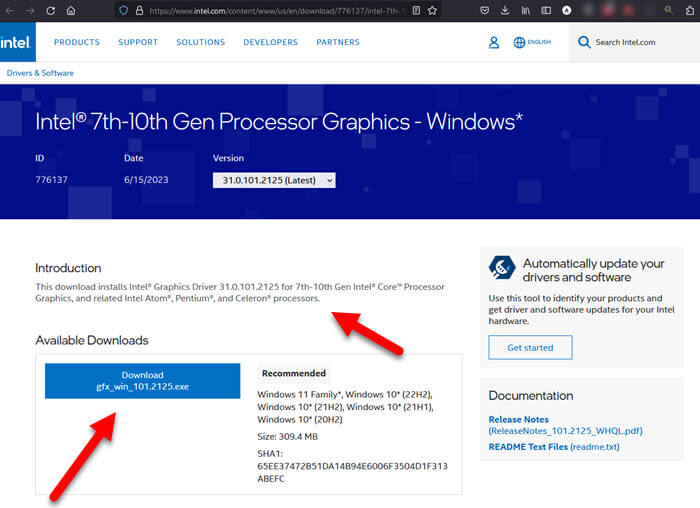
Use Windows Update instead
Another way to get Celeron graphics drivers is through Windows Update. Windows often looks for and provides driver updates. But, this might not always get you the latest drivers, and it can take some time for Windows to find and install them.
- Click “Start,” then “Settings.”
- Select “Windows Update” from the menu on the left.
- Click “Check for updates” and let Windows look for available updates, including updates for graphics drivers.

Third-party websites (not recommended)
It’s usually best to avoid third-party sources for drivers because of the risk of security issues. But if you really need to use them, be very careful.
- Make sure the website you use is well-known and trustworthy. Look for reviews or comments from other users.
- Only download drivers from websites that use HTTPS to avoid malware or scams.
- Before installing, check the downloaded file with a good antivirus program to see if it’s safe.
- Always create a restore point before you install any driver from a third-party site. This way, you can go back if something goes wrong.
Related problem: Generic PnP Monitor Windows 11/10 Driver Download Problem
Get the Celeron graphics drivers from your laptop manufacturer’s website
If you’re using a laptop, another good way to get Intel Celeron graphics drivers is to just go to your laptop manufacturer’s website. They usually have driver packages that are specifically made for the hardware in their laptops.
- First, find out exactly what model your laptop is. This info is usually on a label on the bottom of your laptop or in the user manual.
- Go to the official website of your laptop’s manufacturer, like Dell, HP, Lenovo, ASUS, Acer, etc.
- Look for the “Support” or “Drivers” section. This is where they keep driver downloads and other helpful resources.
- Use your laptop model name or number to look for drivers. There might be a search bar to help you find what you need.
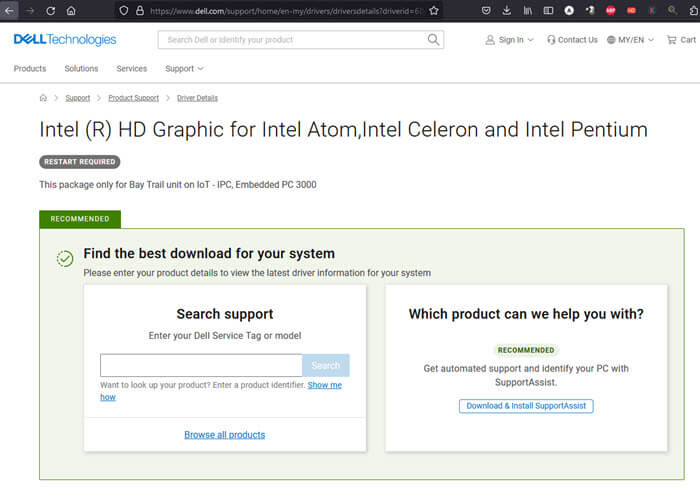
- Make sure to pick the right version of Windows (like Windows 10 or Windows 11, and whether it’s 64-bit or 32-bit) that matches what your laptop uses.
- Find the section for graphics drivers, which might be labeled “Graphics,” “Video,” or something like that.
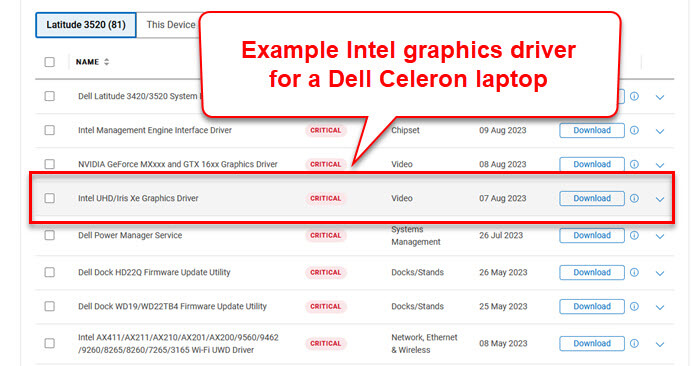
- Once you find the right graphics driver for your laptop model and Windows version, download the driver package. Follow the installation instructions provided by the manufacturer.
The drivers they provide are meant to work perfectly with your specific hardware, which means better performance and fewer problems.
However, sometimes laptop manufacturers don’t offer the very latest Intel graphics drivers because they customize them. If you need the latest updates, you might still want to check Intel’s official site or use the Intel® Driver & Support Assistant as we talked about before.
Some common issues with Celeron graphics drivers
Even if you find a driver, it might not support just everything in Windows 11. Sometimes, even if a driver installs correctly, some graphics features might not work as they should, which could mess up how things and games look or run on your PC.
If this happens, you might need to think about using an older version of Windows that can work better with your hardware or even upgrading your CPU to keep up.
If you’re still having problems with your Celeron’s onboard graphics, you might want to just ask for help from places like Reddit or Microsoft forums. Other people who have had the same problems might have some useful advice.