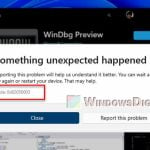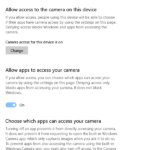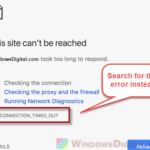DNS_PROBE_FINISHED_NXDOMAIN is an error in Google Chrome that prevents you from accessing the website you were trying to access. As its name suggests, the error is DNS-related and can be caused by several factors, such as DNS misconfiguration or inoperable DNS servers.
A domain name, such as windowsdigitals.com, is just a name behind its actual server’s IP address. Domain names exist because they are much easier to remember than a long IP address with random numbers. DNS, short for Domain Name Server, is responsible for locating and directing you to the appropriate server’s IP address of the domain name you want to access. If DNS stops working, it will fail to locate the correct server and result in a DNS error, such as the DNS_PROBE_FINISHED_NXDOMAIN error, when you try to access a website.
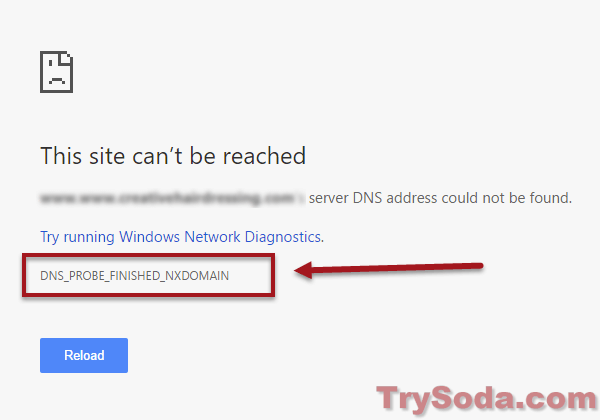
Page Contents
Try using a public DNS, such as Google DNS
By default, you should be using your ISP’s (Internet service provider) DNS if the DNS setting in your system hasn’t been changed before. If the DNS is down, it will result in the DNS_PROBE_FINISHED_NXDOMAIN error in Chrome.
We always recommend using a public DNS instead of your default ISP DNS. A public DNS is always faster, more accurate, and definitely better in up-time.
We recommend Google Public DNS, which is by far the most widely used DNS in the world. Here’s how to configure your computer to use Google DNS.
- In Windows 10, go to Start menu.
- Search for “Control Panel” and open it.
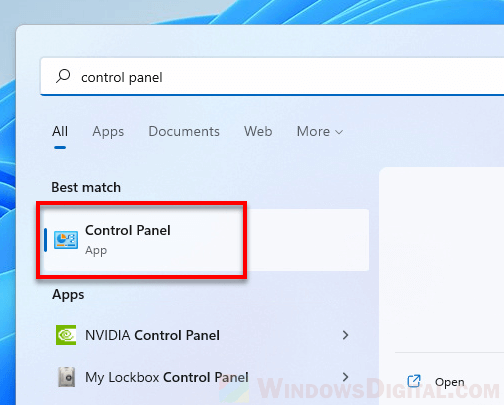
- Click on View network status and tasks.
- From the left pane, click on change adapter settings.
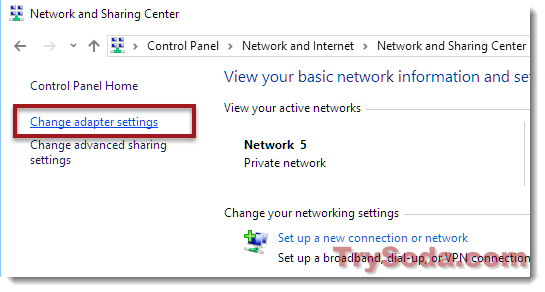
- Select your primary Ethernet or WiFi connection. Right-click it and then select Properties.
- Select Internet Protocol Version 4 (TCP/IPv4), and click on Properties.
- Enable the “Use the following DNS server addresses” radiobox.
- Enter 8.8.8.8 in the preferred DNS server, and 8.8.4.4 in the Alternate DNS server.
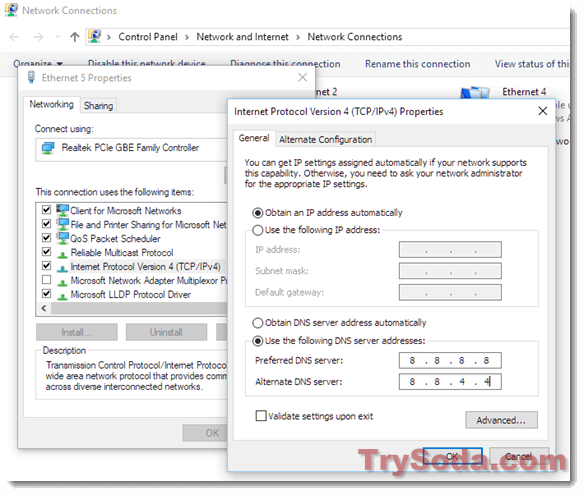
- Click OK. Now try to access to the website again.
Apart from Google DNS, you can also try to use the new Cloudflare DNS. Cloudflare DNS is a relatively new DNS service provider that focuses more on speed and privacy. You should definitely give it a try if you were already using Google DNS. Cloudflare DNS IPs are 1.1.1.1 and 1.0.0.1. To use Cloudflare DNS, just follow the instructions above and replace the IP with the Cloudflare DNS IP.
Check your VPN or proxy settings if you have any
By default, you shouldn’t have any VPN connection or proxy set on your computer unless, of course, there is an administrator above you who has control over these settings.
A Virtual Private Network or a proxy is a method to surf the web via a third-party server. If the VPN or proxy is down or if they are misconfigured, they will cause errors, including DNS errors such as DNS_PROBE_FINISHED_NXDOMAIN, and prevent you from accessing any website.
So, check if you have a proxy or VPN set on your computer that you don’t think should exist on your computer.
- Go to the Start menu in Windows 10.
- Search for “Configure proxy server” and open it.
- Under Local Area Network (LAN) settings, click on the LAN settings button.
- Make sure only the “Automatically detect settings” checkbox is checked.
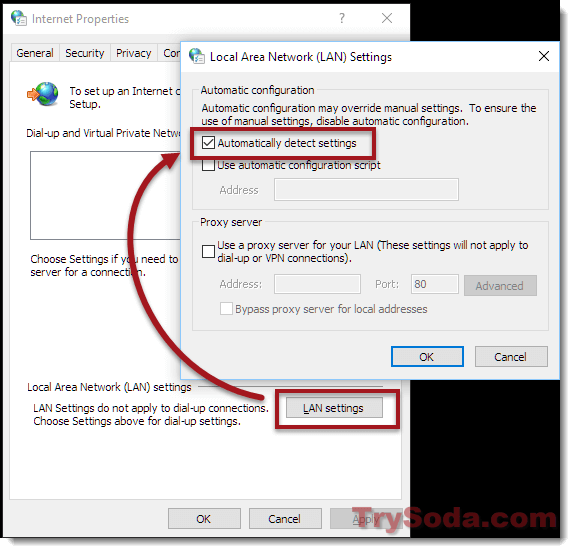
As for VPN connections, every VPN service usually has its VPN connection software. It’s hard to tell if you are using any VPN by just guessing. You will have to figure it out yourself if any software is a VPN connector that wasn’t there before.
- Go to Control Panel in Windows 10.
- Click on Network and Internet.
- Click on Network Connections.
- Click on Change adapter settings.
- See if there is any extra connection that looks like a VPN connection other than your primary Ethernet or WiFi connection.
- Try to disable it and see if the problem is fixed.
If you are currently relying on a proxy or VPN connection to surf the web, you should check with the provider to see if they are still working properly. If you are using an office computer which you aren’t sure if the proxy is needed, contact your system admin instead and don’t try to mess things up.
Flush DNS, release and renew IP address
If only a certain website gives you the DNS_PROBE_FINISHED_NXDOMAIN error in Chrome, while other websites work fine, you may have an old DNS cache that no longer works and needs to be flushed.
When you visit a website, the IP address will usually be saved into your DNS cache so that the next time you visit the same site again, it will drastically reduce the time needed to load the page. But if the IP address or something else in that particular website has changed, when you visit the same website again, it will result in a DNS error.
In that case, we will have to flush the DNS cache previously saved into our system and renew the IP address. Even if it’s not the DNS cache that is causing the error, there is no harm in flushing DNS or renewing the IP address. Here’s how to do it.
- Go to the Start menu in Windows 10.
- Type “command prompt” to search for it.
- Right-click on Command Prompt and select “Run as administrator.”
- Type the following commands one by one and press Enter after each command:
netsh winsock reset netsh int ip reset ipconfig /release ipconfig /renew ipconfig /flushdns
Close the command prompt after you’ve done entering all the commands mentioned. Open Chrome and visit the same website again to see if the problem persists.
My two cents
If you’re not comfortable with making the mentioned changes to your computer or if you’re using an office computer that you might not dare messing up with, it’s always a good idea to seek help from someone who actually knows how to do it.
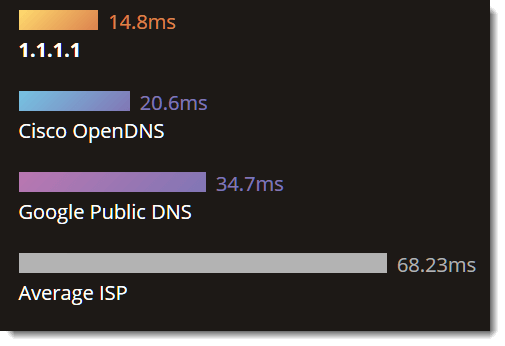
Well, in the end, maintaining a reliable and fast internet connection is what matters for our online uses. Changing your DNS to a public one and regularly flushing the DNS can often improve your internet browsing speed (although sometimes it would be unnoticeable if your ISP DNS is good enough) and prevent DNS-related errors like DNS_PROBE_FINISHED_NXDOMAIN.