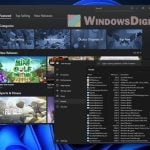COM Surrogate, also known as dllhost.exe, is an important process you will often see in the Task Manager on your PC. But sometimes, this process can use up a lot of CPU or memory on Windows 11 or Windows 10.
In this guide, we’ll talk about what the COM Surrogate process (dllhost.exe) actually is, what it does, why it’s causing high resource usage, and how to sort out issues caused by it.
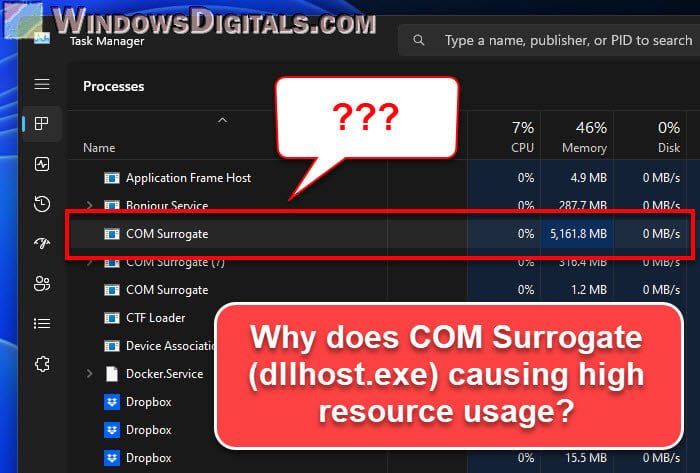
Page Contents
What exactly is dllhost.exe and COM Surrogate?
The COM Surrogate (dllhost.exe) is mostly a harmless Windows system process that runs quietly in the background
- dllhost.exe stands for “Dynamic Link Library Host”. Think of DLLs as pieces of programs that Windows and other software can share to do certain things without having to go their separate ways. dllhost.exe helps these DLLs run outside of the main program.
- COM Surrogate is about COM, which stands for “Component Object Model”. It’s a Microsoft tech that lets developers create “COM objects” in their software. These objects can be used by other apps. The “Surrogate” part means this process runs in place of another process. So, COM Surrogate is basically a process that runs a COM object outside of its original process.
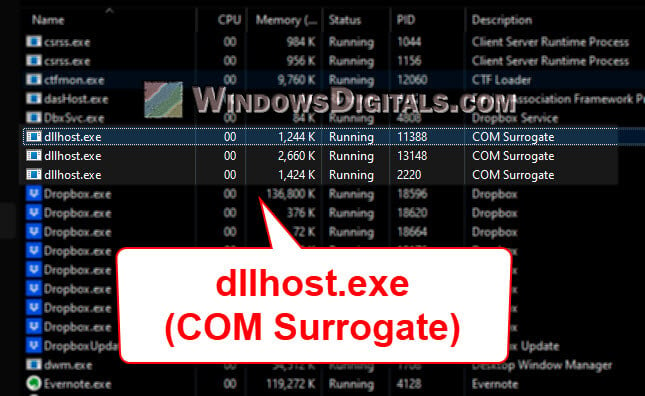
COM Surrogate (dllhost.exe) is there to stop things like your File Explorer from crashing if it bumps into a bad file. Instead, if something goes wrong, COM Surrogate will crash, but your File Explorer will be fine and continue running.
Also see: How to Limit CPU Usage of a Process in Windows 11
Why does dllhost.exe COM Surrogate cause high CPU and memory usage?
Normally, dllhost.exe COM Surrogate shouldn’t be using too much of your PC’s resources. But sometimes, it can end up using too much CPU or memory, which might cause your other app or game to slow down (become laggy) when the process is running. Below are a few reasons why that might happen.
It’s not just COM Surrogate’s fault
Whenever a program needs a COM object or DLL, dllhost.exe comes into play. If an app or a Windows feature is using these objects a lot, COM Surrogate might end up using more resources. It could be anything from multimedia programs to certain web browsers causing the extra load.
Useful guide: How to Know Which Process is Using a File in Windows 11
Bad files can cause problems
If you’re looking through folders with lots of images or videos, dllhost.exe helps make those thumbnails. But if some files are corrupt, it might get stuck trying to deal with them, which can make it use a lot of CPU or memory.
See also: How to Stop Windows 11 from Showing Thumbnail Preview
![]()
Watch out for fake files
Even though the real dllhost.exe and COM Surrogate is generally safe, bad guys might use similar names for their malware to trick you. If this process is always using too much power and there’s no clear reason, it might be a threat.
Pro tip: How to Scan an .exe File for Viruses to Check If It’s Safe
Finding out which subprocess or app is using the problem COM
If dllhost.exe COM Surrogate is behaving weirdly, it’s important to figure out exactly why. You can use a tool like Process Explorer to do just that.
- Download Process Explorer from the official Microsoft website. Open it up once it’s installed.
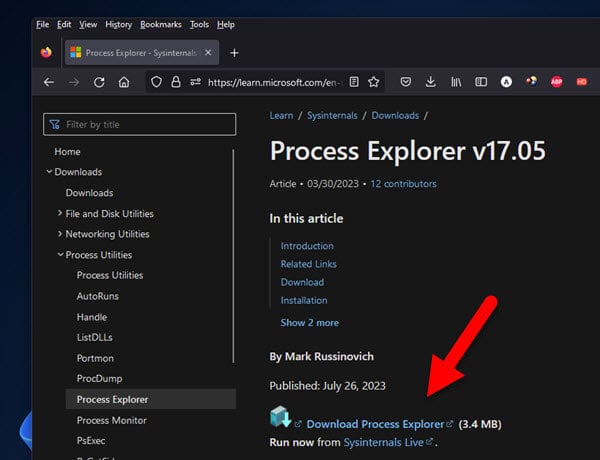
- Look for dllhost.exe or COM Surrogate in the list. There might be a few of them, so find the one that’s using too much resources.
- Hover your mouse over the dllhost.exe you’re interested in. A little info box will pop up showing what’s keeping it busy. For example, if it says something about “Microsoft Thumbnail Cache”, then it’s likely those thumbnails causing the spike.
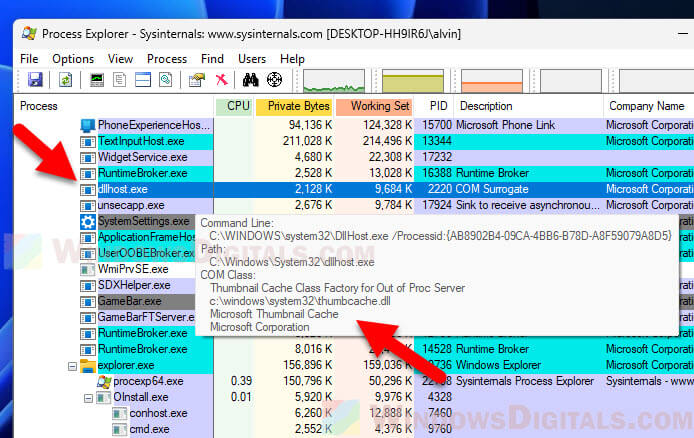
- For more details, right-click the process and pick “Properties”.
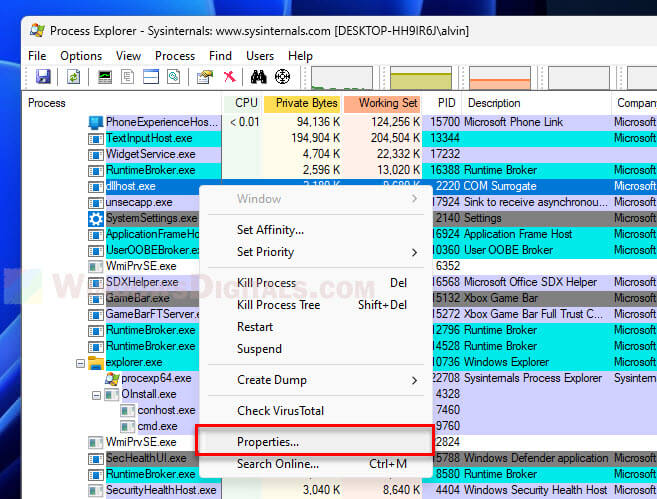
- Go to the “Threads” tab in the Properties window. Here, you’ll see all the DLLs being used. The one eating up the most CPU is probably your troublemaker. Write down its name.
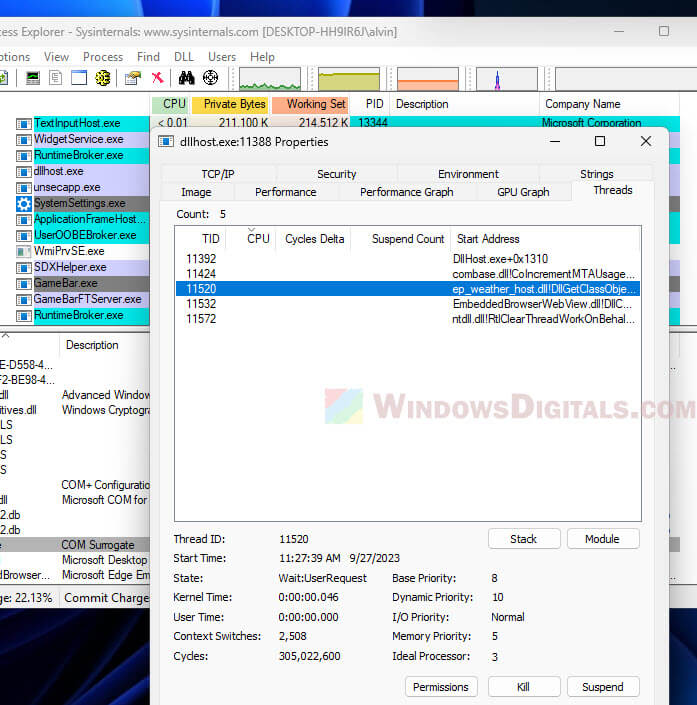
- Now that you know which DLL is causing the issue, you can look it up online to see what program it belongs to.
Related concern: Why is My Memory Usage So High When Nothing is Running?
How do you fix that
If you find that a specific app or process is causing the problem, below are some things you can do.
- Sometimes, just getting the latest version or reinstalling the app (or game) can fix the issue.
- If the problem is still there, try disabling the app temporarily to see if that helps.
- If you can’t fix the problem app, maybe consider using an alternative instead that might not have the same problem.
Check for malware or virus
Before you change your system too much or uninstall anything, make sure a virus isn’t pretending to be dllhost.exe or COM Surrogate.
- Use a good antivirus program or just Windows Defender to run a full scan on your PC.
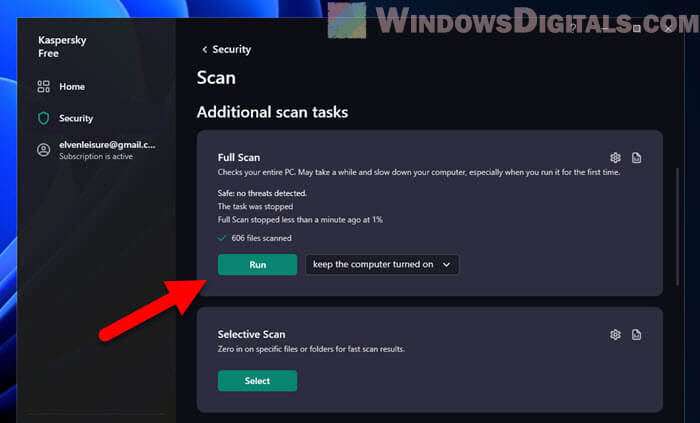
- If it finds anything, do what it says to get rid of the threat.
- Make sure your antivirus knows about the latest viruses by updating it regularly.
Related resource: How to remove a known virus using CMD in Windows 11 or 10
Turn off thumbnail generation in File Explorer
If you find that the thumbnail generation is the issue that’s causing high CPU usage by COM Surrogate, you might want to turn them off (if you don’t mind your File Explorer not showing thumbnails sometimes).
- Open File Explorer by clicking its icon or pressing Win + E.
- Click the three-dot menu in File Explorer, then select “Options“.
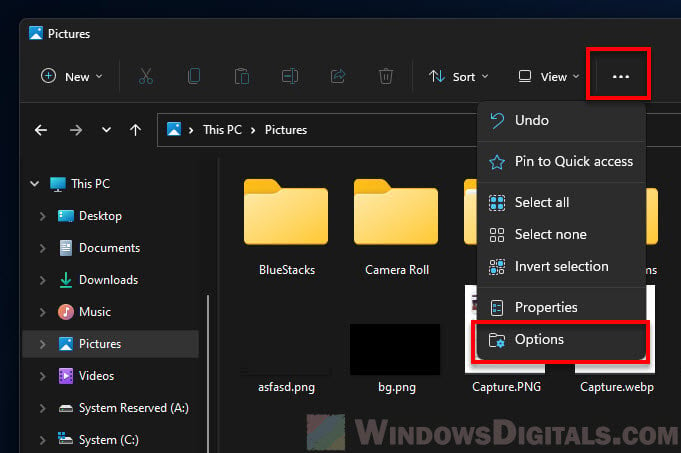
- Switch to the “View” tab.
- Check “Always show icons, never thumbnails“.
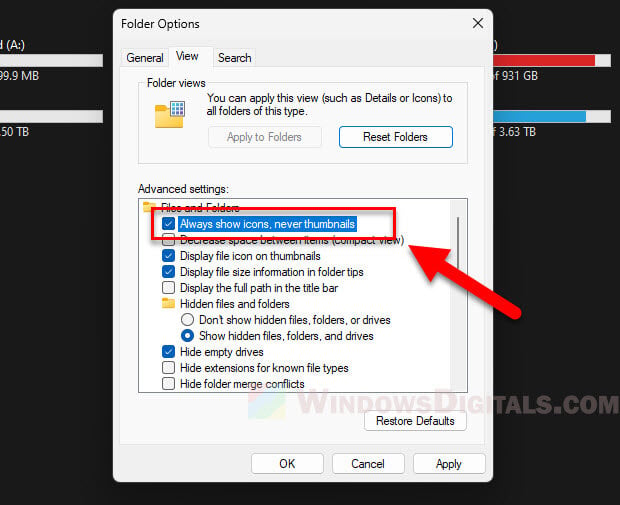
- Hit “Apply“, then “OK“.
- Restart your computer and see if the problem’s fixed.
Run System File Check (SFC)
System File Check (SFC) is a tool in Windows that can fix corrupted or missing system files, including dllhost.exe if it’s indeed broken.
- Open Command Prompt as admin: Hit the Windows key, type “cmd”, right-click “Command Prompt”, and select “Run as administrator“.
- Type
sfc /scannowand hit Enter. - Wait it out and follow any instructions it gives you once it’s done.

Should you mess with dllhost.exe COM Surrogate?
dllhost.exe COM Surrogate is a very important process of Windows. Normally, you shouldn’t be worried about it too much, but here are a few things to consider.
Think twice before you kill the process
Don’t rush to end the dllhost.exe process. Stopping it suddenly could make things worse, like causing programs to crash or losing data.
Just wait it out
If dllhost.exe is using lots of resources but seems to be doing a big job, give it a minute. It might settle down on its own.
Make sure it’s the legit process
Before you do anything drastic, check to make sure it’s the legit dllhost.exe COM Surrogate and not malware.
If you’re not sure what to do, it’s better to ask someone who knows or look for help online.
Don’t forget to update your Windows
Keeping Windows up to date can prevent a lot of problems before they even start.
- Hit the Windows key and open “Settings”.
- Click “Windows Update”.
- Click “Check for updates”.

- If there are updates, install them. Save your work first, since you might need to restart.