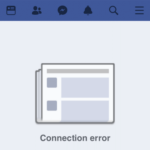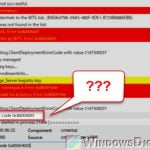When you visit a webpage or the homepage of a website, instead of loading the page, you receive an error that reads “This site is not secure – Error code: DLG_FLAGS_INVALID_CA DLG_FLAGS_SEC_CERT_CN_INVALID” in Microsoft Edge, Internet Explorer, Google Chrome, or Mozilla Firefox on Windows 11 or Windows 10. This guide explains what the error indicates and what you can do to get rid of it.
Also see: Fixing Website’s Security Certificate Error on Windows 11/10
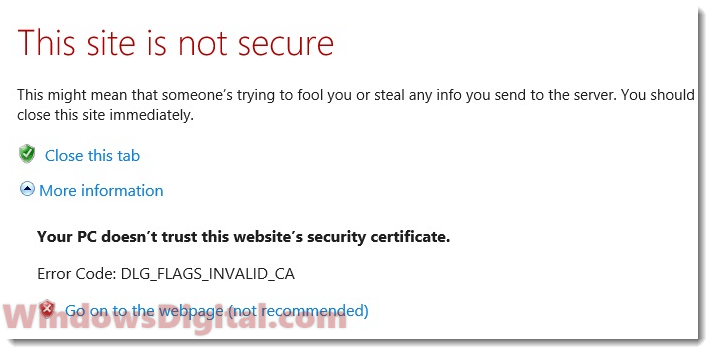
Page Contents
What does the “DLG_FLAGS_INVALID_CA” and “DLG_FLAGS_SEC_CERT_CN_INVALID” error code mean?
To fix the issue, first, you will have to understand what this error is about. Whenever you see the “This site is not secure” error regardless of the error code, it implies that there is an issue with the website’s certificate if the website is running HTTPS.
If you are particularly getting the DLG_FLAGS_INVALID_CA or DLG_FLAGS_SEC_CERT_CN_INVALID error code, it could mean a few things:
- The website’s certificate cannot be recognized by your browser.
- The website’s certificate is either expired or not installed correctly.
- The website is using HTTPS without a proper certificate installed and pretends to be secured.
The error basically indicates that there is an issue with the website’s certificate if it has one. A website’s certificate is controlled by the administrator or owner of the website itself. Therefore, there is really nothing you can do about it if the error is with the website’s certificate.
This error often occurs when a website’s admin forgets to renew its certificate, thus causing the “site is not secure” error to appear to its readers whenever an HTTPS page is requested.
Linked issue: “This site can’t be reached” on Google Chrome (Fix)
What are the options available?
When you see the “This site is not secure” error, particularly the DLG_FLAGS_INVALID_CA error code, you would usually see the following two options:
- Back to safety or Go to your start page link which will redirect you to the previous webpage or to your default starting page of your browser. This is usually the recommended option so that you don’t get into trouble by visiting sites that very much can be malicious if the certificate is incorrect.
- By clicking on Advanced then Continue to this website or Proceed anyway link will ignore the warning and proceed loading the webpage regardless of its unrecognizable certificate. This is not recommended on websites that you can’t tell if they are trustworthy.
However, there can also be a few situations where the certificate of the website is legitimate and running fine but you’re still getting the error. If that’s the case, especially if you get the same error across all websites you try to visit, or are visiting some websites that you are sure can be trusted, here’s what you can do to fix the issue.
Check the date and time of your computer
Incorrectly set date and time on your Windows PC are one of the most common reasons for SSL and certificate errors when you visit any HTTPS website. This is because when your browser tries to read the certificate to decide if it’s safe to visit the secured page, it will first check on its date to see if it matches your local date and time. If it doesn’t, it will show a certificate error such as This site is not secure error code DLG_FLAGS_INVALID_CA or DLG_FLAGS_SEC_CERT_CN_INVALID error.
To check your date and time, in Windows 11 or Windows 10, right-click on the date and time on your taskbar. Select Adjust Date/Time. Enable the set time automatically option to allow Windows to automatically sync your time with Microsoft server so that your PC will always show the most precise time.
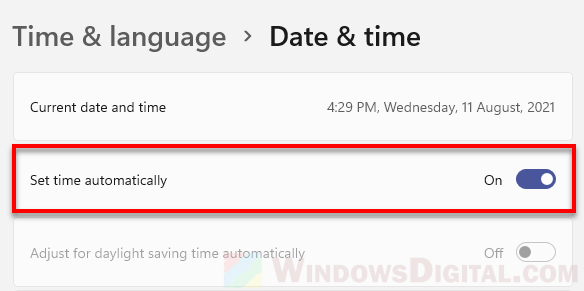
Windows 11
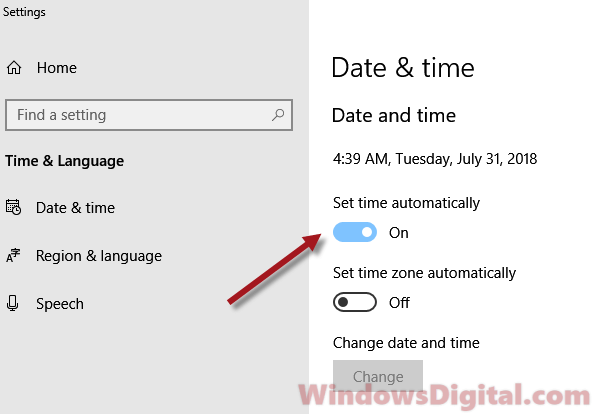
Windows 10
Clear your browser’s cache
Another reason that the error code DLG_FLAGS_INVALID_CA would show up is when your browser is trying to load a cached version of the webpage instead of reloading the updated version of it when there have been changes. For example, if the website has already renewed its certificate but your browser is still showing the older version of the website because of an existing cache on your browser, you will likely still see the error.
Try to clear your browser’s cache and see if it fixes the issue on your browser.
The steps to clear browser’s caches vary from browser to browser. The option is usually in the Settings or Options page of your browser. For example, in Chrome browser, click on the option button at the top right corner of Chrome’s window and select Settings. Search for cache and select “Clear browsing data“. Clear the “Cookies and other site data” and “Cached images and files“.
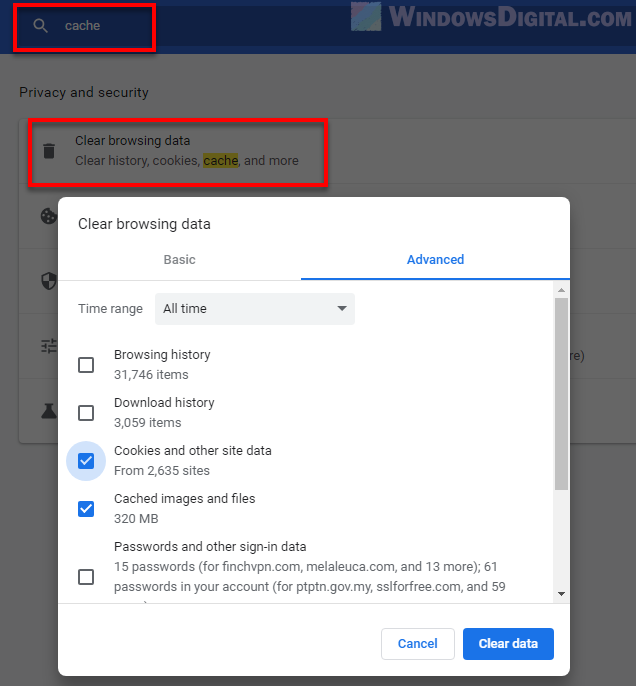
As for Microsoft Edge, go to Settings, then Choose what to clear. For Firefox, click on Options, then clear cookies and cache.
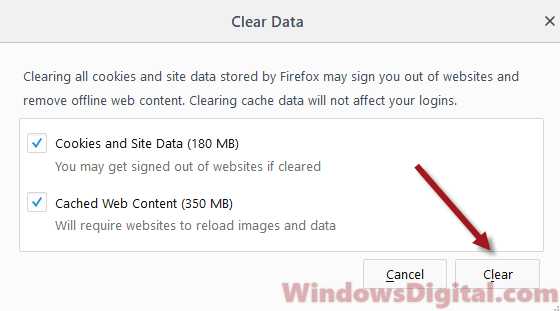
After clearing your browser cache, retry visiting the problematic website again.
Try to use another web browser
If the “This site is not secure – DLG_FLAGS_INVALID_CA” issue happens in Edge, try to use a different browser such as Chrome or Firefox. The issue may sometimes be with your default web browser. The causes can be plugins or extensions you’ve installed, incorrectly configured browser settings, faulty proxy settings, or simply an outdated browser.
If the website loads fine on another browser, you may might want to look into the extensions you’ve installed on the browser or reset its settings to its factory defaults.