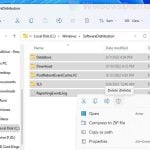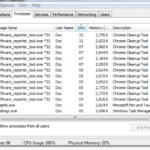When using the Disk Cleanup tool in Windows 10 or 11, you may encounter an issue where the tool gets stuck on a specific process called “Calculating Mixed Reality,” eventually crashing itself as if it was never opened. This article will show you a few solutions you can try to fix the Disk Cleanup stuck problem in Windows 11 or 10.
Also see: How to Delete Windows Update Files in Windows 11
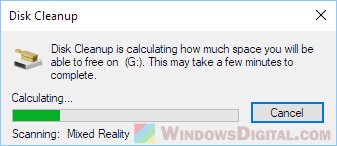
How to fix Disk Cleanup stuck on or crashes at “Mixed Reality”
If your Disk Cleanup tool gets stuck or crashes when it’s trying to calculate Mixed Reality, this might be due to corrupted system files, disk errors, or other software getting in the way. Try the solutions below to see if they help fix the issue.
Page Contents
Fix 1: Use Storage Sense instead
To avoid encountering the issue, it’s recommended to use the built-in tool in Windows 11 and 10 called Storage Sense to clean up your disks, instead of trying to fix the old Disk Cleanup tool. Storage Sense is the new Disk Cleanup replacement in modern Windows. In fact, Microsoft will soon remove the old Disk Cleanup tool to encourage users to use the new Storage Sense app.
You can access Storage Sense from the Settings app in Windows. To do so, follow these steps:
- Go to the Start menu and search for and open the Settings app.
- In the Windows Settings window, select System.
- In the left pane, select Storage to access the Storage Sense app.
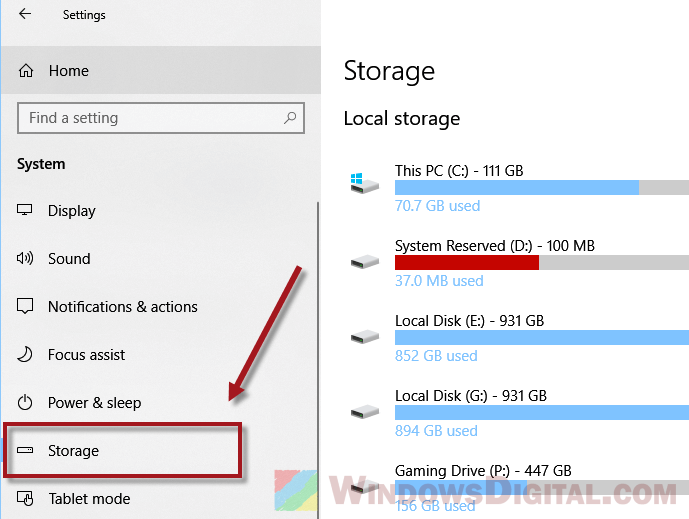
To clean up your disks in a general manner, click on the “Free up space now” link under Storage Sense. In the next window, the selectable items and options look pretty much the same as in the old Disk Cleanup tool. You may see the “Scanning: Mixed Reality” loading process, which is the culprit of the issue we met on Disk Cleanup tool. But this time in Storage Sense, it will get past the process and work accordingly.
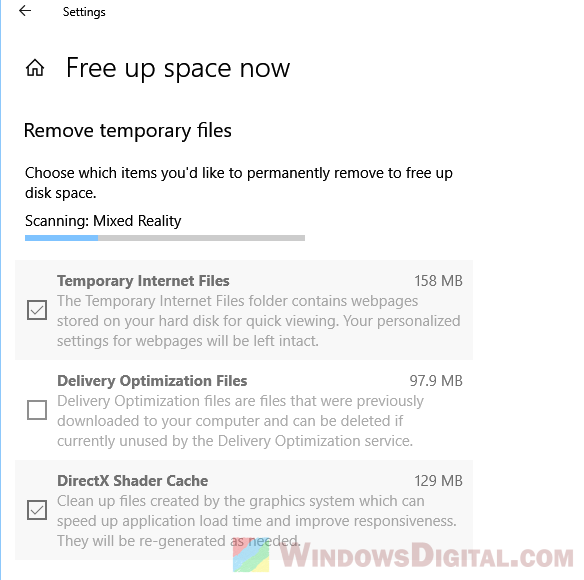
To proceed with cleaning your disks, select the items you want to remove, and then click on “Remove files” to permanently remove them.
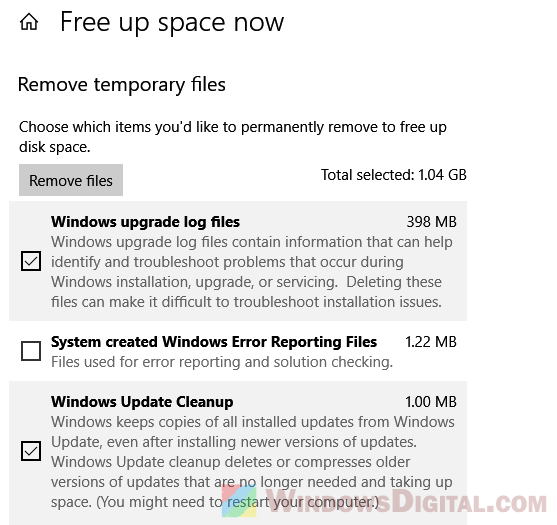
If you have multiple hard drives on different partitions, to clean up an individual disk, you can select whichever disk individually from the Storage app by left-clicking the disk under Local storage.
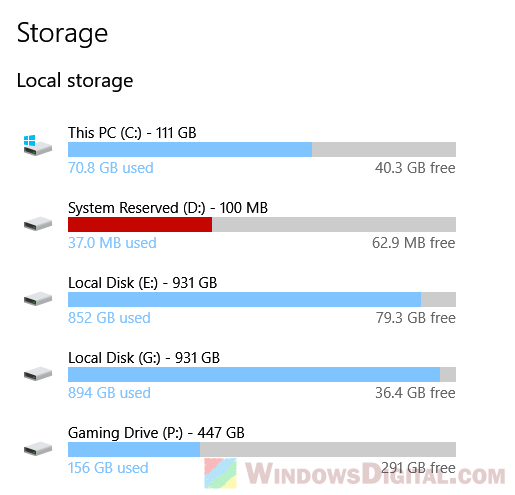
In the next screen, you can select the component which you like to cleanup, for example, “Temporary files,” by simply clicking on it.
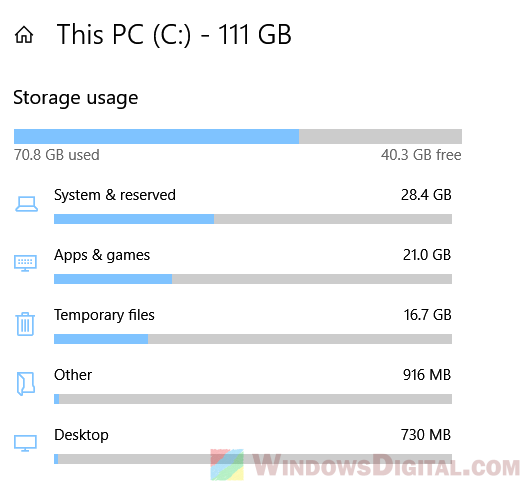
It will then scan for items and components you can remove. Once loaded, you can then select things you want to remove and click on “Remove files” to remove them.
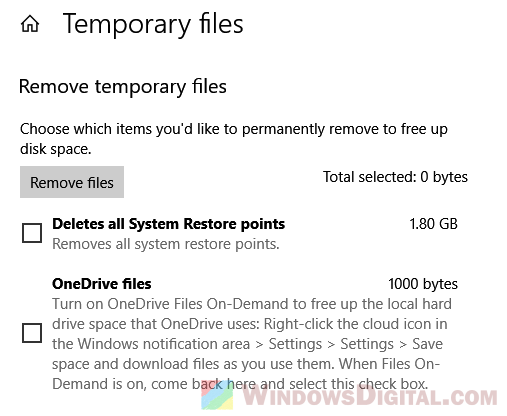
Fix 2: Run SFC to fix the Disk Cleanup tool
If you insist on fixing the old Disk Cleanup tool, you can try running SFC (System File Checker) and DISM (Deployment Imaging and Servicing Management) in the command prompt to repair it.
- Go to the Start menu and search for “Command Prompt” or “CMD.”
- Right-click on it and select “Run as administrator” (important).
- In the elevated command prompt, enter the following command:
sfc /scannow.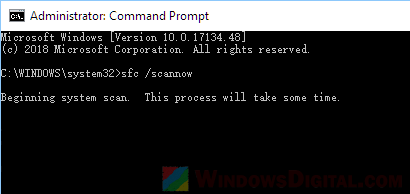
- This command will automatically scan for and repair corrupted and missing system files, including the Disk Cleanup tool. The scanning may take a while. When the scanning is completed, try running Disk Cleanup tool again to see if it still gets stuck on the Calculating Mixed Reality process.
If the issue still persists, open an elevated (meaning to run as admin) command prompt again and run the following command: Dism /Online /Cleanup-Image /RestoreHealth. The DISM command will automatically update files and correct service problems for the Windows image when you run it. It may also be able to fix the Disk Cleanup stuck on calculating Mixed Reality issue.
 Fix 3: Run the Disk Cleanup tool in Safe Mode
Fix 3: Run the Disk Cleanup tool in Safe Mode
Sometimes, some third-party software or even system services can mess with how Disk Cleanup works and cause it to get stuck on a certain process. You can try to run the tool in Safe Mode so that no other programs can interfere with the Disk Cleanup process.
- Click on the Start menu and select the Power icon.
- Hold down the Shift key on your keyboard and click on Restart. This will bring up the Advanced startup options.
- On the next screen, select “Troubleshoot” > “Advanced options” > “Startup Settings” > “Restart.”
- When your computer restarts, you’ll see a list of options. Press the number key for the option you want (e.g. 4 for Safe Mode) and press Enter.
- Once in Safe Mode, open the Disk Cleanup tool and try running it again. Hopefully, it will complete the cleanup process without getting stuck.
Fix 4: Run CHKDSK to repair disk errors
Disk errors can also cause the Disk Cleanup tool to get stuck on “Calculating Mixed Reality” because it stops the tool from reading data on the disk. You can try to use the built-in Check Disk (CHKDSK) tool to check for and repair disk errors on your Windows PC.
- Open the Command Prompt as an administrator.
- Type
chkdsk C: /f /r /x(replace C: with the drive letter of the disk you want to check) and press Enter.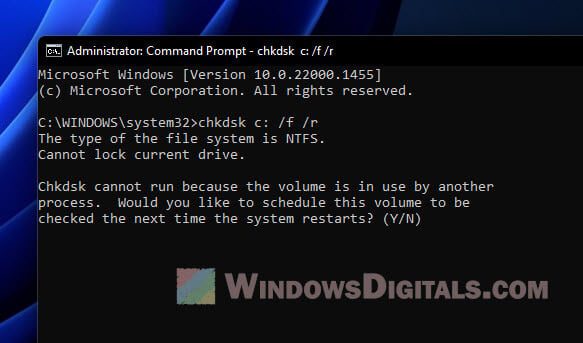
- Wait for the process to complete (it may take some time depending on the size of the disk).
- Restart your computer and try running the Disk Cleanup tool again.