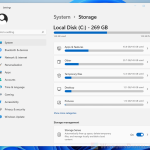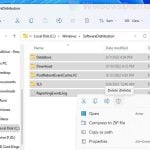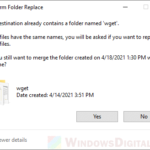When Windows 10 or Windows 11 sees that your hard drives are almost full, it will show a small pop-up warning message on the bottom right of your screen on the taskbar. Sometimes, it will even minimize what you’re doing, like when you’re playing a full-screen game or using an app, just to tell you that you’re running out of space.
By default, Windows 10 and Windows 11 check your disk space every 10 minutes. If it’s too low, they keep sending you this warning every 10 minutes. This guide will show you how to stop getting these low disk space warnings in both Windows 11 and 10.
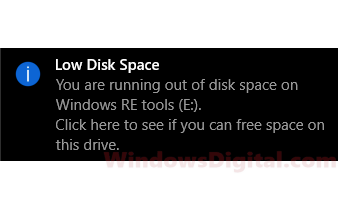
Page Contents
Knowing how disk space management works in Windows
Before getting into how to stop the low disk space warnings, it’s good to know a bit about how disk space management works in Windows. Windows needs disk space to keep things like system files, apps, documents, and your other data. Managing disk space well is important because if your computer runs out of space, it might not perform as well or can become unstable.
Windows actually has some useful tools built in to help you with managing your disk space. Tools like Disk Cleanup, Storage Sense, and Disk Management can help you clear out files you don’t need, tweak storage settings, and handle disk partitions.
Turn off low disk space warning in Windows 11 or 10
It’s usually best to free up some space on your full hard drive to stop getting those low disk space warnings. But if you’d rather just turn off the warnings, here’s a quick way to do it using the registry editor.
Before we start editing the registry, you should create a system restore point or backup the entire registry. To backup the registry and stop the low disk space warning, follow these steps:
- Go to the start menu or Windows search. Search for “regedit” and open it.
- To backup the registry, in the registry editor, click on File from the menu. Then, select Export. Under export range at the bottom, select All. Browse to a folder of your choice, name it backup.reg, then click Save.
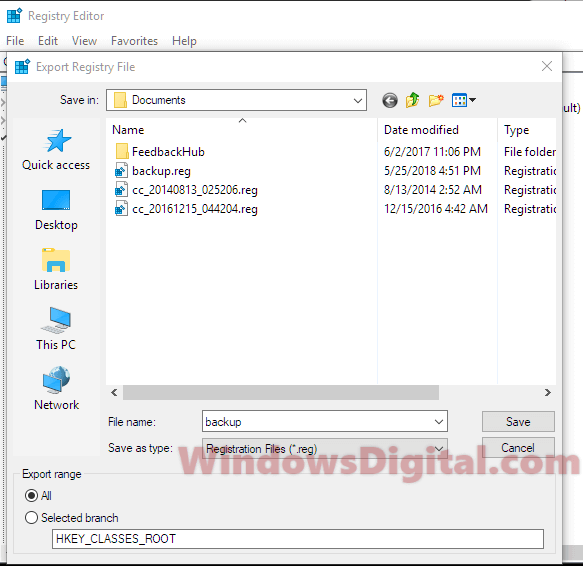
- To turn off low disk space warnings in Windows 10 and Windows 11, in the registry editor, navigate to the following folder:
HKEY_CURRENT_USER\SOFTWARE\Microsoft\Windows\CurrentVersion\Policies\Explorer
- From the right pane, double-click on the NoLowDiskSpaceChecks DWORD entry. Enter 1 in the value data field.
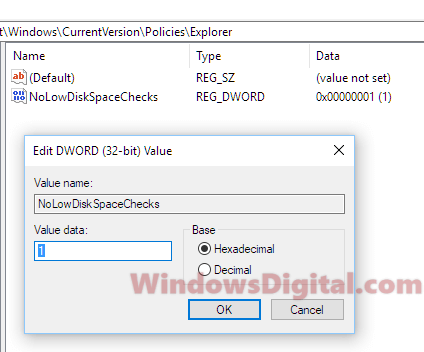
- If the DWORD doesn’t exist in the folder, create it by right-clicking anywhere in the right pane. Select New, then DWORD (32-bit) Value. Name it NoLowDiskSpaceChecks and enter 1 for value data.
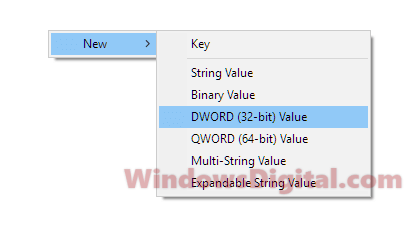
- Click OK. This should stop the low disk space warnings in Windows 10 and Windows 11. Close the registry editor and restart your PC.
When the registry value is set to 1, Windows will stop checking the disk and won’t send you any warnings when your drive is low on disk space. But, it will still warn you when you’re trying to paste a big file over and there isn’t enough space for the file.
Can I disable warning only for a specific drive
Right now, there’s no way to turn off low disk space warnings just for one specific drive in Windows 10 or Windows 11. When you set the registry value mentioned above to 1, it stops disk space checks for all drives, even external ones like USB flash drives.
If you’re thinking about cleaning up your disk instead, you might want to read: Windows needs more space for Windows 10, or use a tool like CCleaner to clear out junk files from your computer.
Other methods to manage disk space
Use Storage Sense in Windows 10 and 11
- Open Settings by clicking on the Start button and selecting the gear icon.
- Click on “System,” then “Storage.”
- Toggle the “Storage Sense” switch to “On.”
- Click on “Configure Storage Sense or run it now” to adjust the settings according to your preferences.
Uninstall unused applications
- Open Settings by clicking on the Start button and selecting the gear icon.
- Click on “Apps,” then “Apps & features.”
- Scroll through the list of installed applications, and click on the ones you no longer need. Then, click “Uninstall.”
Move files to external storage
Consider investing in an external hard drive or cloud storage solution to move large files or infrequently accessed data off your computer’s internal hard drive. This will free up valuable disk space and help you avoid low disk space warnings.
Use disk cleanup utility
- Press the Windows key + S to open the search bar.
- Type “Disk Cleanup” and open the utility.
- Select the drive you want to clean up and click “OK.”
- Check the boxes for the file types you want to delete and click “OK” again to start the cleanup process.
Regularly monitor disk space usage
Try to develop a habit of periodically checking your disk space usage to make sure you have enough storage available for new files and applications. This can be done quickly by opening File Explorer and clicking on “This PC” to view the disk space usage for each drive.