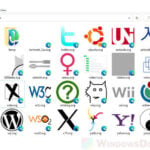In Windows 11, Windows will attempt to display thumbnail previews for media files such as pictures and videos. This feature is enabled by default. For example, video file when viewed in File Explorer will display a snapshot of the video as its thumbnail icon, and picture file will display a thumbnail version of the picture as its icon.
If you want to prevent Windows 11 from showing thumbnail preview for your files, you can disable the thumbnail preview feature. After disabling it, Windows will only show the program icons for the files instead of thumbnail previews. For instance, if you disable thumbnail preview, video file will show your default video player icon instead of its thumbnail icon.
Also see: How to Preview Files, Images and Videos in Windows 11 File Explorer
The screenshots below show you how the file icon looks like when thumbnail preview is enabled and disabled.
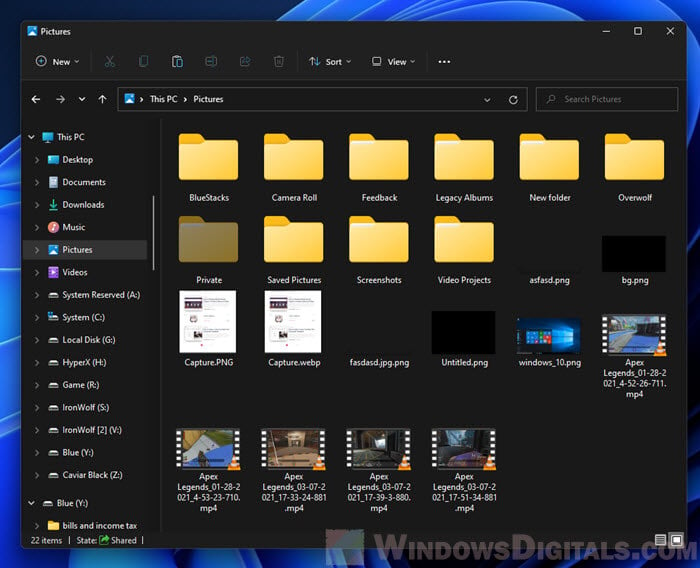
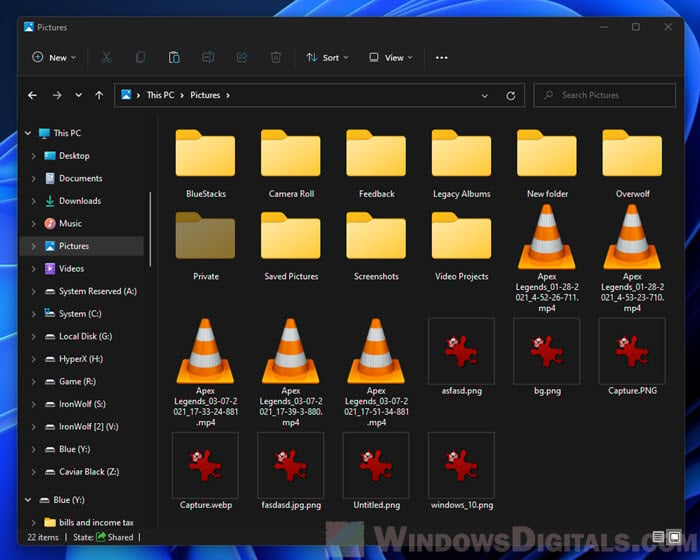
Page Contents
Disable thumbnail preview in Windows 11
To stop Windows 11 from showing thumbnail preview as file’s icon, follow the steps below.
- First, open File Explorer.
- Next, click the triple dotted option icon from the menu bar and select Options.
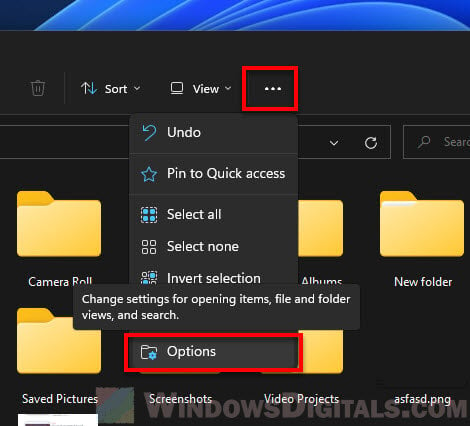
- In the Folder Options window, select the View tab.
- Under Advanced settings, enable an option called “Always show icons, never thumbnails“.
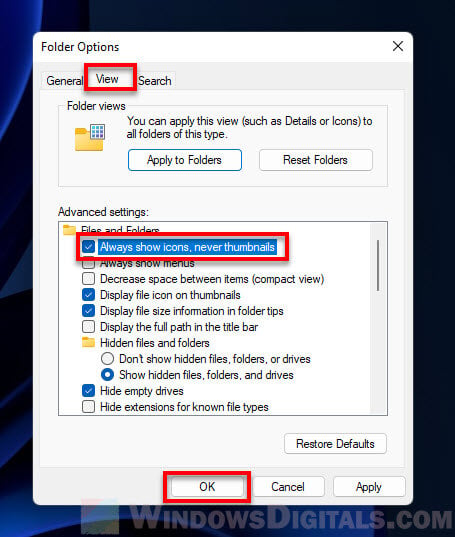
- Click OK to save the changes.
This option will tell Windows to show only the program icons for the media files instead of thumbnail previews as their icons. If your default video player is VLC, File Explorer will display the VLC icon for the video files instead of their thumbnail previews.
Read next: How to Make a Picture an Icon in Windows 11
Alternatively, you can enable or disable the thumbnail preview feature via the Visual Effects settings in Windows 11. Follow the steps below to do so.
- Press Win + i to open Settings and then navigate to System > About.
- Next, select “Advanced system settings“.

- In the System Properties window, select the “Advanced” tab and then click Settings under Performance.
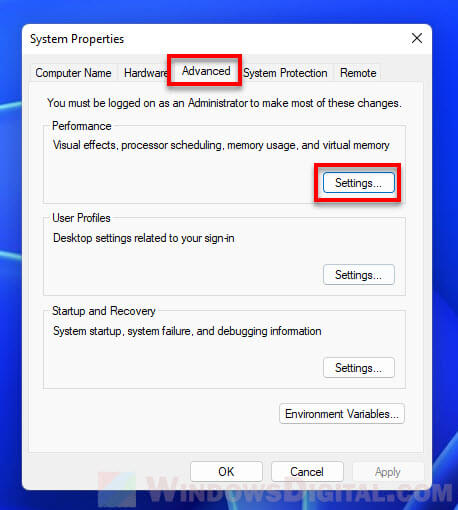
- In the Visual Effects tab, untick the option called “Show thumbnails instead of icons“. This will tell Windows 11 to show default app icons instead of thumbnails.
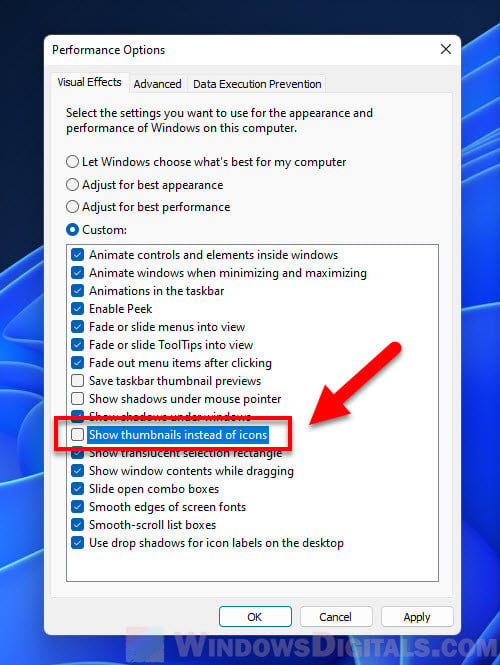
Thumbnails not showing in Windows 11
If, on the contrary, you are facing the problem of file icons not showing thumbnail previews in Windows 11, follow the same steps above but instead of enabling the “Always show icons, never thumbnails” option, disable it.
Or you can follow the second method and tick the option called “Show thumbnails instead of icons“. This will allow Windows to show thumbnails for files instead of their default app’s icons.
Disable taskbar thumbnail preview
When you hover your mouse cursor over the icon of a running app on the taskbar, you will see see thumbnail preview of the app. If you don’t like this feature, you can disable it to prevent Windows 11 from showing thumbnail preview when you mouse over any icon on the taskbar.
- Open Group Policy Editor.
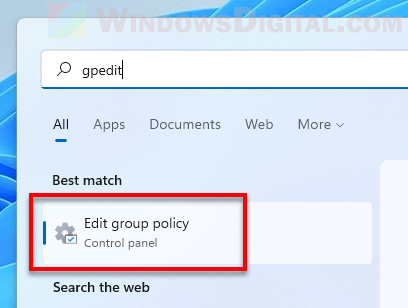
- On the left pane, navigate to Local Computer Policy > User Configuration > Administrative Templates > Start Menu and Taskbar.
- Then, on the right, double-click a policy called “Turn off taskbar thumbnails“.
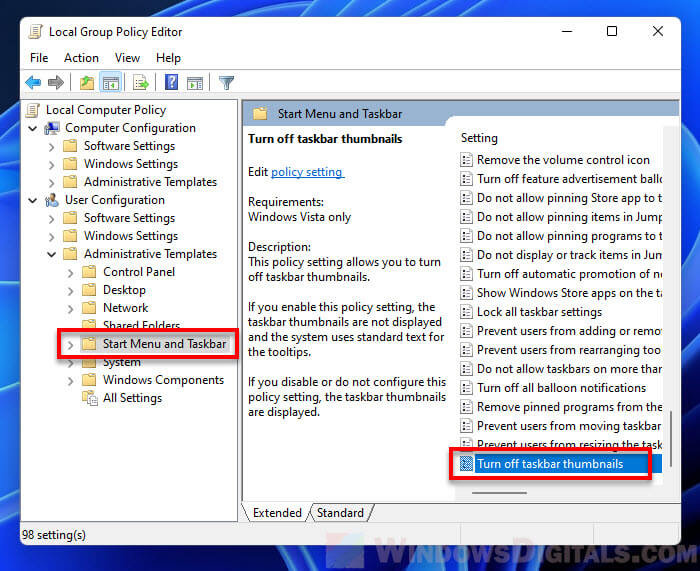
- Next, select Enabled and click OK to save the changes.
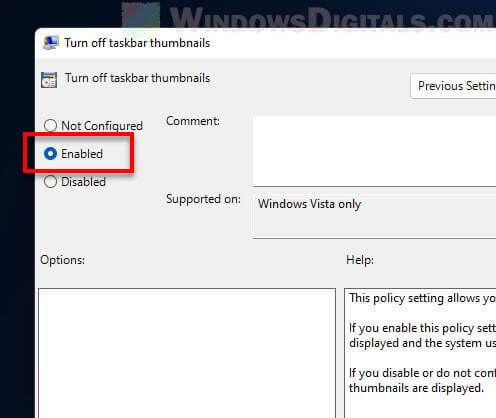
- Restart your computer for the changes to take effect.
To undo the changes and bring back the taskbar thumbnail preview, repeat the steps above and select “Not Configured” during step 4.
Related: How to Show Hidden Icons on The Taskbar in Windows 11
About folder thumbnail preview in Windows 11
While Windows 10 always show thumbnails for folders by default, Windows 11 didn’t inherit this feature. However, later on, Microsoft decided to add the thumbnail preview for folders as well, but it’s still under development.
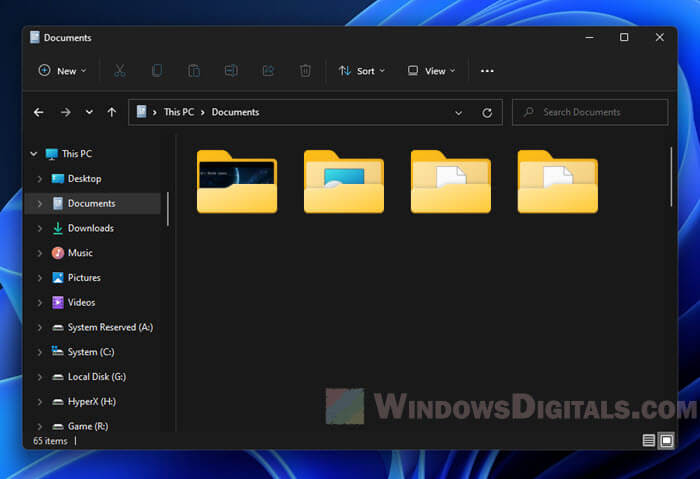
If you are part of the insider program, you may have already experienced this feature in the latest build. If you are not, you may have to wait a couple more months (as of November 2022) for the feature to officially roll out.
In addition, by enabling the “Always show icons, never thumbnails” option, Windows 11 will display thumbnails for both files and folders.