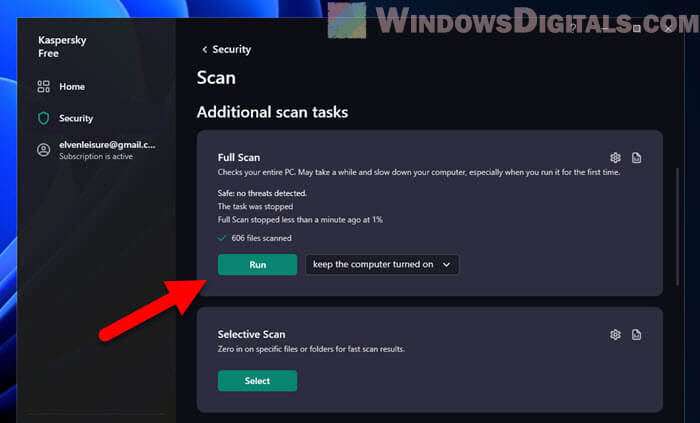If your Windows 11 or 10 desktop icons suddenly have a weird symbol like a file box, a folder, a red X, a lock, or even a speaker on them, in most cases, it just means that the default shortcut icon is missing or corrupted. Besides the shortcut icon, it could also be caused by things like OneDrive, Dropbox, or Google Drive sync icons. When any of these icons are missing or broken, Windows will replace them with a generic icon like the ones mentioned above. This guide will show you how to fix the issue.
Also see: How to Remove Checkboxes From Icons in Windows 11
![]()
Page Contents
Try to first restart your PC
The very first thing you should try is to restart your computer. This means shutting it down and booting it up again, not just putting it to sleep and waking it up. The objective is to allow Windows to reload the icons and get rid of any problems in the current session. If restarting the whole PC is not an option, you can try killing and restarting the explorer.exe process instead.
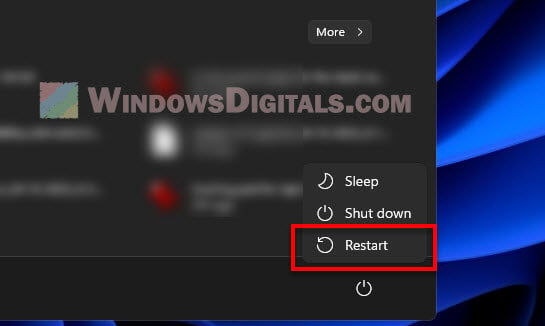
Restore the default shortcut icon
If you’ve tried restarting but nothing changes, or if restarting isn’t an option (e.g., for work computers that you can’t simply shut down), you can try manually restoring the default shortcut icon. In many cases, the weird symbols appear on your desktop icons because the shortcut symbol that Windows typically uses has become corrupted or is missing altogether. When this happens, Windows will substitute the missing icon with a generic one that could be a box, X, or any other symbol.
You can use the registry fix we’ve made to restore the default shortcut icon for both Windows 11 and Windows 10.
- Download our restore_windows_shortcut_icon.reg.
- Once downloaded, double-click on the file. Windows will prompt you with a warning about adding information to the registry.
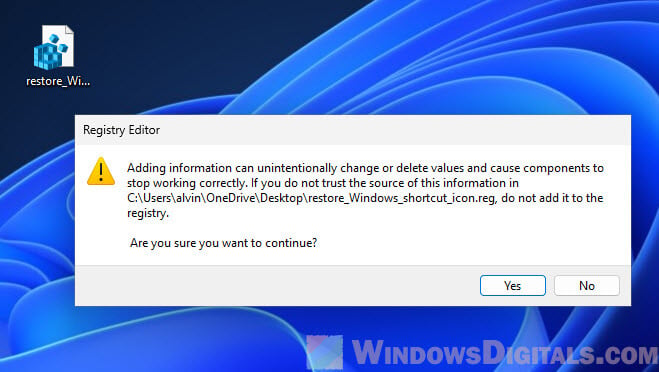
- Click “Yes” to proceed, and then click “OK” when the process completes.
- Restart Windows Explorer, or just restart your computer again to apply the changes.
After the restart, check and see if your desktop icons still have the weird symbol on them. If they’ve returned to their normal state, then the issue was likely a broken shortcut icon, and the problem is resolved. But if it still shows a weird symbol on only some of your desktop icons, it could be other apps that are causing it. Check the next section below.
Pro tip: How to Make a Picture an Icon in Windows 11
If it is another app causing the issue, reinstall that app
If the symbols you see only appear on certain desktop icons, even on icons that are not shortcuts, it might not be related to Windows itself but rather to certain third-party applications like OneDrive, Dropbox, Google Drive, or any app that puts symbols on icons. For those three services that we’ve mentioned, they are known to put sync symbols on desktop icons to indicate whether they have been synced or not.
![]()
If the symbols for these apps are missing or corrupted, Windows will replace them with generic symbols like the ones we’ve mentioned on your desktop icons.
To fix this, you can try reinstalling the app that’s causing the problem. Once reinstalled, the app should hopefully have a fresh symbol that it needs to put on your desktop icons, which should eliminate the strange symbols.
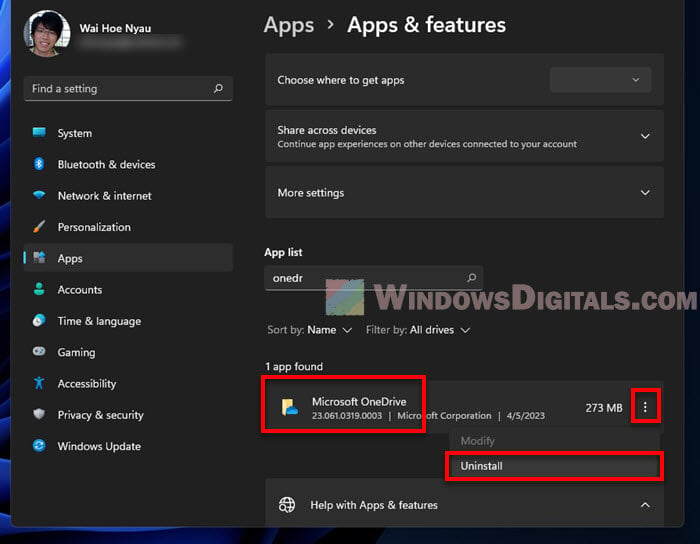
If you don’t even use these cloud software at all, like OneDrive which is often preinstalled in Windows, you can just remove them.
Might be useful: How to Undo Desktop Icon Changes in Windows 11
Reset the icon cache
Another very effective workaround for icon issues on Windows is to simply refresh the icon cache. Windows stores all the icons you see in a cache often called the “icon cache,” so it doesn’t have to load them from scratch again and again every time you view a folder.
Sometimes, this cache might get messed up, and that’s when you see strange things with your desktop icons. If that happens, you can try resetting the icon cache.
- Open File Explorer and go to the following folder:
C:\Users\<username>\AppData\Local. Make sure to replace “username” with your actual username if you’re typing the path directly on the address bar. - Look for a file named “IconCache.db” in this folder. If you can’t see it, you need to show hidden items by clicking “View” > “Show” and checking “Hidden items.”
- Once you’ve located “IconCache.db“, delete it. Don’t worry, though; Windows will recreate this file automatically.
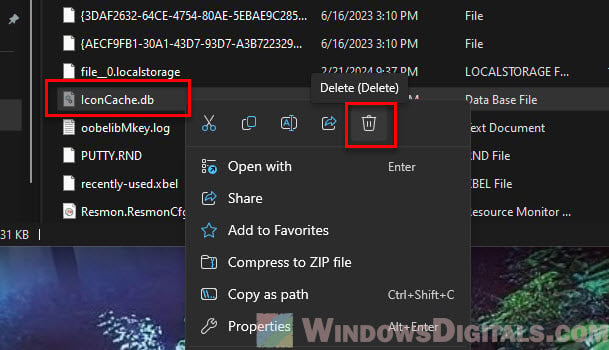
- Restart explorer or your computer for the changes to take effect.
After your PC restarts, Windows will automatically rebuild the icon cache from scratch. If the problem was with the cache, the weird symbol on your desktop icon should be gone and replaced with the correct one.
Related guide: How to Change Desktop Icon Spacing in Windows 11
Very rare, but it could be malware
If none of the above gets rid of the weird symbols on your desktop icons, and if the symbol also appears on all icons, even inside File Explorer, we can’t rule out the possibility that it’s due to malware or a virus attack.
To make sure it’s not what we think it is, run a full system scan just in case. If your antivirus finds anything, remove it immediately. If you’re unsure what to do, and your data is extremely important, shut down your computer and get it checked by a professional.