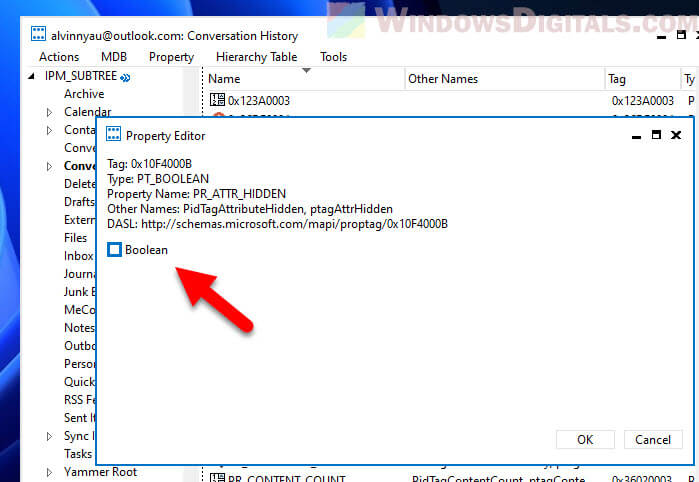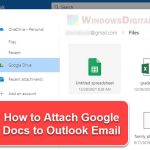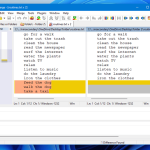Microsoft Outlook comes with several default folders like Conversation History, Junk Email, Archive, Suggested Contacts, and RSS Feeds. These folders are actually there to help organize things for you but sometimes they might simply feel unnecessary if you don’t use them at all.
It’s usually best not to delete these default folders though, because they’re a quite important part of how Outlook organizes its files. But if you really want to do something about them for your Outlook, you can hide or even remove these folders using MFCMAPI, which is a tool for the more advanced users to customize their Outlook setup.
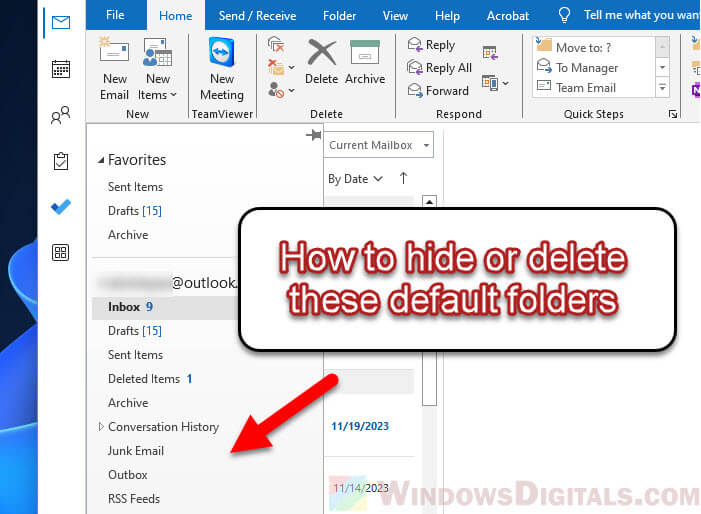
Page Contents
What is MFCMAPI?
MFCMAPI (Microsoft Exchange Server MAPI Editor) is a tool for editing at a low level that lets you work with MAPI stores through a graphical interface. It’s actually made for developers and experienced users who need to fix issues with Microsoft Exchange and Outlook. It isn’t really meant for ordinary users like us.
But you can use its powerful feature to delete or hide Outlook’s default folders. Doing this will mean changing the settings of your Outlook profile directly, which can have some risks of losing data or messing up your Outlook if you’re not doing it correctly and carefully. Thus, make sure you back up all your Outlook data before you try these steps, especially if you have no idea what MFCMAPI is.
Related resource: How to Get Outlook to Open Links in Chrome on Windows 11/10
Back up your data and download MFCMAPI
Before you start changing your Outlook profile with MFCMAPI, you should back up your email data first in case things go wrong (they can go wrong quite easily). After that, you can download MFCMAPI when you’re ready.
- Make sure you have a current backup of your entire Outlook data file (.pst or .ost).
- Close Outlook completely before you start MFCMAPI. This helps avoid any problems or errors while you’re making changes.
- If you haven’t already, download the latest version of MFCMAPI from its Github page at https://github.com/microsoft/mfcmapi/releases. If you’re using the 64-bit version of Outlook, make sure to download the 64-bit version of MFCMAPI.
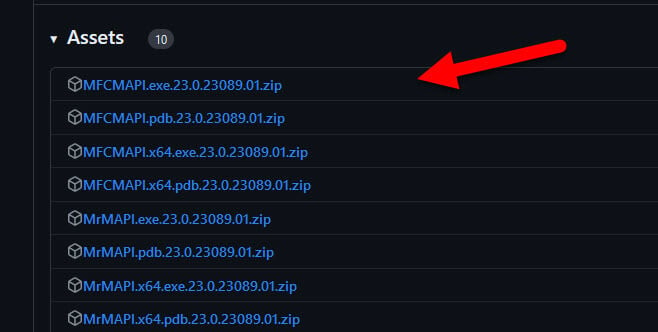
Now you’re ready to use MFCMAPI to hide or delete the default folders in your Outlook profile.
Delete a default folder in Outlook with MFCMAPI
To delete a default folder in Outlook, like Junk Email, Conversation History, Archive, RSS Feeds, or Suggested Contacts, follow the steps below with MFCMAPI.
- After downloading and unzipping MFCMAPI, double-click to run it.
- Go to “Session > Logon” and pick your Outlook profile. If you have more than one, choose the one you use most.
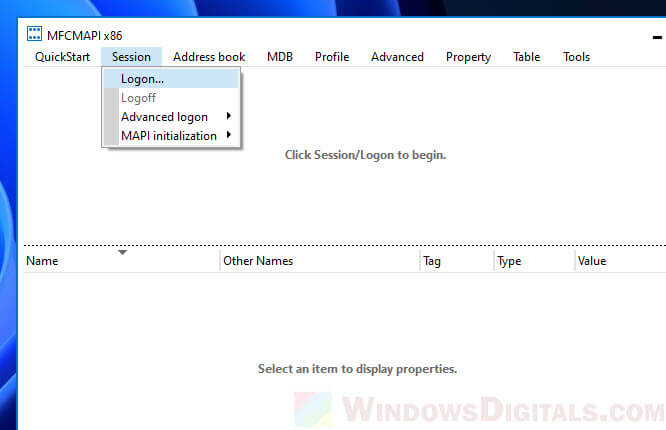
- Double-click on your data file in the list. If you have more than one data file, the main one usually shows up at the top marked “True” in the “Default Store” column.
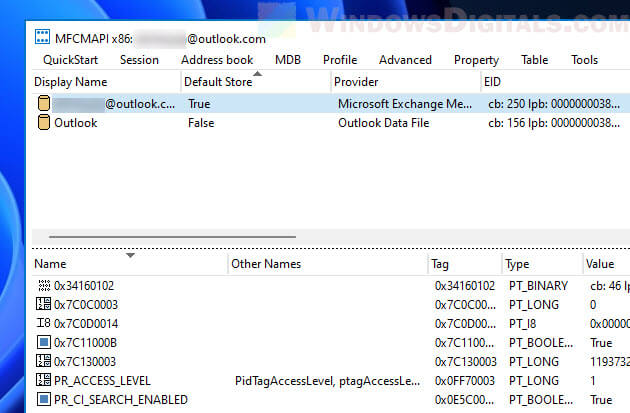
- Open the “Root Container” (or “Root – Mailbox” if you use an Exchange account).
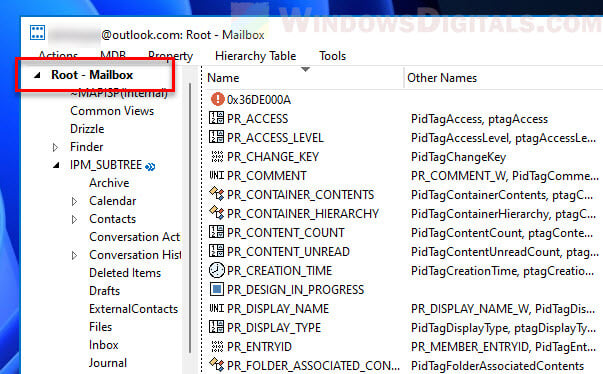
- Next, open “Top of Outlook Store.” If you’re using an Exchange account, it will be “IPM_SUBTREE.”
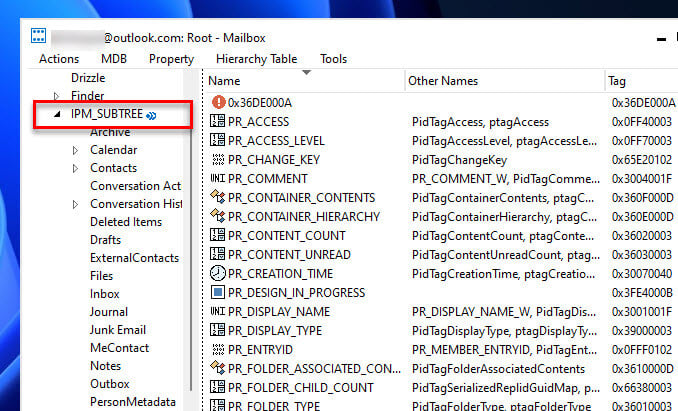
- Look through the folder list and pick the one you want to delete.
- Right-click the folder you chose and select “Delete Folder.” When asked, click “OK” to confirm the deletion. Be careful not to choose “Hard Deletion” because it usually doesn’t work on most folders.
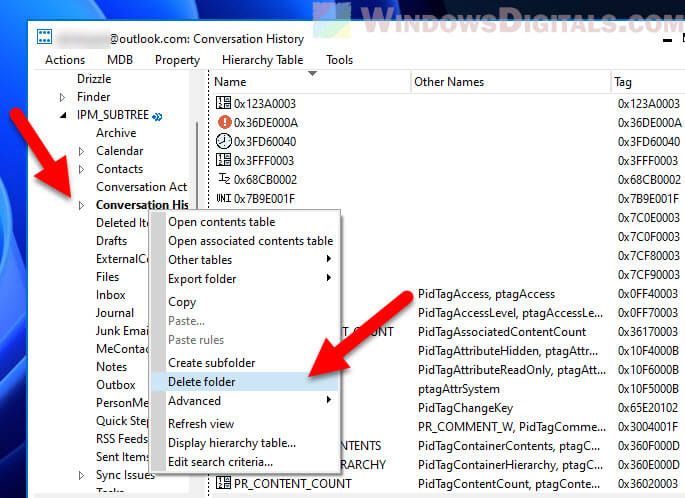
- Close all open dialog boxes in MFCMAPI and reopen Outlook to see the changes.
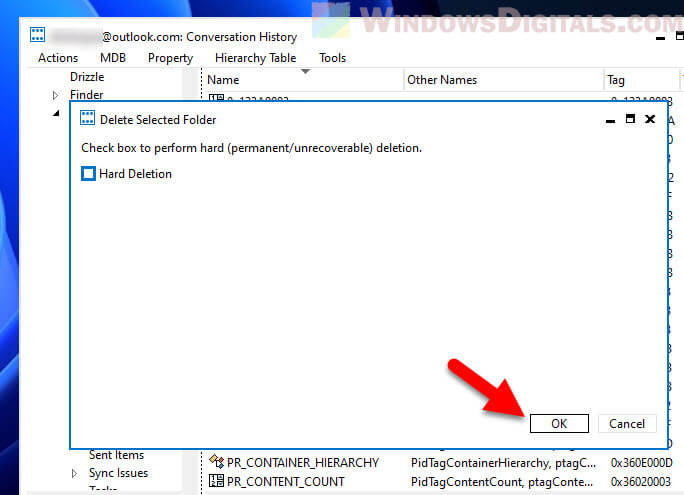
Things you need to know
Deleting a folder means everything in it will be gone. Make sure you have saved or backed up anything important before you delete it.
Some folders are important for Outlook to work right. Deleting key folders might cause problems or make the app unstable.
Hide a default folder in Outlook
If you’d rather hide a folder than delete it, which is usually safer, below is how you can do it.
- Start MFCMAPI as you did before.
- Go to “Session > Logon” and select your Outlook profile.
- Double-click your data file, making sure it’s the main one as shown by “True” in the “Default Store” column.
- Open the “Root Container” or “Root – Mailbox.”
- Then, open “Top of Outlook Store” or “IPM_SUBTREE.”
- Find the “Quick Step Settings” folder, then find the “PR_ATTR_HIDDEN, PidTagAttributeHidden, ptagAttrHidden” entry, which is usually near the top of the list.
- Right-click the “PR_ATTR_HIDDEN” entry and choose “Copy Property.”
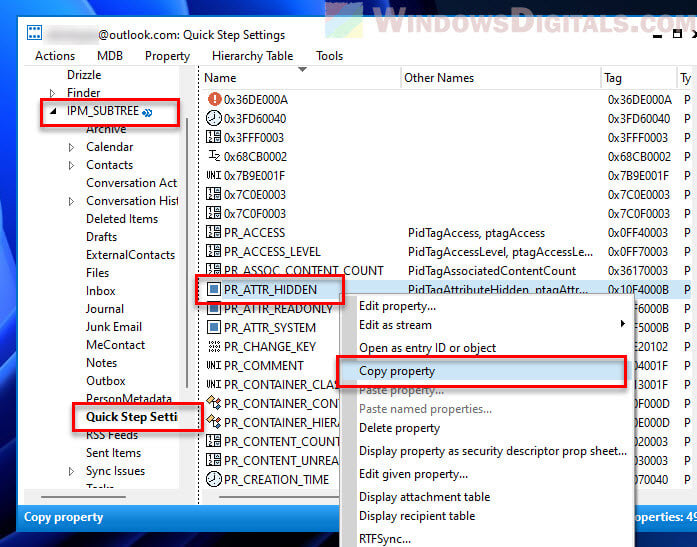
- Go to the folder you want to hide, right-click it, and select “Paste…” to apply the hidden property.
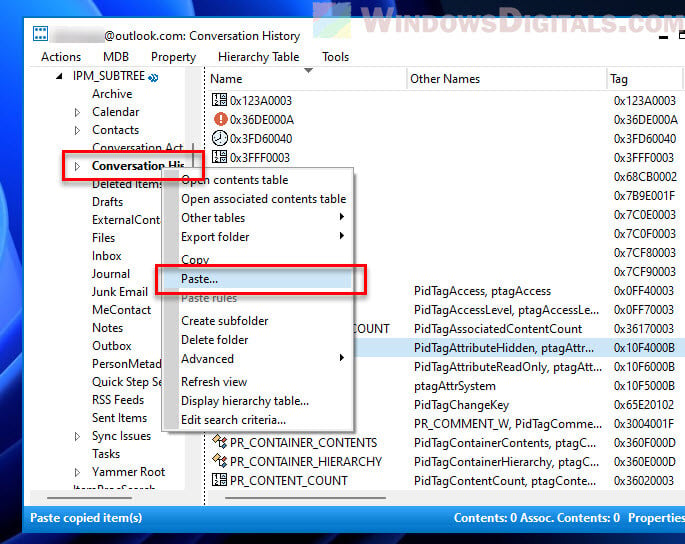
- Click “OK” twice to confirm the change, then close all dialog boxes in MFCMAPI and go back to Outlook.
These steps help you change your Outlook by removing or hiding folders you don’t need. Be careful and make sure you have a backup before you start making changes.
Undo changes or fix some common problems
Even if you’re being very careful, you might still need to fix things sometimes or bring back changes after using MFCMAPI.
Restore deleted folders
The best way to bring back deleted folders is from a backup. Replace the current data file with your backup file to get your Outlook back to how it was before the changes.
If the folder wasn’t essential (like a custom folder, not a default one like Junk Email), you might just make a new one in Outlook. But this won’t bring back the items that were in the deleted folder.
Unhide folders
Do the steps to log into your profile with MFCMAPI, find the hidden folder, and look for the “PR_ATTR_HIDDEN” property.
Untick the Boolean field to make the folder visible again. This is basically the opposite of hiding the folder.
Other issues
- Make sure you only changed the folders or settings you meant to. Changing something by mistake can cause problems.
- Use the Inbox Repair Tool (ScanPST.exe) to fix your Outlook data files. If these files get messed up, it can cause different problems, even ones not related to the changes you made.
- If you’re still having issues and can’t fix them any other way, consider making a new Outlook profile. This often solves problems caused by messed-up profiles or settings.