Ever felt like your PC just isn’t as fast as it used to be, gets too hot, or turns off unexpectedly? Well, it might be because of something called CPU throttling. This guide will explain what CPU throttling is, why it happens, and how you can check if it’s actually throttling your processors on your Windows 11 PC.
Also see: How to Disable CPU Throttling (Settings) in Windows 11
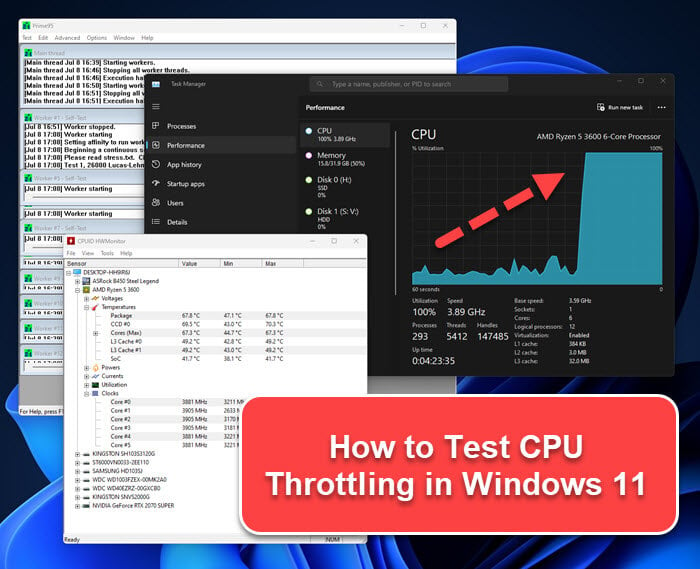
Page Contents
What is CPU throttling?
CPU throttling, also known as dynamic frequency scaling, is a common practice that some operating systems, like Windows, use to save battery power and deal with overheating (especially for laptops). It slows down the CPU speed when you don’t need it to run fully, or if it’s getting too hot when it’s under heavy use. This is good for preventing damage to your CPU and other hardware parts and for prolonging your battery life, but too much throttling can make your PC significantly slower and less fun to use.
Learn more: Why is my CPU Overheating and How to Fix it
Testing CPU throttling in Windows 11
Checking if your CPU is actually getting throttled can be a bit tricky since you will need to make it work at its full capacity on purpose. We’ll use a free tool called Prime95 for this. It’s a favorite tool among users who often play with overclocking and stress testing their CPU. It can push your CPU to its limit, and that way you can see if it’s being throttled.
Useful tip: How to Limit CPU Usage of a Process in Windows 11
Step 1: Download and install Prime95
First, go to the official Prime95 download page at https://www.mersenne.org/download/. Pick the version that matches your system (32-bit or 64-bit), download it, unzip the file, and run the installer.
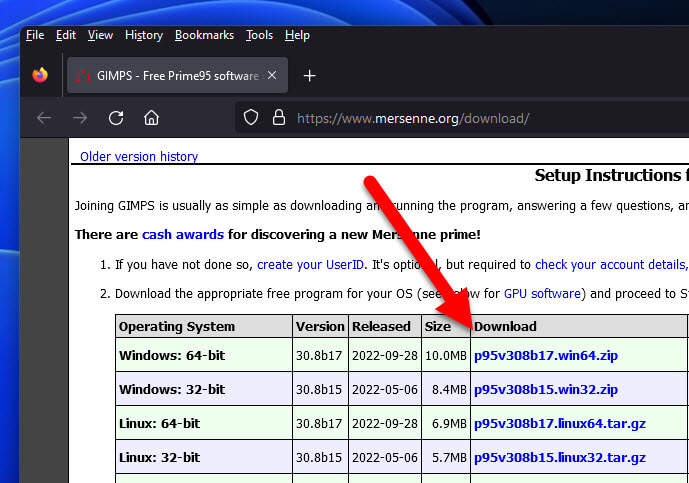
Step 2: Download and install HWMonitor
Next up, download HWMonitor from its official site https://www.cpuid.com/softwares/hwmonitor.html. This tool allows you to monitor how your PC is doing, like CPU temperatures and speeds.
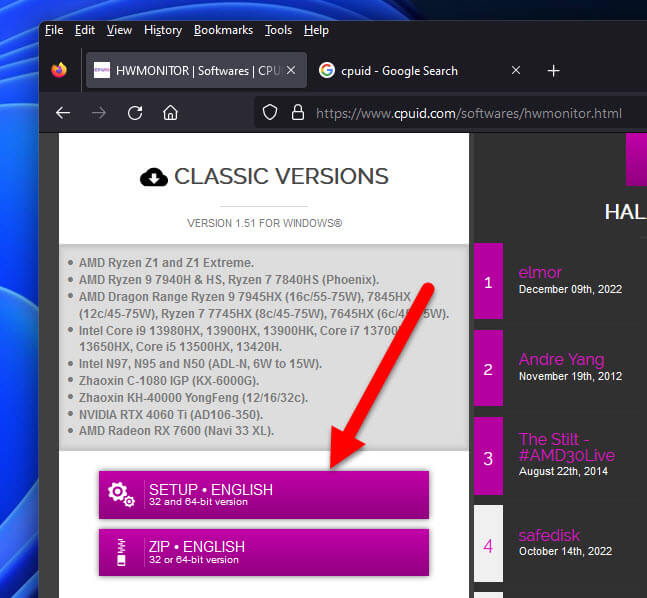
After downloading HWMonitor, unzip it and install just like you did with Prime95.
Step 3: Start the CPU stress test
With both programs set up, proceed to the following steps:
- Launch Prime95.
- Hit “Options” in the menu, then “Torture Test…” to pop open a new window.
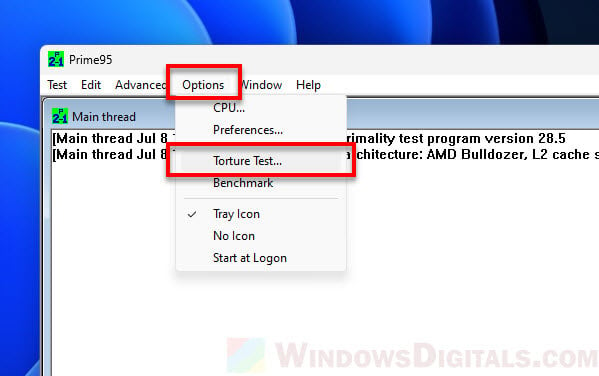
- Pick the “Blend” test to stress both your CPU and RAM.
- Press “OK” to get started. This will max out your CPU.
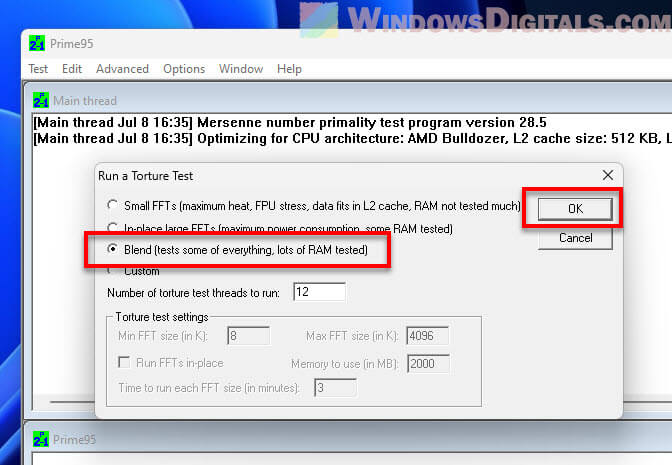
Step 4: Monitor CPU performance
Open HWMonitor while Prime95 does its thing. Look under the processor section for the “Core #” sensors. Here, you can watch the clock speeds and temperatures for each core.
Keep an eye on how your CPU handles the stress. If it starts slowing down because it’s getting too hot, that’s CPU throttling in action.
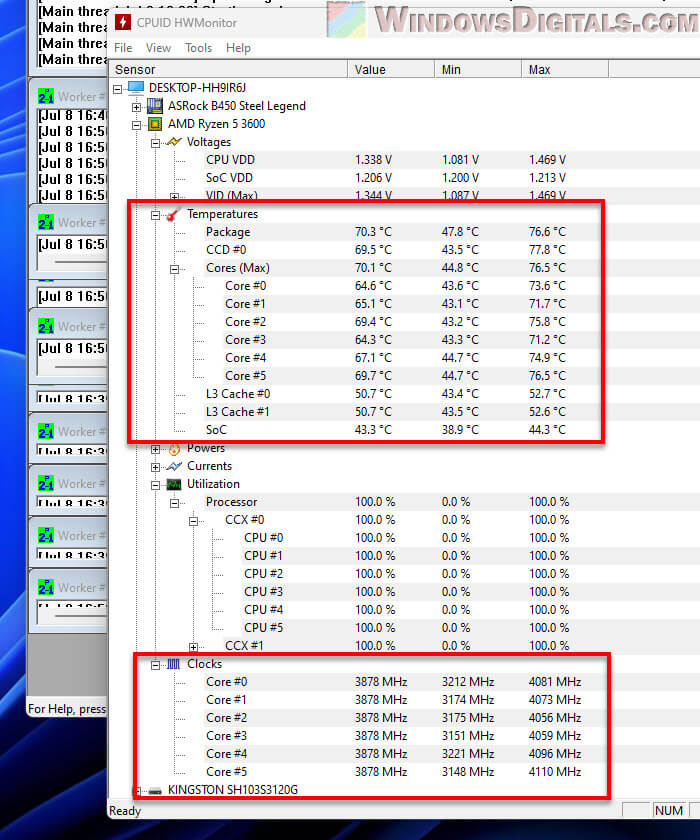
Linked issue: Game Lag When Watching YouTube or Twitch on Chrome
How to interpret the results
If you see your CPU’s speed drop a lot under heavy use and the temperature’s too high, it means it’s throttling. Throttling is normal when the CPU gets too hot, but if it happens at cooler temperatures, you might need a better cooling system or to tweak some settings.
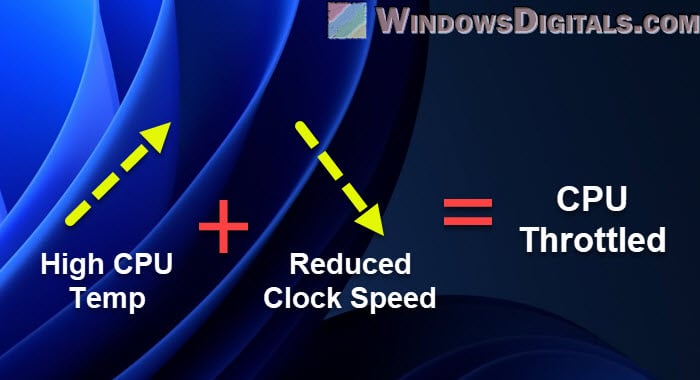
NOTE: Prime95 puts more strain on your CPU than most things you’ll do. If throttling only happens during this test and not when you’re just using your computer normally, it’s probably fine. But if you notice throttling during regular use, it’s time to check out the fixes we talked about.
Recommended guide: 30+ Windows 11 Services to Disable for Better Gaming Performance
Testing CPU throttling for individual processes in Windows 11
Windows 11 has an amazing feature for checking how individual programs are handled, called Power Throttling. It’s about balancing performance and power use, especially on battery, by controlling how much resources background apps can use.
Enabling the Power Throttling column
Here’s how to see what’s being power throttled:
- Press Ctrl + Shift + Esc together to open Task Manager. Or, right-click the taskbar and pick “Task Manager”.
- If Task Manager is in the simple view, click the “More details” button to see everything.
- Go to the “Details” tab for a full list of processes.
- Right-click on the column titles (like Name, CPU, Memory) and choose “Select Columns”.
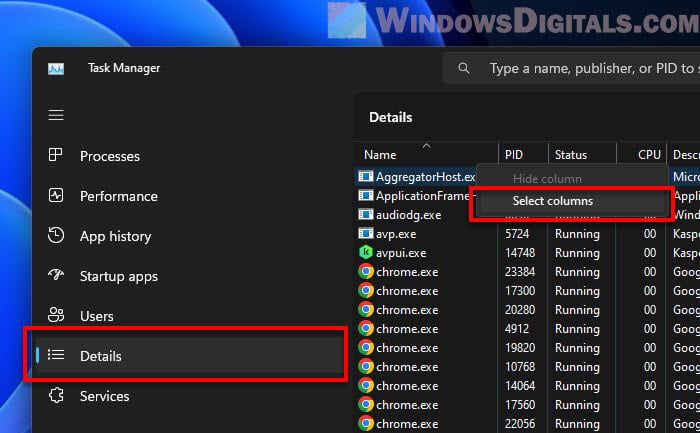
- Tick “Power Throttling” to add it to your columns.
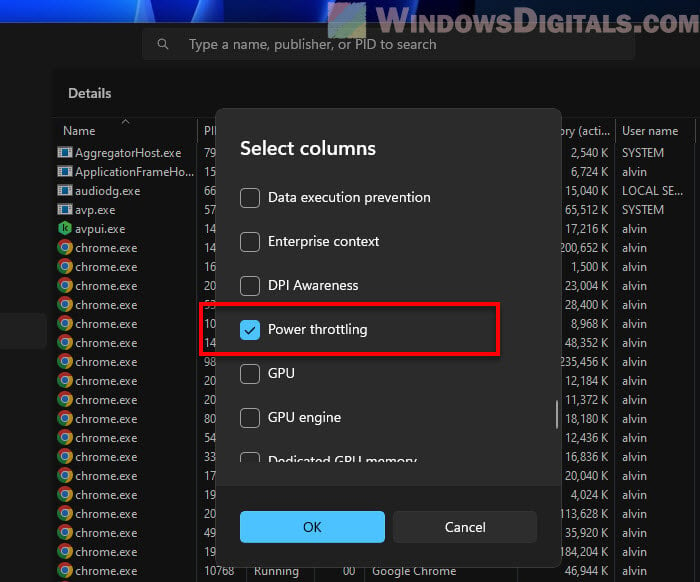
Monitoring CPU throttling for each process
With the Power Throttling column up, you can now see which processes are getting throttled. You’ll find two possible statuses:
- Enabled: This means Windows is watching this process closely. It might reduce its resource use to save power or lessen strain on the system.
- Disabled: This shows that the process isn’t being held back and can use resources freely.
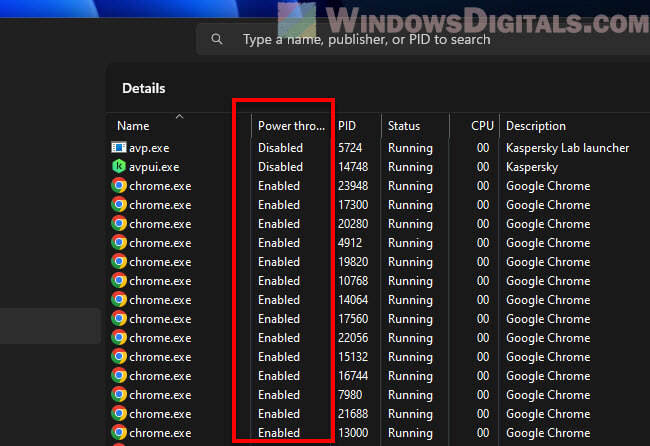
Seeing a process marked as power throttled, especially under a heavy load, indicates that your CPU might be scaling back to manage power use and avoid overheating.
Related resource: How to Set Process CPU Affinity or Priority Permanently in Windows 11/10
What have we learned so far?
Although not desired, CPU throttling is actually necessary for stopping your hardware from getting damaged or too hot. But you might want to make sure it only kicks in when absolutely necessary. Running stress tests in Windows 11 can give you some clues as to whether your CPU is actually being throttled and why it might be happening.
Also, you can use the “Power Throttling” feature in Task Manager to see which apps are being scaled back to save energy. One thing you should know is that power throttling is about saving battery, while CPU throttling is to prevent overheating.






