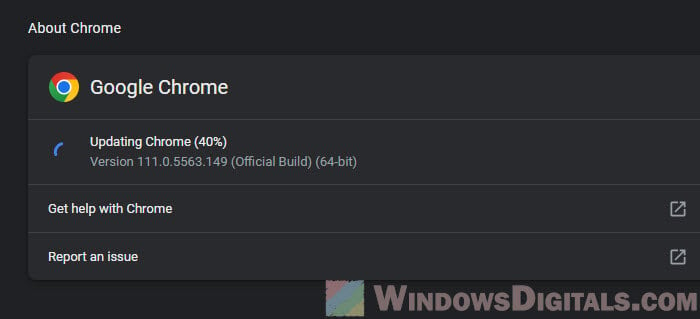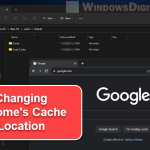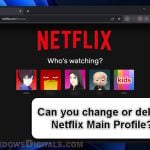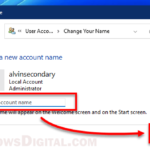Whether setting up a new gadget, adding another user, or wanting the same web surfing feel everywhere, moving your Google Chrome user profile is a smart move. It means you can bring along all your settings, extensions, favorites, and more, without starting over.
In this easy-to-follow walkthrough, we’ll show you how to move a Chrome user profile to another, including how to move those saved passwords and what kinds of info you can take with you.
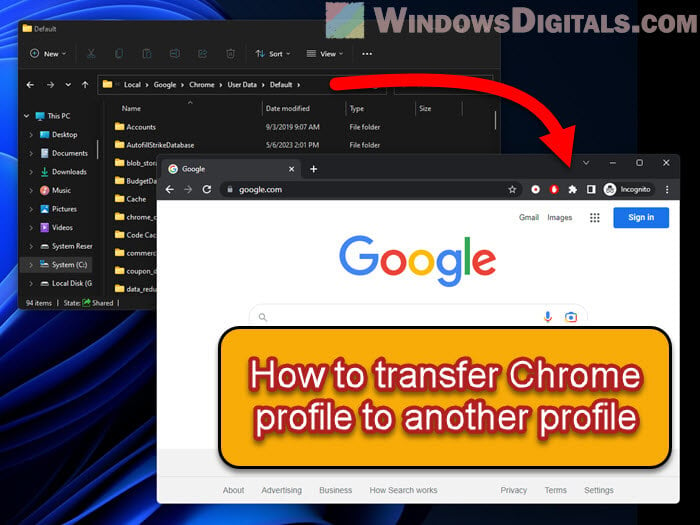
Page Contents
Why copy a Chrome profile?
There are a few good reasons to move or copy your Chrome profile to another profile or computer:
- Moving your Chrome profile saves you the hassle of adding extensions, adjusting settings, and sorting bookmarks again.
- When you switch to a new computer or a different user account, moving your Chrome profile keeps your web surfing experience the same.
- By backing up your Chrome profile, you can recover your data if your browser messes up or if you accidentally delete something important.
Also see: How to Add Shortcut to Chrome New Tab Page
Locating the Chrome user profile folder
Before moving your Chrome profile, you need to find the Chrome User Profile folder on your computer. Where it is depends on what computer you’re using:
- Windows:
C:\Users\{username}\AppData\Local\Google\Chrome\User Data - macOS:
/Users/{username}/Library/Application Support/Google/Chrome - Linux:
/home/{username}/.config/google-chrome
Swap {username} with your actual computer username.
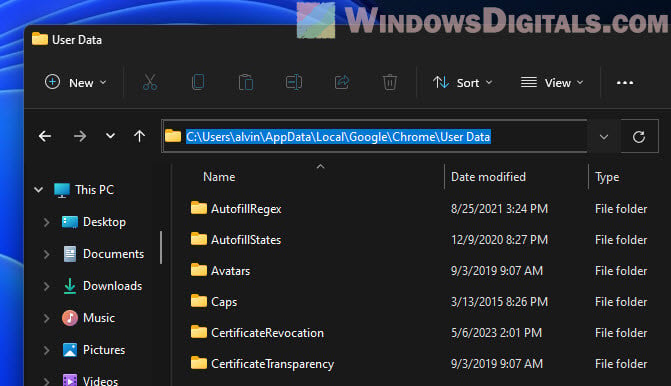
Useful tip: How to Make Bookmarks Open in New Tab in Chrome
Creating a backup of the Chrome user profile
To back up your Chrome profile, do this:
-
- Close Google Chrome to make sure the profile files aren’t being used.
- Go into the Chrome User Profile folder.
- Find a folder called Default. This has your Chrome profile stuff.
- Right-click on the Default folder and choose Copy.
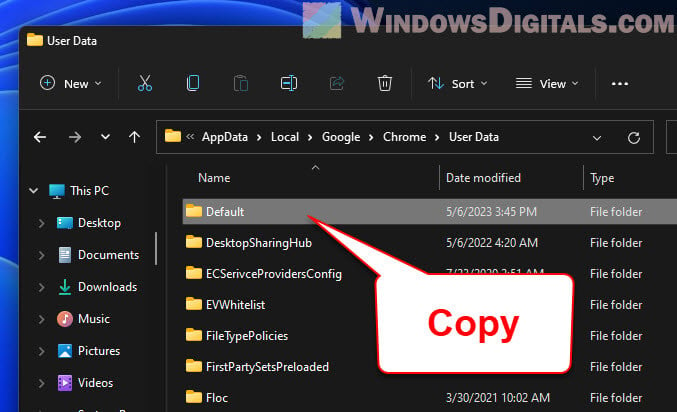
- Pick where you want to keep the backup, right-click there, and choose Paste.
Now you’ve got a backup of your Chrome profile to use on another profile or computer.
Recommended read: Why does Task Manager show multiple Chrome instances?
Importing the backup into a new profile
To move your Chrome profile backup to a new profile, follow these steps:
- Make sure Google Chrome is on the new computer or user account.
- Close all Google Chrome windows.
- Find the Chrome User Profile folder on the new computer or user account, like before.
- If there’s a Default folder there already, rename it to Default.old for a backup.
- Move the Default folder you backed up into the new Chrome User Profile folder.
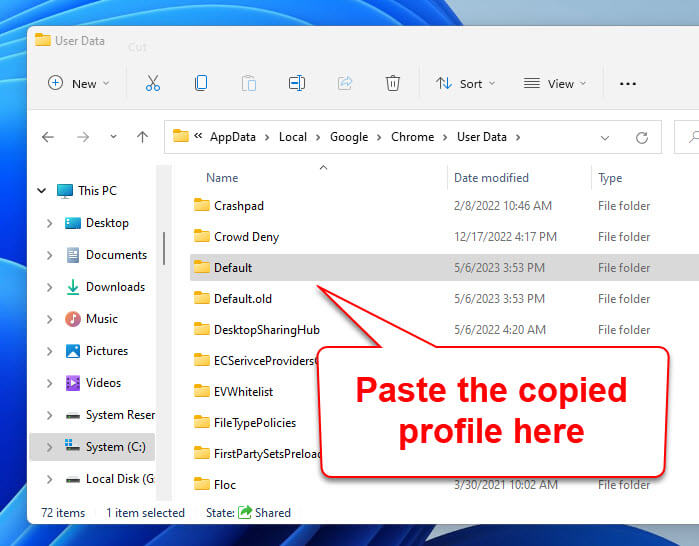
- Start Google Chrome.
Your web data, extensions, and settings should now be in the new profile.
Linked issue: Chrome Keeps Freezing on Windows 11, What to do?
Transfer Chrome profile to new Windows user
If you’re moving your Chrome profile to a new Windows user account, just do what was described in the “Importing the backup into a new Chrome profile” section. But, use the Chrome User Profile folder path for the new Windows user account.
- Create a new Windows user account or log into the one you want.
- Close all Google Chrome windows.
- Go to the Chrome User Profile folder on the new Windows user account. Use
{username}for the new account’s username:C:\Users\{username}\AppData\Local\Google\Chrome\User Data.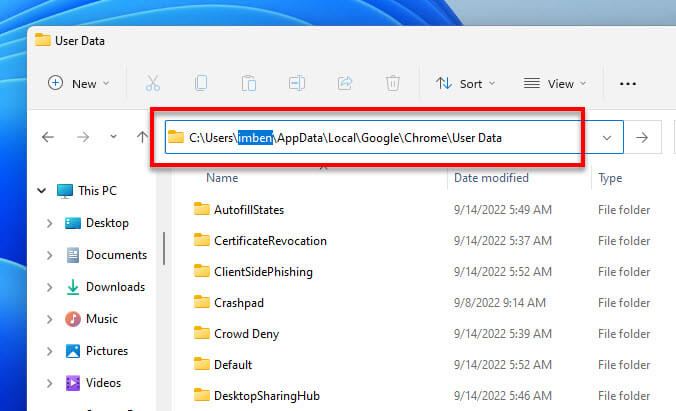
- If there’s a Default folder already, rename it to Default.old for a backup.
- Move the Default folder you saved before to the new Chrome User Profile folder.
- Start Google Chrome. Now your web stuff, extensions, and settings should be on the new Windows user account.
Handy guide: How to Change User Account Name in Windows 11
Exporting and importing saved passwords in Google Chrome
While moving the Chrome profile gets most of your web data over, you might also want to move your saved passwords specifically. Here’s how:
Exporting saved passwords
- Start Google Chrome and click the three-dot menu at the top right.
- Go to Settings.
- Click Autofill on the left, then Password Manager.
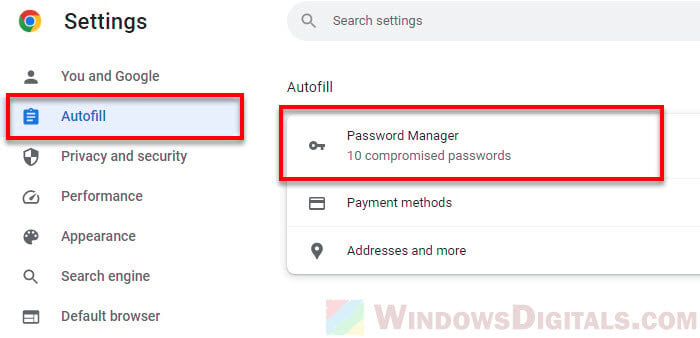
- Hit the three-dot menu next to “Saved Passwords” and pick Export passwords.
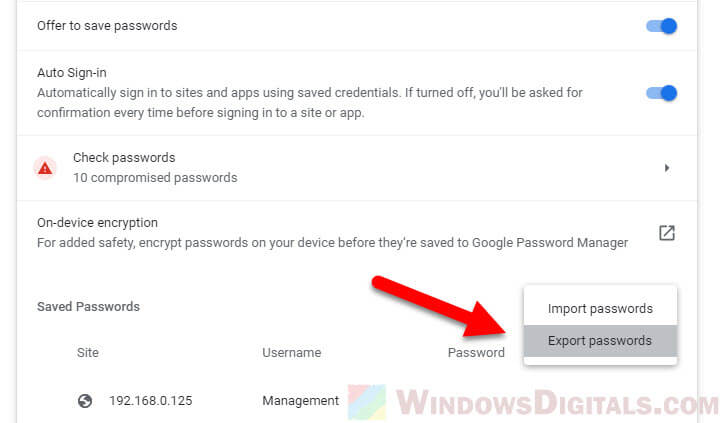
- Click Export passwords again when asked.
- You’ll need to type in your computer’s password or use your fingerprint (on macOS) to go on. Then choose where to save the
.csvfile with your passwords.
Note: The password file is plain text and not hidden. Be careful with it to keep your passwords safe from others.
Importing saved passwords
- On the new computer or profile, open Google Chrome and click the three-dot menu at the top right.
- Go to Settings.
- Click Autofill on the left, then Password Manager.
- Hit the three-dot menu next to “Saved Passwords” and pick Import.
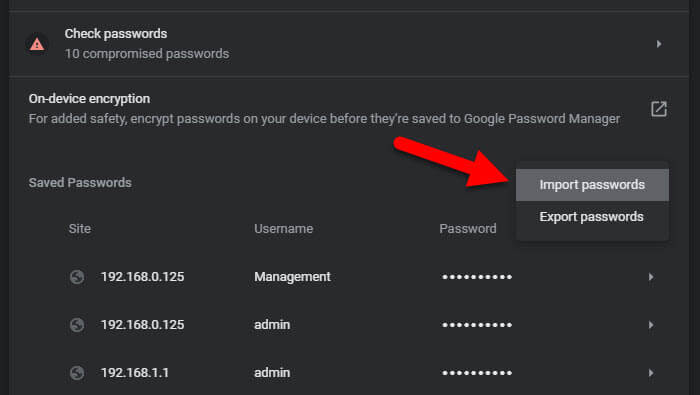
- Find and select the
.csvfile with your passwords, then click Open.
Your saved passwords should now be in the new Chrome profile. Just know, importing passwords will replace any saved passwords in the new profile.
Types of data that can be transferred
When you move a Chrome profile, you can take a lot of different kinds of browsing info and settings to the new profile or computer, like:
- Bookmarks: All your saved sites and folders go over, so you can get to your top sites easily on the new profile or computer.
- Extensions: Your Chrome add-ons move over with their settings and data. No need to add and set them up again.
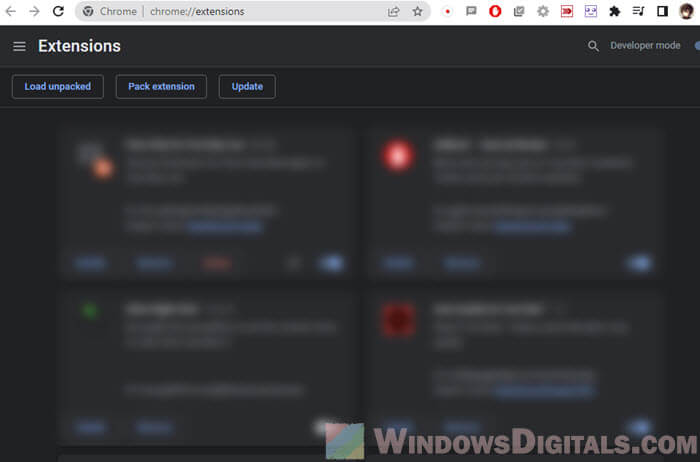
- History: The sites you visited move over too, making it easy to find places you’ve been before.
- Autofill Data: Your saved info, like addresses and credit card numbers, also gets transferred.
- Cookies and Site Data: Cookies and data from sites you’ve been to move over, so you stay logged in and keep your site preferences.
- Settings: Your Chrome settings, like your homepage and search engine, move over to keep your surfing feel the same.
- Tabs and Windows: If you use the “Continue where you left off” setting, your open tabs and windows also move over, so you can keep browsing where you stopped.
Handling multiple profiles
Google Chrome lets you have more than one profile, which is handy for keeping work and personal browsing separate or for sharing a computer with others. To make a new profile, do this:
- Open Google Chrome and click the profile icon at the top right.
- Click Add under “Other profiles”.
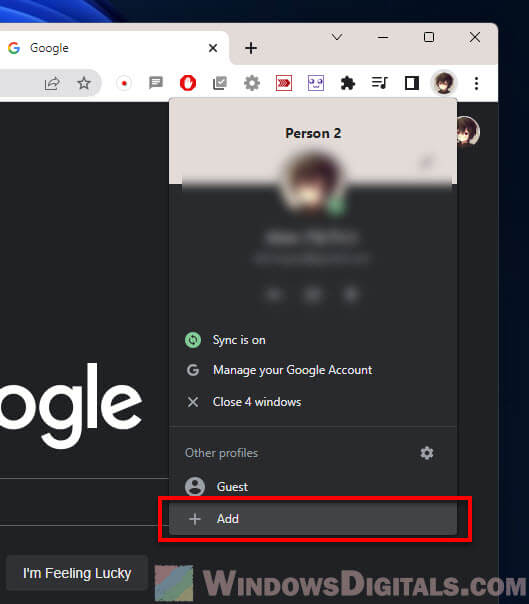
- Give the new profile a name and pick an avatar, then click Add.
Now, you can switch profiles by clicking the profile icon and picking the one you want.
Use the steps in this guide to move Chrome profiles between users or devices, so each profile keeps its own browsing info and settings.
Some common issues
If you run into problems moving your Chrome profile, try these tips:
- Close all Google Chrome windows to avoid messing up the data when moving the profile folder.
- Make sure you can open and change the Chrome User Profile folder on both the old and new computers or user accounts.
- If you’re syncing your browsing data with Google, turn it off temporarily to avoid mix-ups or lost data when moving your profile.
- Ensure Google Chrome is updated on both the old and new computers or user accounts. An update might fix any issues and help the move go smoothly.