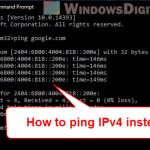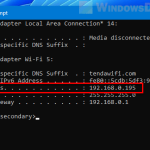This guide is intended to show you how to check the ping/latency of your online games, such as Dota 2, Fortnite, Overwatch, PUBG, League of Legends, and others, externally in Windows 11 or Windows 10 interface, instead of checking within the game itself.
Most modern online games have a feature to display the latency from your PC to the game server within the game interface. However, if a game does not have this feature, this guide will be useful.
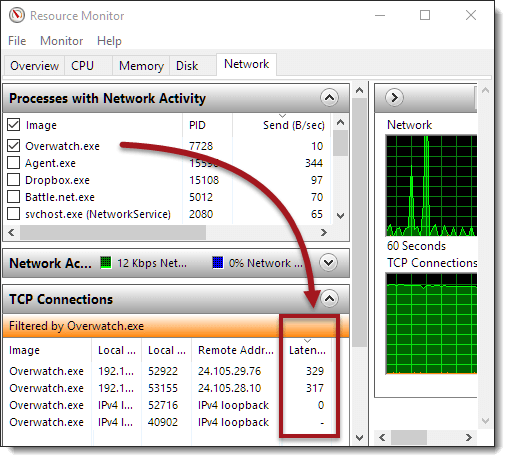
Check game ping in Windows 11/10
To start, run the online game you want to check. Once you are connected to the game server and playing (not in the login screen), press Alt + Tab. Then follow these steps:
- Open the Task Manager by right-clicking the taskbar and selecting “Task Manager“, or by pressing “CTRL-ALT-DEL” and selecting “Task Manager“.
- Go to the “Performance” tab.
- At the bottom of the window, click on “Open Resource Monitor“.
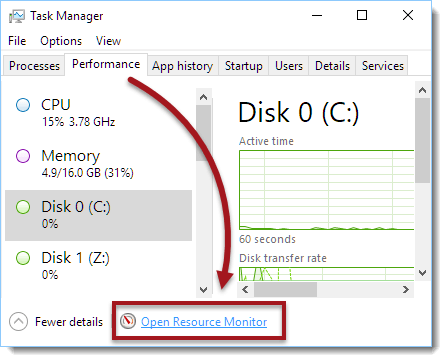
- This will open the “Resource Monitor” window. Go to the “Network” tab.
- Under “Processes with Network Activity”, look for and select the checkbox of the game’s executable processes (they should be easy to spot as they often have names similar to the game). Your game may have multiple processes, so select them all.
- The ping/latency will be shown under the “TCP Connection” drop-down.
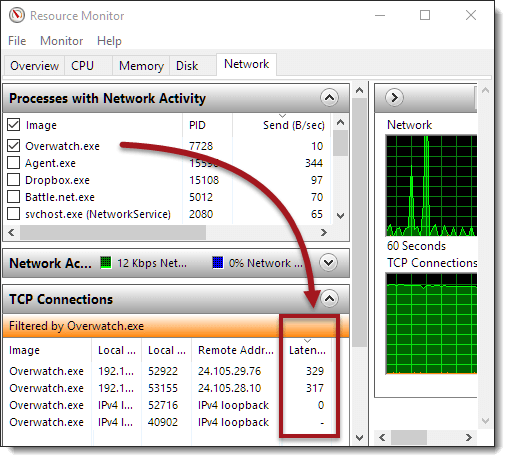
Games or applications with multiple processes may show different pings. In this case, you need to make an educated guess. For example, some processes are related to the login server and usually display a lower ping, while others with fluctuating pings are typically the ones you are looking for.
How to solve high ping problems in games on Windows 10 or 11
Before lashing out at your Internet Service Provider (ISP), make sure the problem doesn’t lie on your end. There are a few potential causes for lag spikes, high ping, or sudden slowdowns of your internet connection.
One of the most common but often overlooked reasons is high download or upload activity taking place on your computer. If any program is consuming a significant amount of your internet bandwidth in the background, it can lead to busy packet transfers and result in lag spikes and high ping in online games.
Examples of programs that may automatically download or upload data without your knowledge include:
- Windows Update
- Antivirus Update
- Cloud Backup software (e.g. Dropbox)
- Torrent Clients
- Download Managers
- Internet Browsers (e.g. Chrome, Firefox, Edge, etc.) if left open
- Online streaming software or video players with streaming enabled
To check if there is any process consuming your bandwidth, you can use the Resource Monitor window.
- Follow the tutorial until step 4 to access the Resource Monitor window, then go to the Network tab and expand the Network Activity drop-down.
- Sort the list of processes by Total (B/sec) to see which process is sending or receiving the most data.
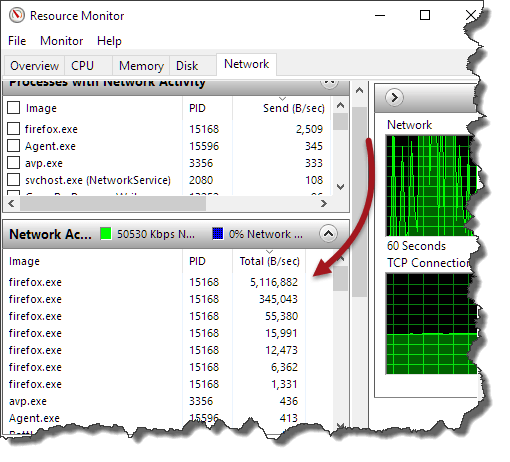
From the Resource Monitor window, you can identify processes that are consuming all of your internet bandwidth and causing lag spikes and high latency in your online game. If you find any such processes, you can then decide whether to terminate them.
The second most common cause of high ping in games is the distance between your computer and the game server. Unfortunately, this can only be solved by reducing the physical distance between you and the server.
However, you can reroute your connection to minimize this distance by using a VPN service such as WTFast, Battleping, or Astrill VPN. Keep in mind that these services often require a fee, as a good service usually comes with a cost.
More tips to cut down on lag and get a better ping
Besides the suggestions in the guide, here are some more tricks to enhance your gaming fun:
- Check your gear. Ensure your computer has what it takes to run the game. Old gear might cause delays, high ping, and not-so-great gaming.
- Look at your internet speed. Run an internet speed test to see if you’ve got the speed needed for your game. Slow internet means delays and high ping.
- Go wired. Plugging in directly to your modem or router with an Ethernet cable is usually more stable than Wi-Fi. If you can, definitely go wired.
- Shut down what you don’t need. If there are apps open you’re not using, close them to free up your computer’s power for a smoother gaming experience.
- Stop background updates. Turn off any auto-updates or downloads happening in the background to save your bandwidth from getting eaten up, which can lead to lag.
Doing these extra steps can further refine your gaming setup to cut down on lag, improve your ping, and fixing other performance issues.