The Win + E shortcut is a handy trick in Windows that opens File Explorer. But sometimes, you might want it to open a different folder or even start up another program. This guide will show you two ways to make that change in Windows 11 or 10: using a VBScript file with the Windows Registry, and using AutoHotkey.
Also see: How to Remap Keyboard Keys in Windows 11
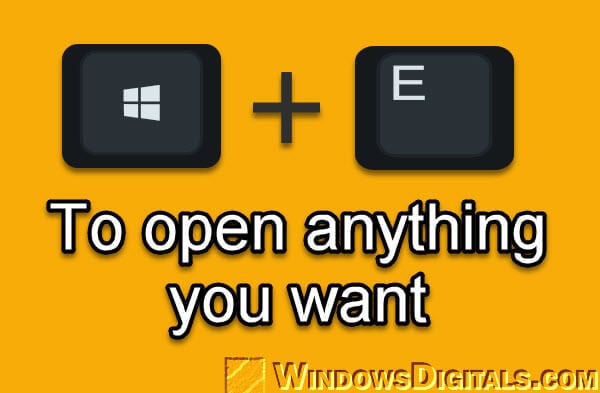
Page Contents
Why change the Windows + E shortcut?
Usually, pressing Win + E brings up the File Explorer in Windows 11/10. It’s pretty useful for finding your files. But not everyone needs to use File Explorer all the time. You might find it handier to have this shortcut open a different folder or program.
Here’s why changing the Win+E shortcut could be a good idea:
- Get to your favorite folders faster: If there’s a folder you use a lot, setting Win+E to open it directly can save you time.
- Start up apps you use a lot: If there’s a program you use often, like a different file manager, a code editor, a project management tool, or even a game, having Win+E launch it can get you going faster.
- Make it your own: Changing the Win+E shortcut lets you set up your Windows to work the way you like.
With the methods we’ll talk about, you can set up Win+E to open any folder or app you choose.
Related issue: Windows 11 Keyboard Shortcuts Not Working (Fix)
How to change the Win + E shortcut in Windows 11/10
Let’s look at two different ways to change the Win + E shortcut in Windows 11 or 10, based on what you prefer and how comfy you are with tech stuff.
Handy hint: How to Make File Explorer Open to This PC on Windows 11
Method 1: Use VBScript and the Windows Registry
This way, you make a VBScript file and tweak the Windows Registry to change what the Win + E shortcut does. This also changes what happens when you click the File Explorer shortcut on the taskbar.
Step 1: Create a VBScript file
- Open Notepad.
- Copy and paste this code into Notepad:
WScript.CreateObject("Wscript.Shell").Run "C:\FolderToOpen"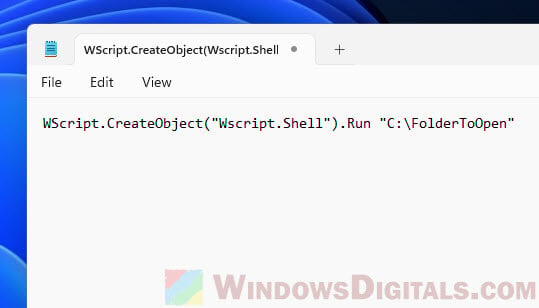
- Change
C:\FolderToOpento the folder or app you want Win+E to open. Save the file asopenthis.vbssomewhere easy to find, like the “C:\” drive. Remember where you save it for the next steps.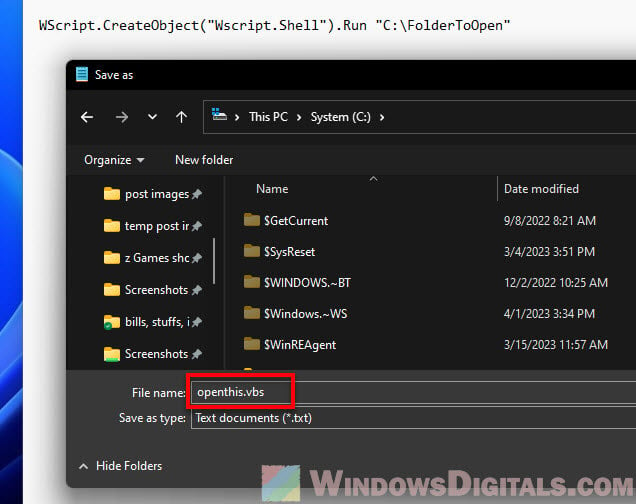
Step 2: Modify the Windows Registry
Changing the Windows Registry can be tricky. If you’re not sure about it, making a system restore point before you start is a good idea. This way, if something goes wrong, you can go back to how things were before.
- Press Win + R, type
regedit, and hit Enter.
- Go to this part of the Registry:
HKEY_CURRENT_USER\SOFTWARE\Classes\CLSID\{52205fd8-5dfb-447d-801a-d0b52f2e83e1}\shell\opennewwindow\command - If that key doesn’t exist, you have to make it and its subkeys yourself. To do so, right-click on the CLSID key, select New > Key, and name it
{52205fd8-5dfb-447d-801a-d0b52f2e83e1}.
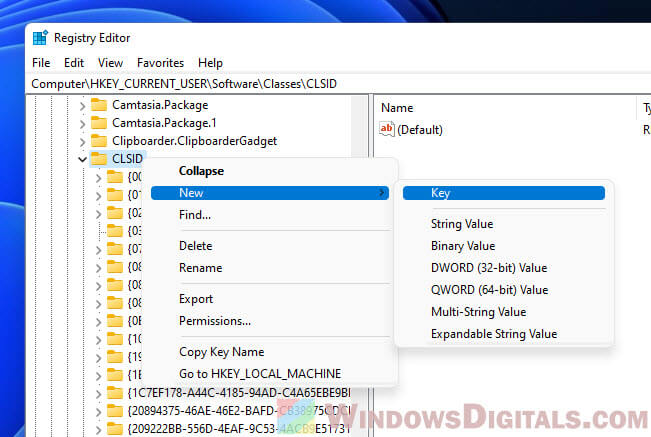
- Then, create the
shell,opennewwindow, andcommandsubkeys using the same way.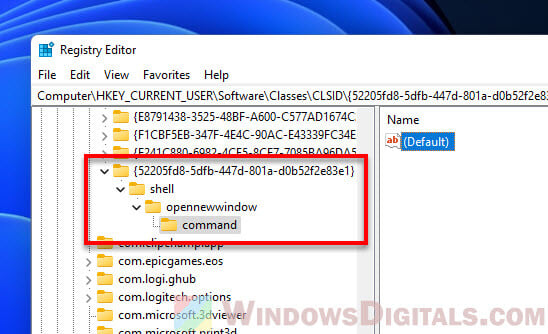
- Then, set the “Value data” of the command key to:
wscript.exe C:\openthis.vbs
Replace the path with the actual path where you saved
openthis.vbs.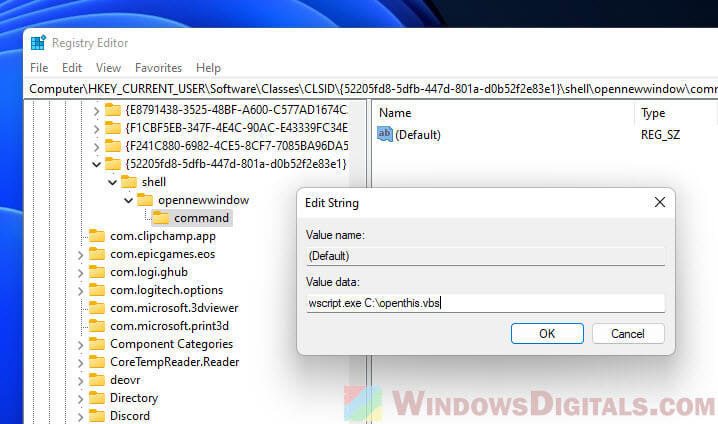
- Make a new string value named “DelegateExecute” and leave it blank.
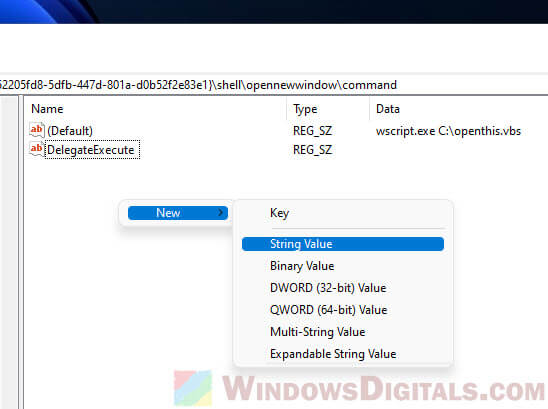
- Close the Registry Editor.
Now, Win+E will open the folder or app you chose in the openthis.vbs file. This method makes sure you don’t end up with lots of explorer.exe instances open.
To get Win+E back to its original setting, just delete the {52205fd8-5dfb-447d-801a-d0b52f2e83e1} key you made in the registry.
Useful tip: Create Website or Application Shortcut on Desktop via Chrome
Method 2: Modify the Win + E shortcut with AutoHotkey
AutoHotkey lets you write scripts to automate tasks and change hotkeys in Windows. We’ll use it to make Win+E open the folder or app you want. It’s easy to use and very flexible.
Step 1: Install AutoHotkey
- Download AutoHotkey from its website and install it.
Step 2: Create an AutoHotkey script
- Open Notepad.
- Copy this code and paste it into Notepad:
#e::Run "C:\Programs\game.exe"
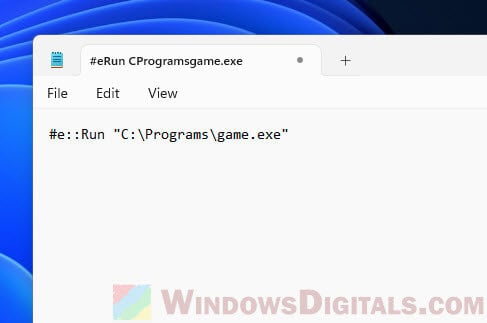
- Change
C:\Programs\game.exeto the folder or app you want. Save it as an.ahkfile, likewin_e_shortcut.ahk. - Run the script by double-clicking it. You’ll see a small AutoHotkey icon in the system tray, showing the script is working.
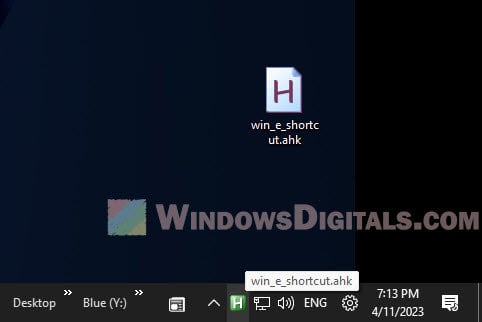
Now, Win+E will open what you’ve set in the AutoHotkey script. To change it, just edit the .ahk file and reload the script.
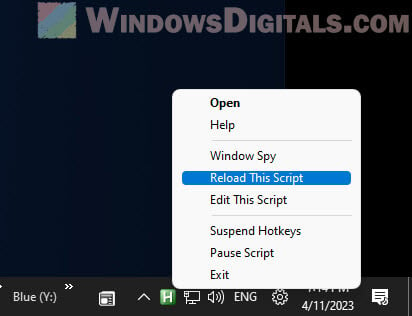
To make the script start with Windows, put the .ahk file in the Windows Startup folder (%AppData%\Microsoft\Windows\Start Menu\Programs\Startup).
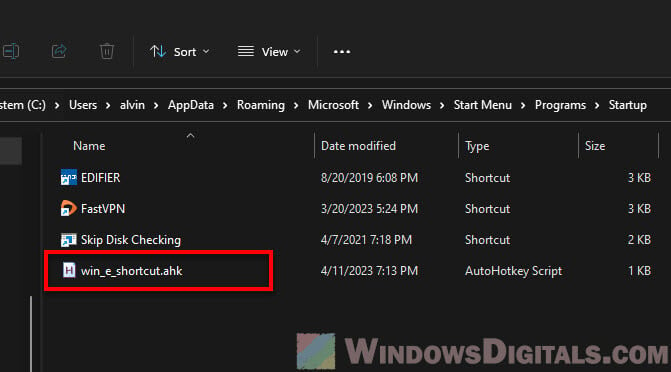
With AutoHotkey, you can skip the complex steps like editing the Windows Registry, which can be risky if you’re not sure how to do it, and easily set up the Windows + E keyboard shortcut the way you want.
Relevant concern: Windows Key Button Not Working in Windows 11/10
Some other tips for customizing Win+E via AutoHotkey
You can also make Win+E open several folders or apps at once. Just add more lines to your script:
#e:: Run "shell:desktop" Run "C:\MyFolder1" Run "C:\Path\To\MyApp.exe" return
And AutoHotkey can make hotkeys that change based on what program you’re using. Like, you could have Win+E open one folder in Word and another in Chrome. Use the #IfWinActive directive:
#IfWinActive ahk_exe WINWORD.EXE #e::Run "C:\Documents\WordFiles" #IfWinActive ahk_exe chrome.exe #e::Run "C:\Documents\WebProjects" #IfWinActive
This way, pressing Win+E opens the WordFiles folder in Word, and the WebProjects folder in Chrome. Otherwise, it does its normal thing.
Just one more thing
If you’ve edited the registry to change the behavior of the Win + E shortcut key, note that sometimes updating Windows or reinstalling it would reset the settings back to its default. You will have to repeat the steps again when that happens. Also, back up your AHK scripts if you’re using that method, just in case if those updates remove or refresh the startup files.






