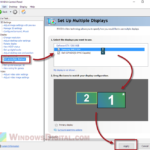If you’ve got yourself a high-end gaming monitor that can go beyond the usual 60hz, like 144hz or 240hz, you’ll want to change your monitor settings in Windows 10 to take advantage of the extra refresh rates. This guide will show you how to do that, whether you’re using a laptop or a desktop.
Historically, monitors were designed to run only at 60hz refresh rate as it was deemed optimal for the human eye. But with the rise of e-sports and advanced gaming, higher refresh rates like 144hz and 240hz have become the norm to meet the demands for competitive gaming, especially for first-person shooter games.
Once you experience a high refresh rate monitor, you’ll never want to go back to 60hz ever again because of the massive difference in smoothness. Everything on the screen will move so smoothly that it’s unbelievable especially the first time you try high refresh rate gaming. Note that you will need to adjust the refresh rate in the game’s video settings too, to enable the refresh rate.
This short tutorial will explain how to adjust the refresh rate in Windows 10 for regular desktop use and for games running in either windowed or full-screen mode.
Page Contents
Changing the screen refresh rate in Windows 10
To change the screen refresh rate of your monitor in Windows 10 on your laptop or desktop computer, follow the steps below.
- Right-click anywhere on your desktop, and then select Display settings.
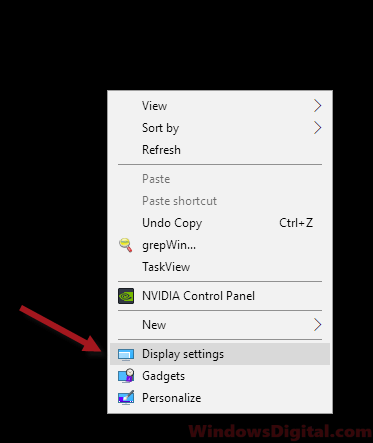
- From the right pane, scroll down until you see a blue link that read as Advanced display settings. Click on it.
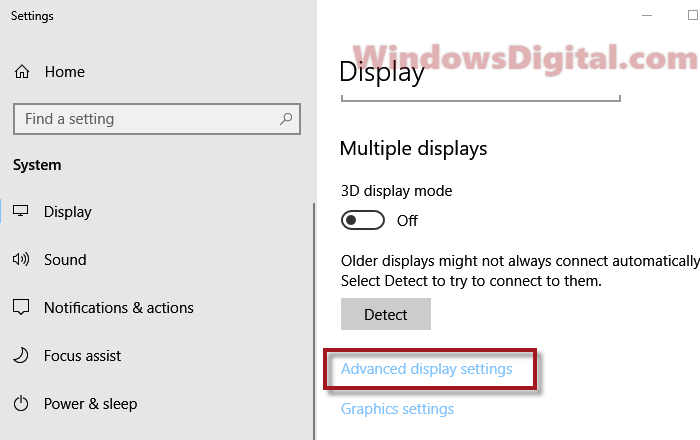
- Next, click on Display adapter properties for Display 1 (can be display 2 or 3 if you are using you are using the monitor as a second monitor).
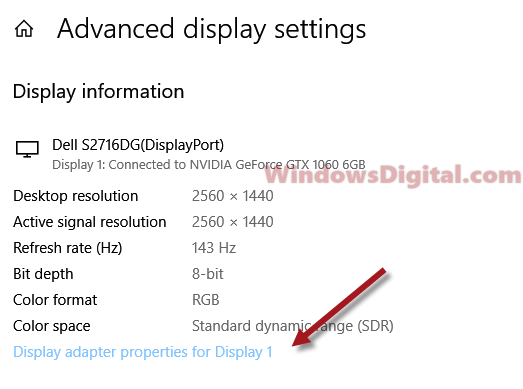
- In the next window, go to the Monitor tab.
- Under Screen refresh rate drop down menu, select your desired Hertz rate.
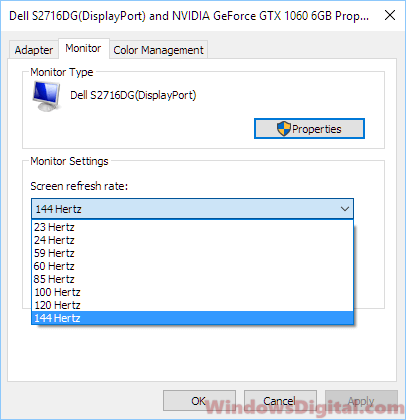
- Click Apply, then OK.
- Restart your computer for the changes to take effect.
The available screen refresh rate options depend on what your monitor can support. For example, the Dell S2716DG I’m using right now can support up to 144 Hertz. Some Acer and Asus gaming monitors have even higher refresh rates, such as 240hz or 244hz. Some TVs, such as Samsung TV, can have refresh rates of 100hz and 120hz, which can also be seen in the display options.
If your desired refresh rate is not available in the settings as shown above, your monitor or TV may not support the refresh rate as high as you expect it to, or the monitor driver may not be installed correctly. In this case, try running Windows Update or downloading the correct monitor driver from the manufacturer’s website.
Changing the refresh rate via Nvidia Control Panel
Optionally, you can also change the screen refresh rate of your monitor in Windows 10 via Nvidia Control Panel or Nvidia Geforce Experience. Here’s how:
- Open Nvidia Control Panel.
- From the left panel, expand Display and then click on Change resolution.
- On the right, under Refresh rate, select the screen refresh rate you want your monitor to run.
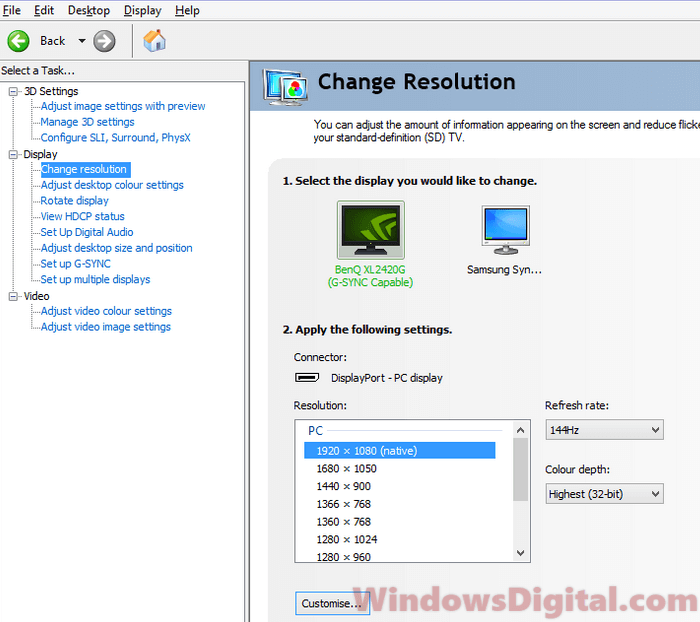
Changing monitor refresh rate for AMD Graphic card
AMD or ATI does not have its own method to change the refresh rate like Nvidia. To change the refresh rate of your monitor if you have an AMD video card, use the Windows method as outlined above.
Can I use registry editor to change the refresh rate?
The registry path and folder for each monitor model are different. Therefore, it’s not really possible to list all the paths and registry keys that can change the refresh rate. Even so, it would not be the recommended method as making changes in Regedit may cause serious issues if done incorrectly.
Can’t change screen refresh rate issues
If you can’t change the screen refresh rate in Windows 10, make sure your monitor supports refresh rates higher than 60hz or 75hz. You can’t force change the refresh rate of a monitor to 144hz when it only supports up to 60hz. If your monitor supports a screen refresh rate higher than 60hz, it will be listed in the display settings as shown above.
If your monitor is not recognized properly by Windows, it may only allow up to 60hz refresh rate. In this case, try reinstalling your monitor driver.
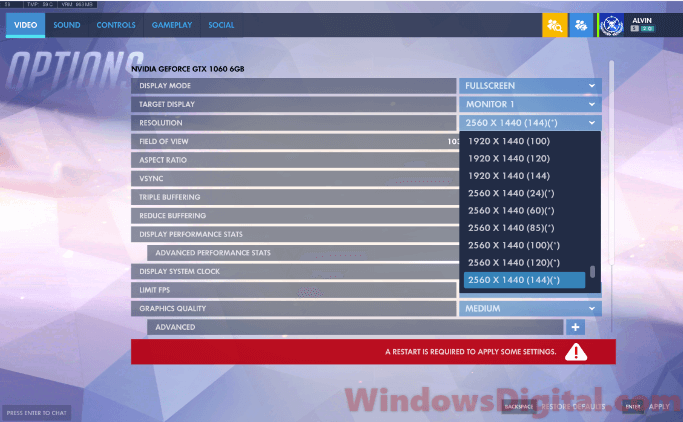
Alternatively, you can try changing the screen refresh rate in the game itself. Each game usually has video settings that allow you to choose the screen resolution along with its screen refresh rate, if you run the game in full-screen mode.