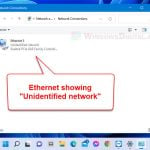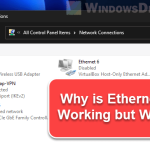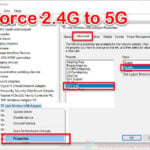If the Ethernet Network status window in Windows 11 or Windows 10 shows 100 Mbps (sometimes 10 Mbps) as the speed value, and you are trying to change it to 1 Gbps, this guide will explain why you are seeing 100 Mbps instead of 1 Gbps and what you can do to upgrade your network to Gigabit Ethernet.
Note: If you are looking for a step-by-step guide on how to force change your computer’s Ethernet speed from 100 Mbps to 1 Gbps or vice versa using the “Speed and Duplex setting” in Windows 11/10, see the instructions in this guide instead: Ethernet Internet Speed Capped at 100 Mbps (Fix).
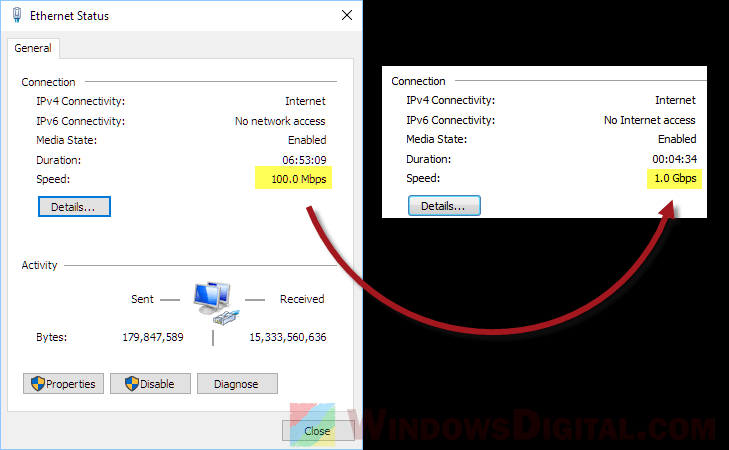
Page Contents
Why am I seeing 100 Mbps instead of 1 Gbps in Windows 11/10?
The internet speed available today, in most countries, can range from 10 Mbps to 10 Gbps. 100 Mbps to 1 Gbps are the most common range of fiber broadband speeds provided by most ISPs in the world. When you upgrade your broadband to, for example, 1 Gbps, you don’t always get the 1 Gbps if your hardware doesn’t meet the requirement.
The speed value in the Ethernet status window in Windows 10 or Windows 11 shows only the maximum speed your hardware can achieve. As a matter of fact, you cannot change the value manually yourself. It will automatically adapt and change to the highest supported speed value based on the connected hardware, from your Ethernet LAN adapter, to the cable, the router and the BTU modem.
In other words, all of the mentioned hardware have to meet the requirement to support 1 Gbps bandwidth in order for your adapter to show and actually run on 1 Gbps. If either one of the hardware supports only up to 100 Mbps, your speed will be capped at 100 Mbps regardless of how fast and powerful your other hardware are (sometimes can be as slow as 10 Mbps if you have an antique hardware part). Here’s a list of hardware that will affect the internet speed.
- Ethernet LAN adapter
- Ethernet cable
- Router / Hub
- Modem
Also see: Router to Modem/PC Auto-Negotiation at 100Mbps (not 1Gbps)
Cat6 / Cat5e vs Cat5 / older cables
The most common reason that the Ethernet status shows only 100 Mbps is that you are using a Cat5 or older Ethernet cable instead of the newer Cat5e or Cat6 cable. Cat5 cable supports only up to 100 Mbps, whereas a Cat5e cable can support up to 1 Gbps and Cat6 up to 10 Gbps.
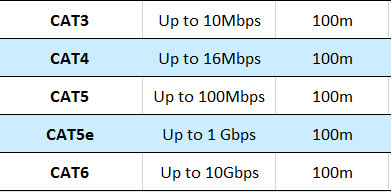
If your ISP is providing you with internet speed of faster than 100 Mbps, you may have to check on your Ethernet cable and make sure they are at least Cat5e cable (preferably Cat6) for Gigabit connection.
Related resource: Windows 11 Ethernet “Unidentified Network” (How to Fix)
Gigabit LAN Adapter, Router and Modem
Most PCIe or USB Ethernet adapters or the on-board built-in adapters in recent years usually support Gigabit connection. If yours is not too old, it should support Gbps connection. You can do a search of your adapter’s name on any search engine to look for the maximum speed it supports.

The router is among the most common reasons your internet speed is capped at 100 Mbps despite your ISP giving you more. Some old routers, even those released a few years back, still support only up to 10/100 Mbps. Some may show 300 Mbps, but the port is still capped at 100 Mbps. You’ll need a Gigabit supported router for speed faster than 100 Mbps, such as the D-link DIR-615 (supports only up to 100 Mbps) vs. DIR-895L (Gigabit router).

The BTU modem, usually supplied by your ISP, can also be one of the reasons your speed is capped at 100 Mbps. You may have to contact your ISP to see if it can support the speed you’re getting from them.
The Ethernet status window will show 1 Gbps only if all the devices mentioned above support the speed. For instance, if the cable was the issue and you have finally switched to a Cat6 cable, the value should automatically change to 1 Gbps when all the hardware meets the requirements to run at that speed.
Please know that this article only covers LAN wired connections and not wireless or Wi-Fi. Wireless and Wi-Fi connection speed has a different cap based on different hardware, such as the Wi-Fi adapter.
Linked issue: Ethernet Not Working in Windows 11 (Fix)
How to change Ethernet speed from 100Mbps to 1Gbps using “Speed & Duplex”
In Windows 11 or Windows 10, you can try to change the Ethernet speed via a setting called “Speed and Duplex“. The speed and duplex setting acts like a middle man that allows you to negotiate with your router how much speed you want to get. By default, this setting is set as “Auto-negotiation” which lets the network adapter itself to decide the highest speed it can get. However, sometimes a manual negotiation is required, especially when an adapter cannot get the desired link speed with an older switch or router, or if the switch does not support auto-negotiation at all.
In your case, you can try to use manual negotiation to set a desired link speed and see if you can get the speed you want. You will only get a link speed when all hardware support it, like we’ve already mentioned earlier.
Follow the steps below to access the speed and duplex settings of your network adapter.
- Open the Start menu, search for “Device Manager” and open it
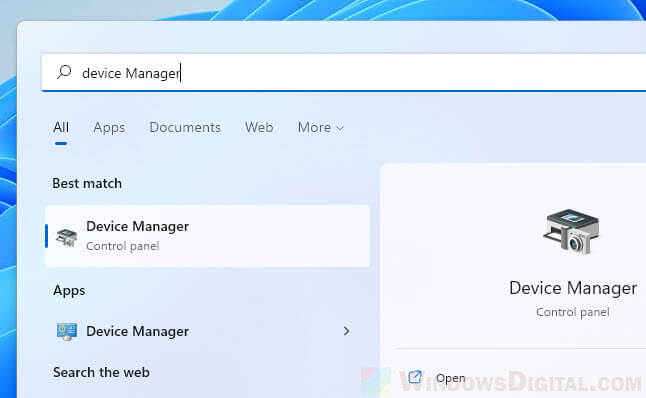
- Locate and expand the Network adapters category.
- Right-click on your Ethernet adapter and select Properties.
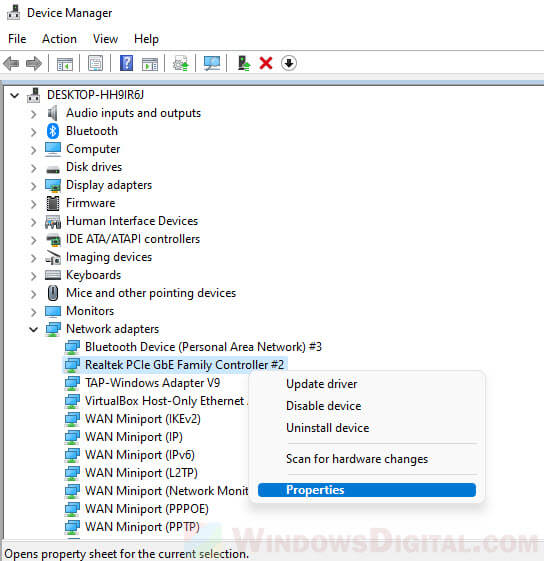
- Click the Advanced tab and select Speed & Duplex from the Property column.
- Under Value, click the drop-down menu and select the appropriate speed and duplex setting.
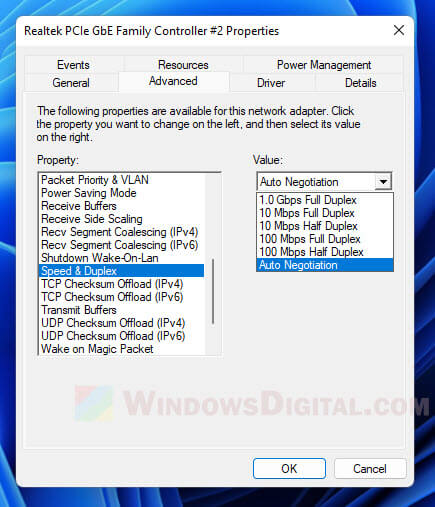
If you’ve tried changing the Speed and Duplex settings and still can’t get past 100 Mbps, it usually means that it is limited because of your hardware, like the type of Ethernet cable, limits from the network switch or router, or issues with the Ethernet adapter itself. Make sure you’re using at least a Cat5e or better Ethernet cable, and double-check if your router’s and network adapter’s specifications do say they support 1 Gbps speed (Gigabit). If you’re still stuck, it might indicate a problem with your hardware, maybe a failing network adapter or router.