If you’re having a problem where you can’t click anything on your desktop in Windows 10 or Windows 11, or if right-clicking isn’t working either, here are some things you can try to fix the problem.
If you find that you can’t click in specific apps like Microsoft Word, Photoshop, Steam, Excel, Facebook, or any website in a browser on your Windows computer, try closing and restarting the app to see if it solves the problem.
See also: Can’t Login to Windows 11 or 10.
Page Contents
Workarounds to fix issue where you can’t click anything on Windows 11 or 10
First, figure out if the problem is just in one app or all over your desktop. If it’s the whole desktop that’s not responding, try the steps below to regain the ability to click again:
Kill and restart explorer.exe
One of the most common causes for not being able to click anything on your desktop in Windows 10 or 11 is a crashed or frozen Windows Explorer. This renders all actions, including left-click and right-click, unresponsive to mouse input. To overcome this, you can use the keyboard to open Task Manager and terminate the explorer.exe process.
Alternative solution: How to Restart or Shutdown Windows 10/11 With Only Keyboard
Here’s a step-by-step guide on how to use only the keyboard to navigate through Task Manager and end the Windows Explorer process (since you can’t use your mouse):
- Press the CTRL+SHIFT+ESC keys simultaneously to open the Task Manager.
- In the Task Manager window, navigate to the Details tab by pressing the TAB key repeatedly until it highlights the Processes tab, and then press the RIGHT ARROW key to switch to the Details tab.
- Use the UP or DOWN ARROW keys to navigate through the list of processes, and select
explorer.exe. - To access the options for this process, press the OPTION key on your keyboard while
explorer.exeis highlighted. This will bring up the options for the process.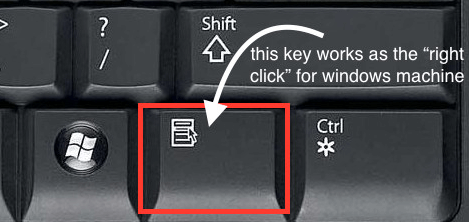
- Using the DOWN ARROW key, select End Task, and then press the ENTER key to execute the option. This will terminate the
explorer.exeprocess, and your screen may temporarily turn black.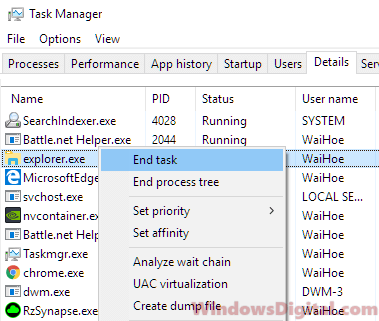
- Next, press the ALT key to highlight the File option in the menu, and then press the DOWN ARROW key to highlight Run new task.
- Press the ENTER key to select Run new task. In the Open field, type
explorer.exe, and then press the TAB key until OK is highlighted. Press ENTER to run it.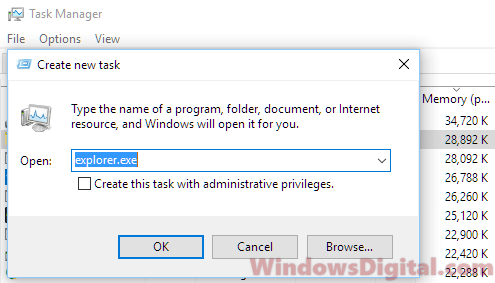
- This will relaunch your Windows Explorer.
After restarting your explorer.exe, retry left and right clicking with your mouse. If you still can’t click anything on your desktop, try the next solution.
Related issue: Can’t Shut Down Windows 11 or 10 (Goes back to login screen)
Check your keyboard
It’s also a good idea to see if any keys on your keyboard are actually broken or stuck. This includes keys that we use a lot like the Spacebar, Shift, ALT, or CTRL. Sometimes, if a key is stuck, it might cause your mouse clicks to not work right, and you won’t be able to click anything on your desktop in Windows 11 or 10 on your computer or laptop.
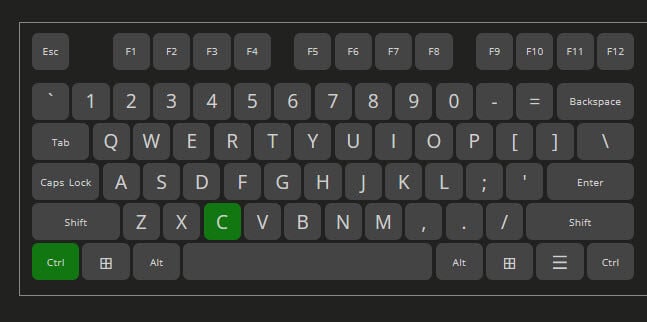
If this is happening, try unplugging your keyboard from your computer and restart your system to see if it fixes the problem. If you can click again after removing your keyboard, probably a key was stuck. You might need to get a new keyboard or fix the keys that are causing trouble.
Also, sometimes the software or drivers for the keyboard can mess with your mouse clicks. If that’s the case, try updating or reinstalling the keyboard software or drivers and see if it solves the problem.
Recommended Guide: How to Remap Keyboard Keys in Windows 11
Check if there is any software restricting you from clicking
Sometimes, certain software on your computer might stop you from being able to click anything on the desktop. This can make the mouse clicks not work until you close that software.
Look into any software you’ve installed recently that might be affecting your mouse or keyboard. This can include programs like Razer Synapse, any hotkey programs, or other software that can change how your mouse clicks work in Windows.
If you find any such software, check any settings that might be causing the issue or just try to close it or uninstall it to see if it resolves the issue. You can also try to update or reinstall the software if it is bugged out.
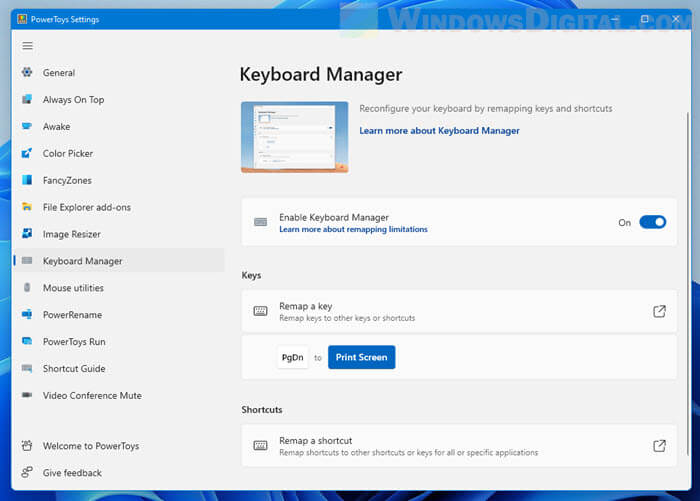
Check your mouse
Please note that all the solutions mentioned above assume that your mouse is working properly. If the mouse is the problem, like a broken left click or other hardware problems, none of these fixes will help and it would be a waste of time.
To check whether the issue is with your mouse or not, try to use a spare mouse or borrow one from another computer to see if it works. If it does work, it might mean that your original mouse is indeed faulty. If that’s the case, you might want to think about getting a new one.
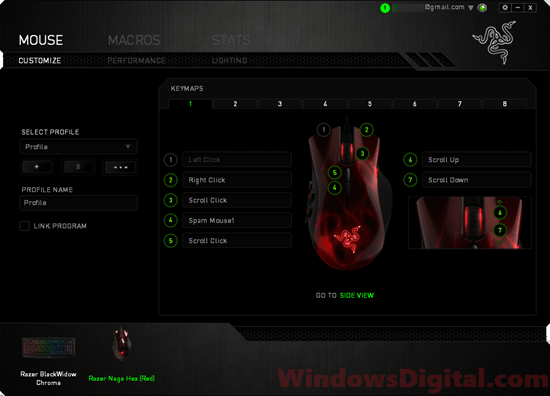
System restore and check graphics card
If none of the above solutions helps, you can try to do a system restore to restore your PC back to a previous date, provided your Windows has a previous restore point saved. For a detailed guide on how to do so, go to: “How to System Restore Windows 11 or 10 to a Previous Date“.
If your desktop screen freezes completely and your keyboard is unresponsive too, it might be a bigger problem like your video card failing or a driver issue. You should try to update your graphics driver first, or if you can, borrow a graphics card from another computer and test it on the problem computer to see if it fixes the issue. In the worst case, you might need to replace your graphics card.




