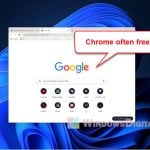If you’re encountering an issue where only the bottom part of your laptop screen (usually where the taskbar sits on the Windows desktop) seems to be freezing and glitching while the rest of the screen works just fine, this guide will show you what could likely be the cause and what you can do to fix it.
Also see: Bottom Half of My Monitor Keeps Flickering, Why?
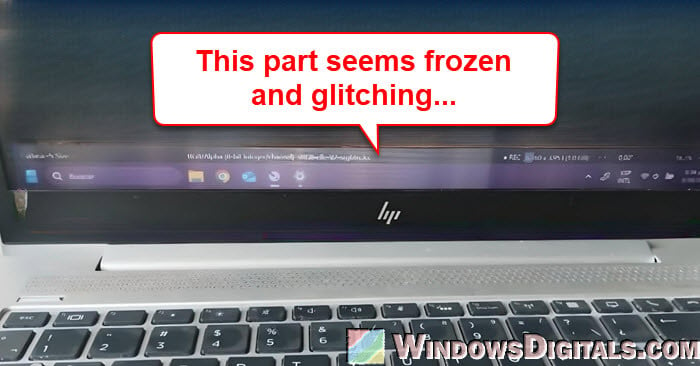
Page Contents
What is the problem?
This issue usually shows up as a frozen or blurry section at the bottom of the screen. Some people describe it as a horizontal bar that seems to be “stuck” while the rest of the screen works fine. Here’s what you would usually see:
- The bottom of the screen shows an image that seems “stuck” or frozen (usually the taskbar if you’re on the desktop in Windows), even though the rest of the screen works just fine.
- You can move your mouse and click on things behind the frozen part.
- The problem might come and go, disappearing after a restart but coming back later.
Linked issue: Why is Bottom Half of My Monitor Screen Black?
What could be causing only the bottom part of the screen to glitch?
Failing display hardware
One common reason for a screen freezing or glitching at the bottom is failing display hardware. This could mean that the screen itself is starting to fail. The parts that make up the screen might be wearing out, and cause problems with what you see.
Loose or damaged display cable
The display cable can be a surprising factor of weird display issues, especially when it happens to only part of the screen. The display cable sends information between the computer’s motherboard and the screen. If this cable is loose, damaged, or not working right, you might see glitches on the screen.
Pro tip: GPU Artifacting Examples, How to Test, and Fixes
Backlight issues
A problem with the backlight can also cause the screen to glitch or freeze. A broken backlight might cause part of the screen to be stuck or not show properly. This is a hardware problem that usually needs professional repair.
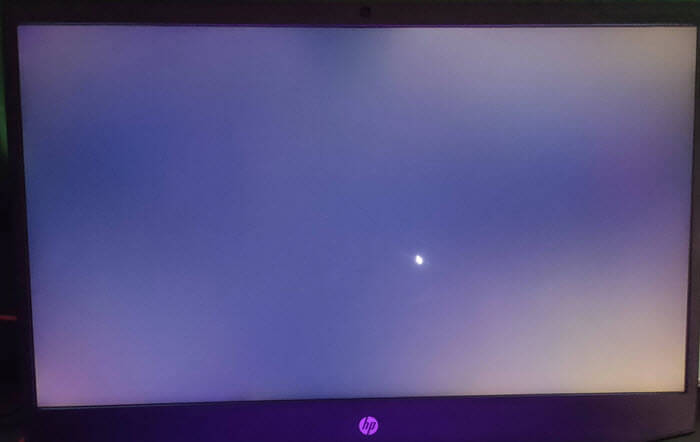
Connect to an external monitor
To see if the problem is with your laptop’s screen, you can connect it to an external monitor. If the glitch or freezing doesn’t show up on the external monitor, it’s probably a hardware issue with your laptop’s screen.
- Connect your laptop to an external monitor using an HDMI cable or another compatible port.
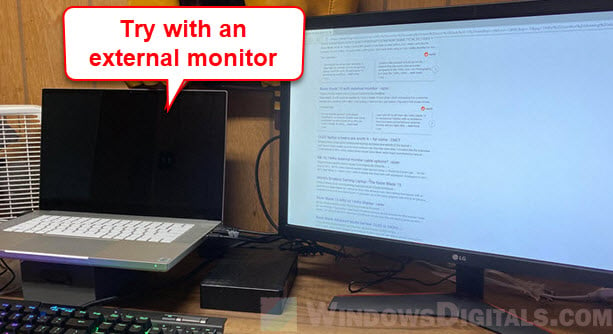
- Check if the frozen bar appears on the external monitor.
- If the external monitor works fine, the issue is likely with your laptop’s screen (hardware).
- If the external monitor also shows glitches, the problem might be with your graphics card or drivers (software).
Might be useful: Using MacBook or iPad as Second Monitor for Windows PC
Restart your graphics driver
Restarting your graphics driver can sometimes fix certain display problems. Although it’s not always useful, it’s definitely worth a try since it only involves pressing a few keys. On Windows, there’s a simple shortcut to restart your graphics driver without restarting the whole system:
- Press Win + Ctrl + Shift + B.
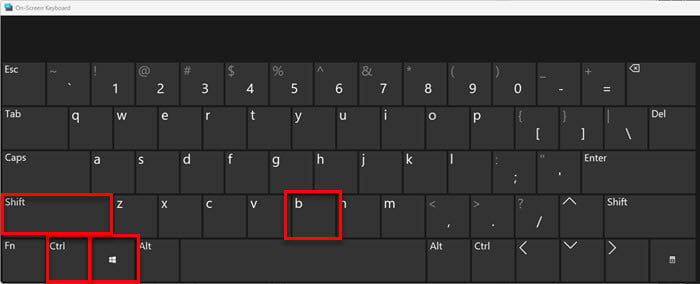
You might hear a beep, and your screen will flicker for a moment as the driver restarts. If the freezing goes away, the problem was likely related to the graphics driver.
You should also do a quick check on whether your graphics driver is up to date. Try doing a full reinstallation of your graphics driver, which means uninstalling it first with DDU, and manually reinstalling it with the latest driver from NVIDIA or AMD, depending on what GPU you’re using.
Reseat the display cable
If you’re comfortable opening your laptop and you know what you’re doing, you can try reseating the display cable. This is to make sure the cable connecting the motherboard to the screen is firmly and properly connected. If you’re going to try this:
- Always disconnect the battery (if you can) before doing anything inside your laptop.
- Unplug and then reconnect the display cable.

Cables can become loose over time, especially if you’ve moved the laptop around a lot. Reseating the display cable is often a solution to many laptop display problems. But know that there’s always a risk of causing more damage if you don’t know what you’re doing. If you’re unsure, it’s better not to attempt this yourself.
Replace the display panel
If the problem keeps happening and seems to be getting worse, you might need to replace the display panel. This is common with older laptops where the screens start to fail. You can either replace the screen yourself (if you’re comfortable) or take it to a repair shop, but it could cost you quite a bit.

If your laptop is still under warranty, contact the manufacturer or the store where you bought it. Problems like a broken screen are usually covered, and you can get a free repair or replacement instead of paying for it yourself.
Use an external monitor as a long-term solution
If replacing the display panel is too expensive and isn’t really worth it, you can use an external monitor instead. This basically turns your laptop into a desktop computer, but it should allow you to keep using your laptop without buying a new screen.
Is this problem likely to get worse?
Yes, if the problem is related to failing hardware, like the attached monitor, it will likely get worse over time. A broken screen or loose cable won’t usually get better without repair, and the freezing might spread to other parts of the screen.