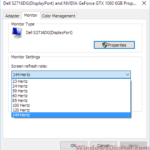Computer screen flickering is one of the most common display issues, but what if only half of your monitor screen is flickering? It sounds weird but it does happen sometimes. The causes of this specific problem are pretty much the same though. If you too have this problem with your monitor where only the bottom half (or top half) of the screen is flickering or flashing, this guide will show you how to diagnose the issue and possibly fix it yourself.
Also see: Why is Bottom Half of My Monitor Screen Black?

Page Contents
Loose or defective cables or ports
One common reason half your monitor screen flicker is because of problems with its cables or ports. The very first thing you should do is to check if everything is connected properly between your monitor and computer.
- Make sure all cables connecting your monitor to your computer are tight. A loose cable can very often make your screen flicker. Try moving each cable a little at the plug end to see if this solves the flickering.

- Check your cables and connectors for any damage like fraying or bent pins. These could also cause screen problems.
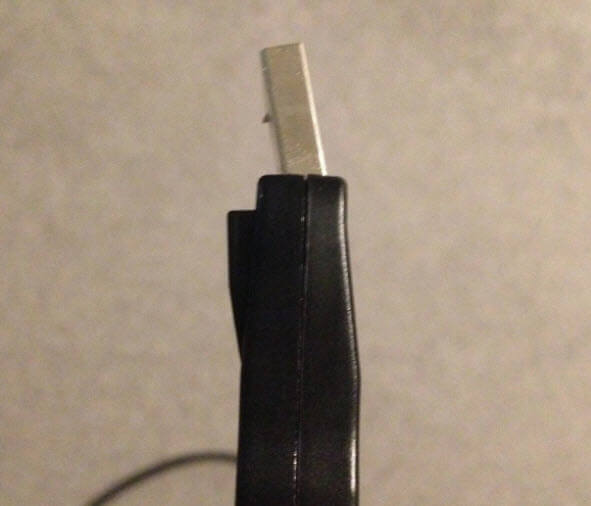
- If you can, try using different cables that you know work well (and of high quality) to see if the issue is with the cables.
- Just like the cables, you should also check the ports on your monitor and computer for any dirt or damage that might mess up the connection.

- Unplug all cables, clean them gently if they’re dusty, and then plug them back in tightly.
It might seem simple, but sometimes just re-seating a cable or switching an old cable for a new one can fix flickering issues. It’s also worth noting that low-quality or counterfeit cables can cause all sorts of display problems, including causing half your screen to flicker. Make sure you’re buying only original, high-quality cables.
If you’ve tried these steps and the bottom half of your screen still flickers, the problem might be inside the monitor itself, like with the backlight or the screen panel.
Linked issue: Second Monitor Keeps Flashing or Going Black Randomly
Problems with the refresh rates
Another common cause for the bottom half of a screen flickering is a refresh rate that doesn’t match what your monitor can handle (even if it originally says it can support it).
- Go to your computer’s display settings. You can do this by right-clicking on the desktop and choosing “Display settings“.
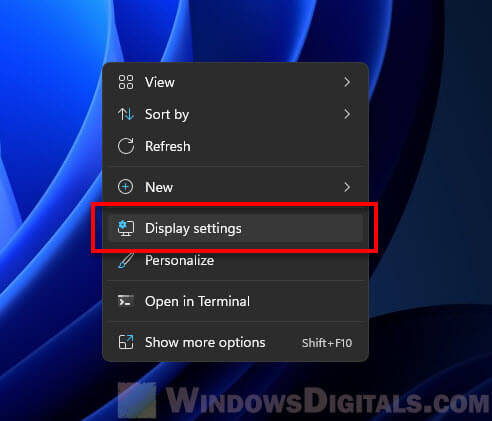
- In the display settings, find the option called “Advanced settings” or something like that. You’ll see the refresh rate settings there.
- They’re usually set to a default, but if your screen flickers, try to select a lower setting and see if it fixes the issue. For example, if it was set at 144Hz, try 60Hz and see if that stops the flicker.
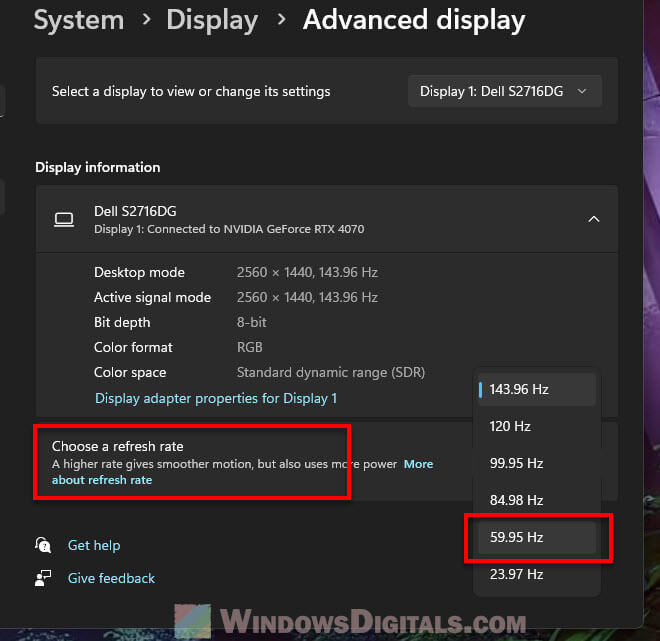
- Save the changes and see if the flickering stops. If not, keep trying different rates until you find one that works.
Note that changing the refresh rate is just an attempt to see if it’s causing the flickering issue. If part of your monitor still flickers even after you’ve tried changing the refresh rate to 60Hz, it likely means it’s not about the refresh rate, and you should set it back to whatever it was.
But if your monitor is supposed to support high refresh rates and using those causes flickering, it could be a sign your monitor has a defect. If it’s still under warranty, you might want to return it (RMA) or just get a new one.
Suggested read: Is it bad to have monitors with different refresh rates?
Panel and backlight issues
There is a possibility where the problem might be more serious, like with the monitor’s panel or backlight.
- The display panel has layers that create what you see on your screen. If these layers are damaged or faulty, you might see flickering. Repairing or replacing the panel is usually not something you can do yourself, and it’s often not even worth it.
- If your monitor uses a traditional backlight, like CCFL or LED, problems with these lights or their circuits can cause part of your screen to flicker. For LED screens, this might be about the LEDs or the circuits that power them.
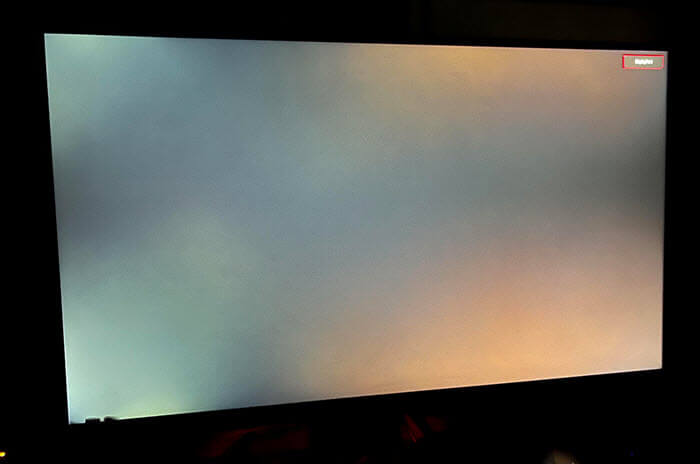
- Since these parts are complex, it’s usually best to get a professional to check them out. Sometimes, fixing it might cost as much as getting a new monitor. We usually don’t pay to repair a monitor, unless it’s a very high-end and expensive gaming monitor.
- Check if your monitor is still under warranty or if there’s a support service from the manufacturer that could help for less money.
Usually, you can’t fix these hardware problems yourself. The only thing you should do is try the monitor on another computer to see if it works. Otherwise, you should either have someone look at it for you or replace your monitor.
Related concern: How to tell if it’s your Monitor or GPU that is dying?
GPU (graphics card) issues
Your graphics card can also be the cause of random flickering issues, especially if it also shows some artifacts from time to time.
GPUs can overheat and mess up their performance. Use software to keep an eye on your GPU’s temperature. If it’s too hot, cleaning out dust from your computer or adding a fan might help cool it down.

If you can, try another GPU or try your existing GPU on another computer to see if the flicker still happens. This can tell you if the problem is with your current GPU.
Flickering can also happen if your graphics drivers are old or broken. Check your graphics card’s website for the newest drivers and install them. If the drivers are already up-to-date, try reinstalling them to fix any corrupted files.
Pro tip: GPU Artifacting Examples, How to Test, and Fixes
Monitor settings and factory reset
Try to also reset your monitor settings back to their factory defaults and see if it helps with the flickering problem. Use the monitor’s menu to find the factory reset option and reset all settings.
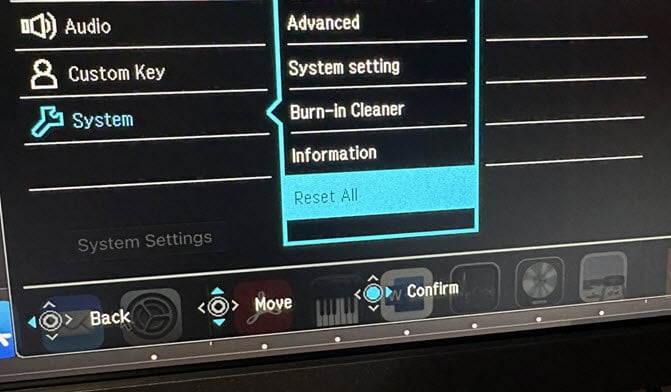
Interference from external devices
It is very common for electronic devices placed close to your monitor to also cause flickering. If you have things like speakers, smartphones, or other gadgets near your monitor, try moving them away. Sometimes, these devices can mess up your monitor’s display when they’re too close to the cables or the monitor itself.